'>

プリンタは、多くのユーザーの作業で重要な役割を果たします。エラーが発生すると、それは本当に面倒です。 コンピューターへのスキャンはアクティブ化されなくなりました プリンタの問題の一般的なものです。詳細メッセージは次のように表示されます。 プリンタへのネットワーク接続が失われました。 このガイドでは、プリンターを正しく動作させるために修正する方法と、Windows10でこのエラーメッセージを取り除く方法を示します。
読む。 🙂
次の修正を試してください。
方法1:プリンターの接続を確認します
Windows 10でエラーが表示され、プリンターでファイルを印刷できない場合は、まずプリンターとコンピューターの接続を確認してください。
ケース1.プリンターがUSB経由で接続されている場合は、USBケーブルがコンピューターに正しく接続されているかどうかを確認してください。
ケース2.プリンターがワイヤレスネットワーク経由で接続されている場合は、プリンターが自分のネットワークに接続されているかどうかを確認してください。
プリンターが正しく接続されていることを確認してもエラーが解決しない場合は、方法2に従ってプリンタードライバーを再インストールしてください。
方法2:プリンタードライバーを再インストールする
ドライバソフトウェアが破損していると、メッセージがポップアップする可能性もあります。このような場合は、プリンタードライバーを更新することで解決を試みることができます。
次の手順を実行する必要があります。
1)キーボードで、 ウィンドウズ ロゴキー+ バツ 一緒にキーを押して、クイックアクセスメニューを開きます。次に、をクリックします デバイスマネージャ それを開きます。
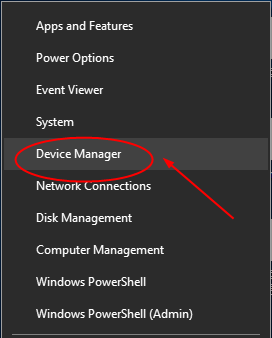
2)開いているウィンドウで、を見つけて展開します 印刷キュー カタログ。次に、プリンタソフトウェアを右クリックして選択します デバイスをアンインストールします 。
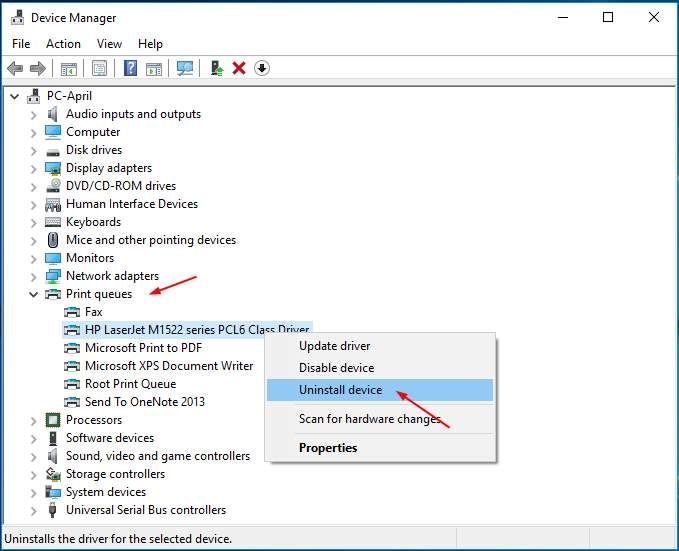
3)コンピューターを再起動して、Windowsがプリンタードライバーを自動的に再インストールできるようにします。
Windowsがドライバーの再インストールに失敗した場合は、プリンターの製造元のWebサイトから最新のドライバーを手動でダウンロードできます。ドライバーを手動でダウンロードしてインストールする時間がない、忍耐力やコンピュータースキルがない場合は、DriverEasyがお手伝いします。
ドライバーが簡単 100%安全で非常に役立つドライバーツールです。それは自動的にあなたのシステムを認識し、それのための正しいドライバーを見つけます。その助けを借りて、あなたはドライバーの頭痛と永遠の遅れに別れを告げることができます。
1) ダウンロード DriverEasyをインストールします。
2)Driver Easyを実行し、クリックします 今スキャンして ボタン。 Driver Easyは、コンピューターをスキャンして、問題のあるドライバーを1分以内に検出します。プリンタドライバも例外ではありません。
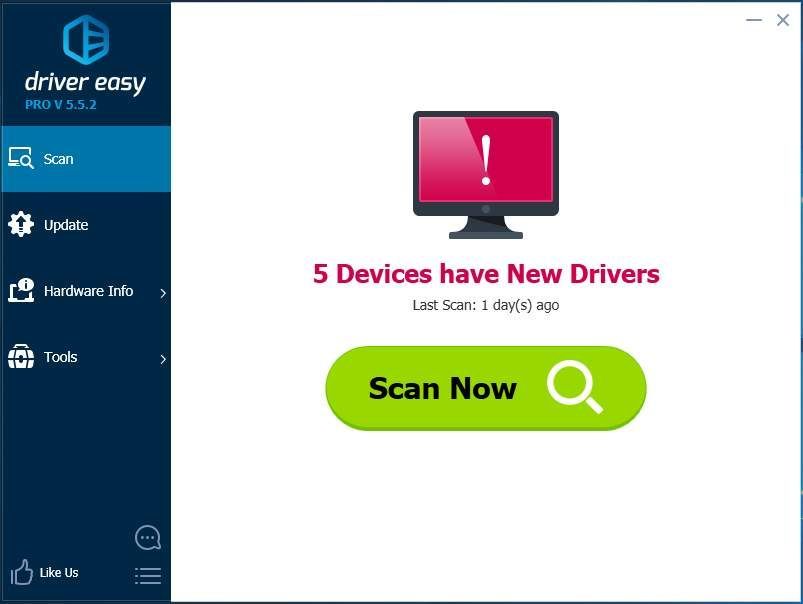
3)クリック すべて更新 システムに欠落しているか古くなっているすべてのドライバーの正しいバージョンを自動的にダウンロードしてインストールします(これには、 プロバージョン – [すべて更新]をクリックすると、アップグレードするように求められます)。
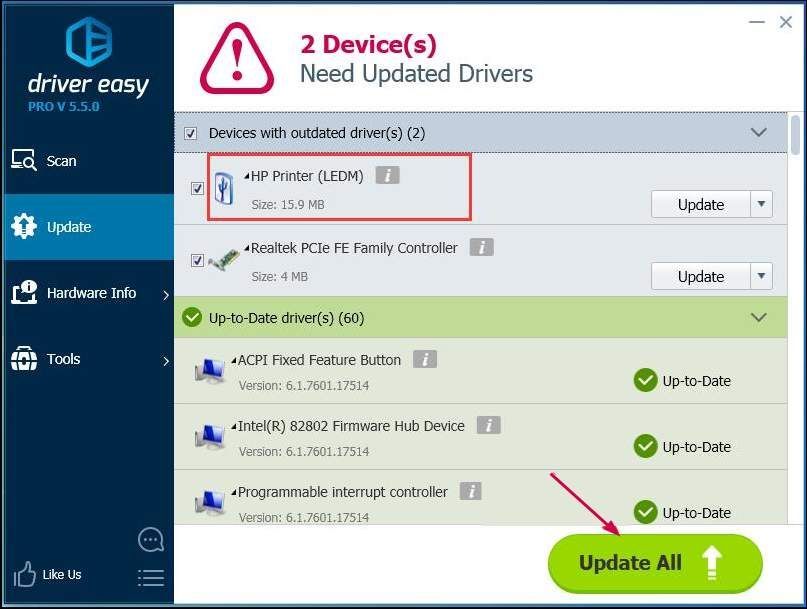
注意 :必要に応じて無料で行うことができますが、一部は手動です。
方法3:「コンピューターへのスキャンがアクティブ化されなくなった」エラーを取り除く
ただし、プリンタを適切に使用できる場合は、「コンピュータへのスキャンがアクティブ化されていません」というエラーメッセージが2〜5分ごとにポップアップし続けるため、非常に煩わしいものになります。それを取り除くために以下のステップに従ってください:
1)キーボードでを押します Ctrl + シフト + ESC 同時にキーを押してタスクマネージャを開きます。ここでは、[プロセス]タブと[スタートアップ]タブの両方でいくつかの設定を行います。
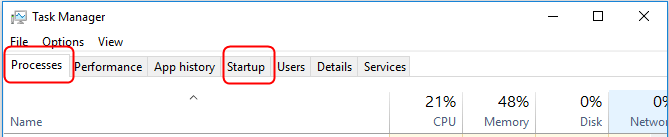
2)検索 scanToPCActivationApp 下 プロセス タブ。次に、それを右クリックして選択します タスクを終了する 。
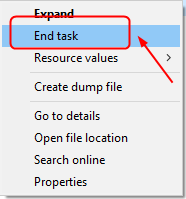
3)検索 scanToPCActivationApp 下 起動 タブ。次に、それを右クリックして選択します 無効にする 。
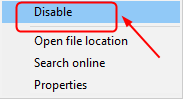
これですべてです。
ご不明な点がございましたら、お気軽にコメントをお寄せください。よろしくお願いいたします。
![[解決済み] Back 4BloodがPCでクラッシュし続ける](https://letmeknow.ch/img/knowledge/94/back-4-blood-keeps-crashing-pc.jpg)





