Baldur’s Gate 3 の魅惑的な世界を深く掘り下げるガイドへようこそ。経験豊富な冒険家なら誰でも知っているように、この魅惑的なロールプレイング ゲームは他にはない没入型の体験を提供します。しかし、壮大なクエストや幻想的な風景の中で、ゲームの流れを妨げるカクつきやフリーズの問題という厄介な敵に遭遇したプレイヤーもいます。しかし、心配しないでください。この記事は、バルダーズ ゲート 3 の領域をよりスムーズに、より楽しい旅に乗り出すのに役立つものです。
PC 上の Baldur’s Gate 3 の途切れを修正
この記事の手順と画像では例として Windows 10 を使用していますが、同じ方法を Windows 7、8、および 11 オペレーティング システムに適用できます。解決策 1 システム要件を確認する
| 最小 | 推奨 | |
|---|---|---|
| あなた | Windows® 10 64ビット | Windows® 10 64ビット |
| プロセッサー | インテル I5 4690 または AMD FX 8350 | Intel i7 8700K または AMD r5 3600 |
| メモリ | 8GBのRAM | 16GBのRAM |
| グラフィックス | Nvidia GTX 970 または AMD RX 480 (4GB 以上の VRAM) | Nvidia 2060 Super または AMD RX 5700 XT (8GB 以上の VRAM) |
| ダイレクトX | バージョン11 | バージョン11 |
| ストレージ | 150GBの空き容量 | 150GBの空き容量 |
| 追加 | SSDが必要です | SSDが必要です |
コンピューターの仕様を確認する方法について、いくつかのヒントが必要な場合があります。
- を押します。 Windows ロゴキー
 そして R キーボードで をクリックして、「実行」ダイアログを起動します。
そして R キーボードで をクリックして、「実行」ダイアログを起動します。 - タイプ DxDiag そしてクリックしてください わかりました 。
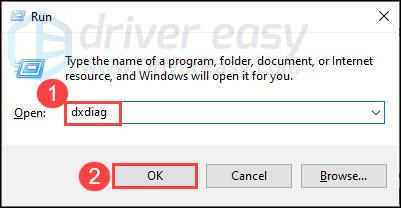
- これで、以下でシステム情報を確認できるようになります。 システム タブ。
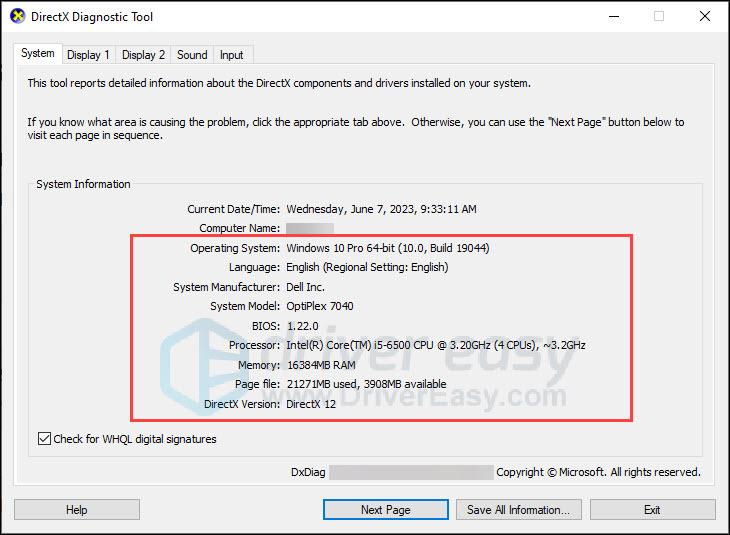
- クリック 画面 タブをクリックしてグラフィックの詳細を確認します。
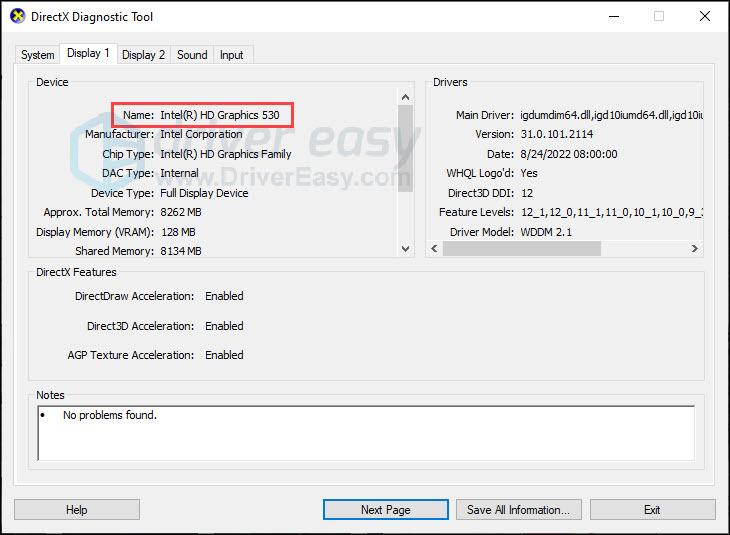
お使いのコンピューターが最小システム要件を満たしている場合は、以下の修正に進んでください。最小要件を満たしていない場合は、ゲームをスムーズにプレイするためにハードウェアを更新する必要がある場合があります。
Steamの2スキップランチャーを修正
Steam プロパティの起動オプションでランチャーをスキップするには、通常、ゲームの起動設定にコマンドライン引数を追加する必要があります。
これを行う方法に関する一般的なガイドは次のとおりです。
- スチームを開きます。
- 右クリック バルダーズ・ゲート 3 i ライブラリを選択し、 プロパティ 。

- の中に 起動オプション 「全般」タブの下部にあるセクションに追加します –スキップランチャー そしてプロパティウィンドウを閉じます。
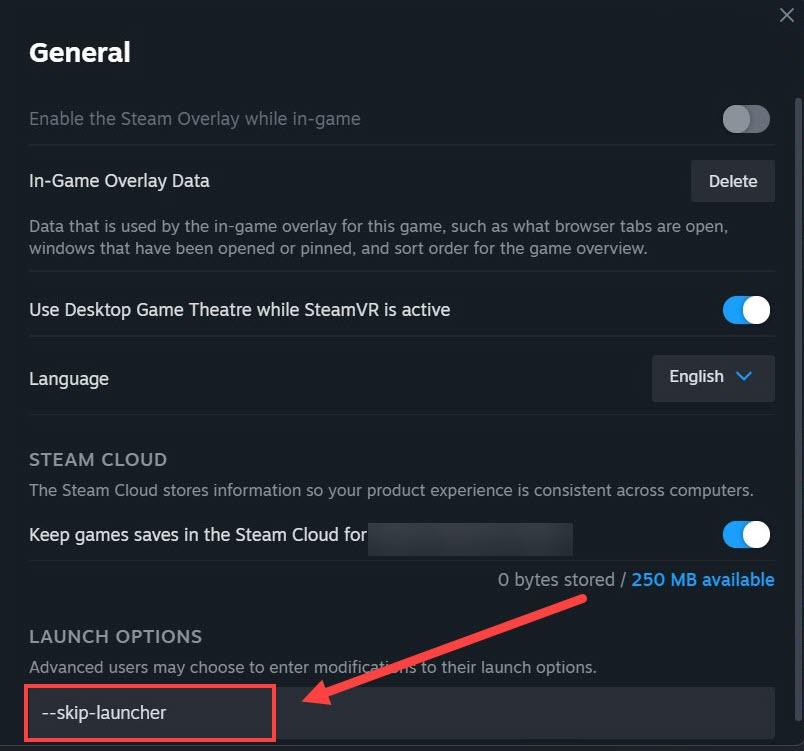
- Steam とゲームを再起動します。これで、ランチャーをスキップしてゲームが直接起動されるはずです。
解決策 3 グラフィックス ドライバーを更新する
ゲームが途切れる一般的な原因は、ドライバーが古いか破損していることです。ゲームの途切れの問題のほとんどは次の方法で解決できます。 グラフィックドライバーを更新する 。さらに、最新のドライバーによりゲーム体験が向上します。グラフィックス メーカーの Web サイト (次のような) にアクセスできます。 エヌビディア または AMD ) 最新のドライバーをダウンロードします。ただし、ドライバーを手動で更新する時間、忍耐力、またはコンピューターのスキルがない場合は、次の方法で自動的に更新できます。 ドライバーが簡単 。
システムを自動的に認識し、そのシステムに適したドライバーを見つけます。 Driver Easy の無料バージョンまたは Pro バージョンを使用して、ドライバーを自動的に更新できます。ただし、Pro バージョンでは、次の 2 つの手順だけで済みます (完全なサポートと 30 日間の返金保証が受けられます)。
- Driver Easy を実行し、 今スキャンして ボタン。 Driver Easy はコンピューターをスキャンし、問題のあるドライバーを検出します。
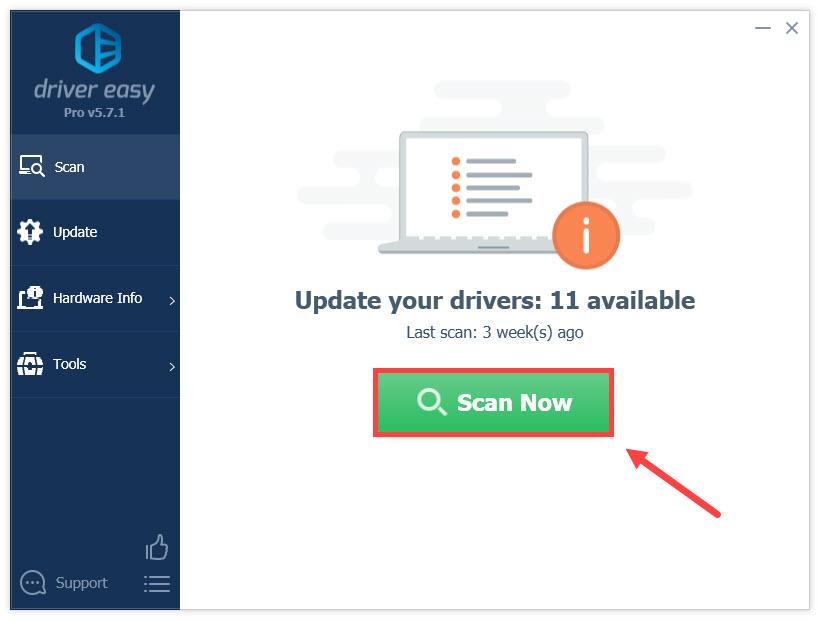
- クリック すべて更新 システムに不足している、または古いすべてのドライバーの正しいバージョンを自動的にダウンロードしてインストールするには (これには、 プロ版 – [すべて更新] をクリックすると、アップグレードするように求められます)。
または、 アップデート フラグが設定されたグラフィックス ドライバーの横にあるボタンをクリックすると、 正しいバージョン そのドライバーを手動でインストールできます (無料バージョンでこれを行うことができます)。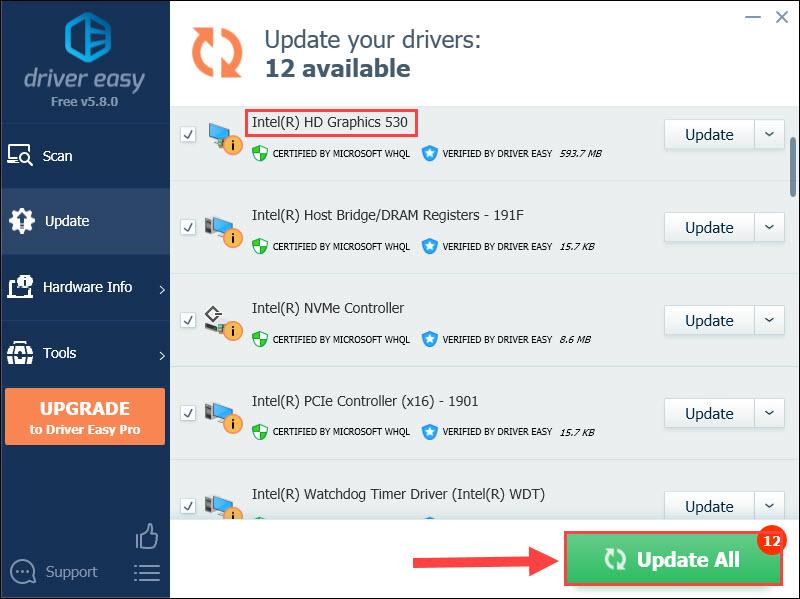 Driver Easy のプロ版 付いています 完全な技術サポート 。サポートが必要な場合は、Driver Easy のサポート チームにお問い合わせください。 support@letmeknow.ch 。
Driver Easy のプロ版 付いています 完全な技術サポート 。サポートが必要な場合は、Driver Easy のサポート チームにお問い合わせください。 support@letmeknow.ch 。 - コンピューターを再起動し、Steam を起動します。
- クリック 図書館 タブ。次に右クリックします バルダーズ・ゲート 3 そして選択します プロパティ 。

- クリック ローカルファイル 左側のタブで を選択し、 ゲームファイルの整合性を検証する 。
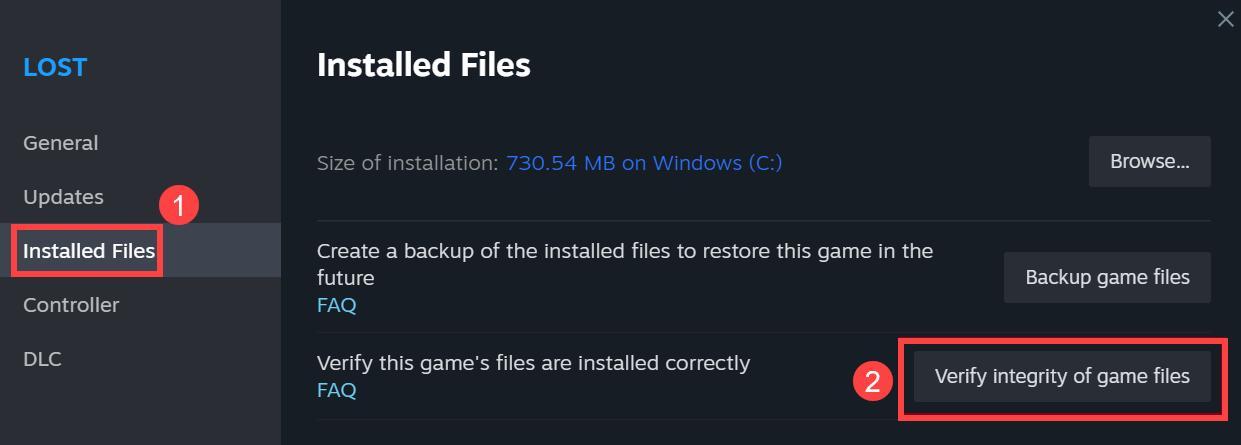
- ゲームファイルの確認には数分かかる場合があります。終了したら Steam とゲームを再起動します。
- を押します。 Windows ロゴキー そして R をキーボードで一緒に押して、「実行」ボックスを開きます。
- タイプ msconfig そしてクリックしてください わかりました 。
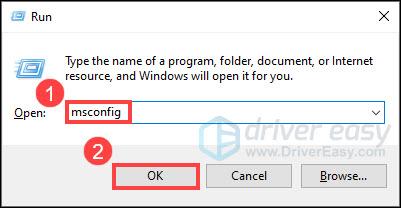
- を選択してください サービス タブをクリックしてチェックを入れます すべての Microsoft サービスを非表示にする 箱。
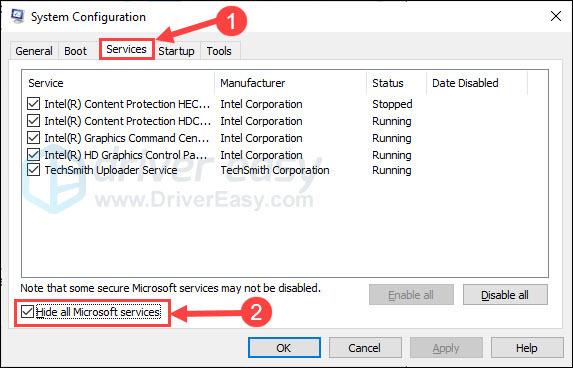
- クリック すべて無効にします そして 適用する 。次に、コンピュータを再起動します。
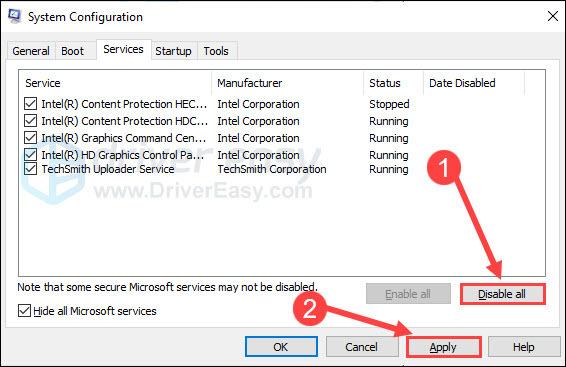
修正4 ゲームファイルの整合性を確認する
ゲーム エンジンがこれらの破損したファイルへのアクセスや実行に苦労すると、スタッタリングが発生し、ゲーム エクスペリエンスの低下につながる可能性があります。ゲーム ファイル機能を確認すると、問題の根本原因となる可能性がある破損または欠落しているゲーム ファイルを特定して修復するのに役立ちます。
このプロセスにより、ゲームのコア コンポーネントが元の状態に保たれ、パフォーマンスの問題が発生する可能性が軽減されます。ファイルの整合性を検証することで、ファイルの破損や改ざんに起因する潜在的な問題に対処し、プレーヤーは安定したスムーズなゲーム体験を維持できます。
Steam でファイルを修復するには、次の手順に従ってください。
修正 5 オーバーロックまたはブーストを停止する
オーバークロックやブーストによってグラフィックス カードなどのコンピューター コンポーネントのパフォーマンスを向上させた場合は、これらの変更を無効にするか、コンポーネントをメーカーの元の仕様に戻すことを検討してください。 GPU オーバークロックを無効にすることでパフォーマンスが向上したと報告しているユーザーもいます。
解決策 6 クリーンボットを実行する
他のプログラムもゲームのスムーズな実行を妨げる可能性がありますが、それらはクリーン ブートを実行することで修正できます。
そのためには、次のことができます。
PC が再起動したらゲームを起動します。かどうかを確認してください。 バルダーズ・ゲート 3 吃音とフリーズの問題は依然として存在します。
以上が Baldur’s Gate 3 の途切れとフリーズの問題の修正です。うまくいけば、それらがうまく機能し、ゲームをスムーズにプレイできるようになります。ご意見やご質問がございましたら、お気軽にコメントを残してください。
 そして R キーボードで をクリックして、「実行」ダイアログを起動します。
そして R キーボードで をクリックして、「実行」ダイアログを起動します。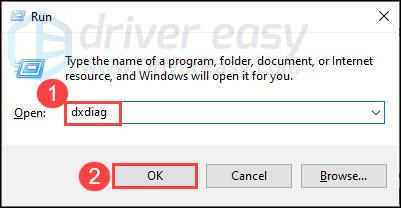
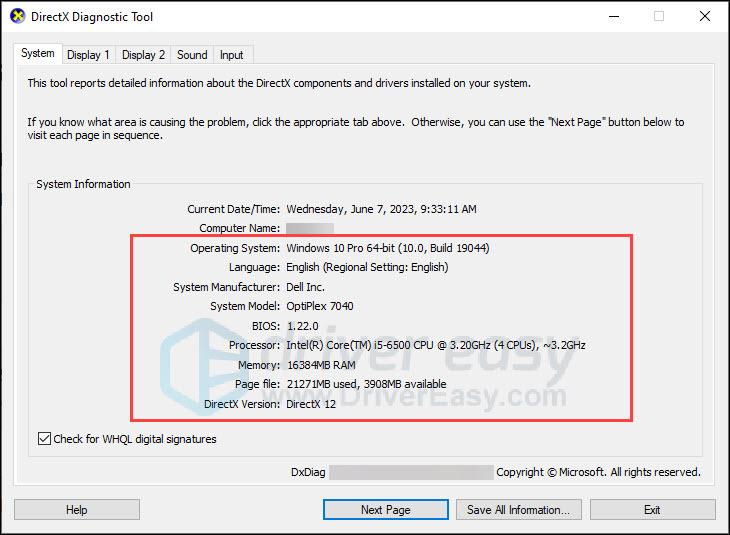
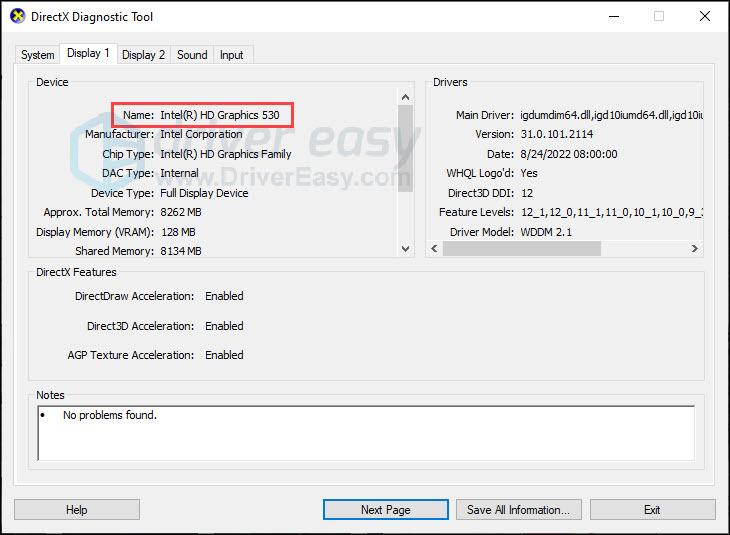

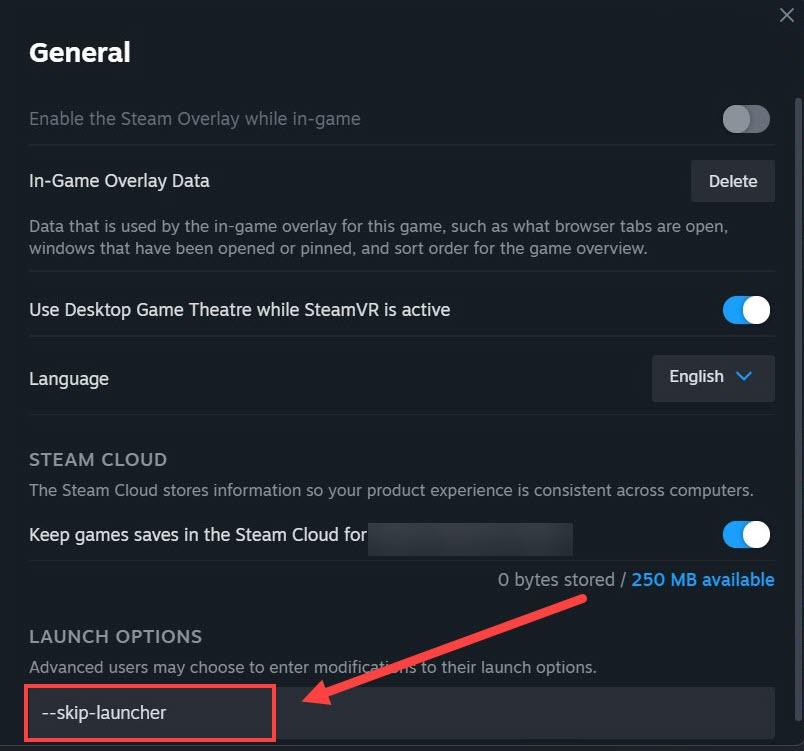
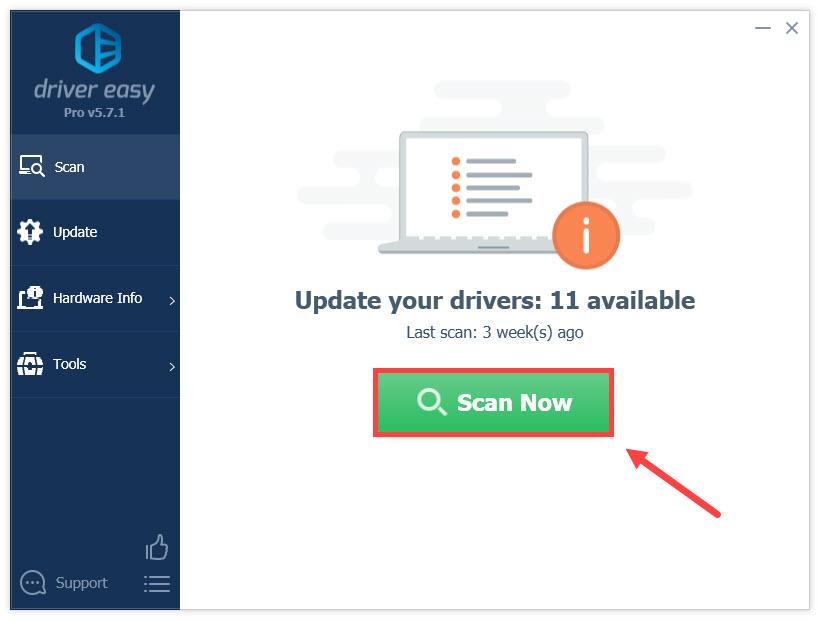
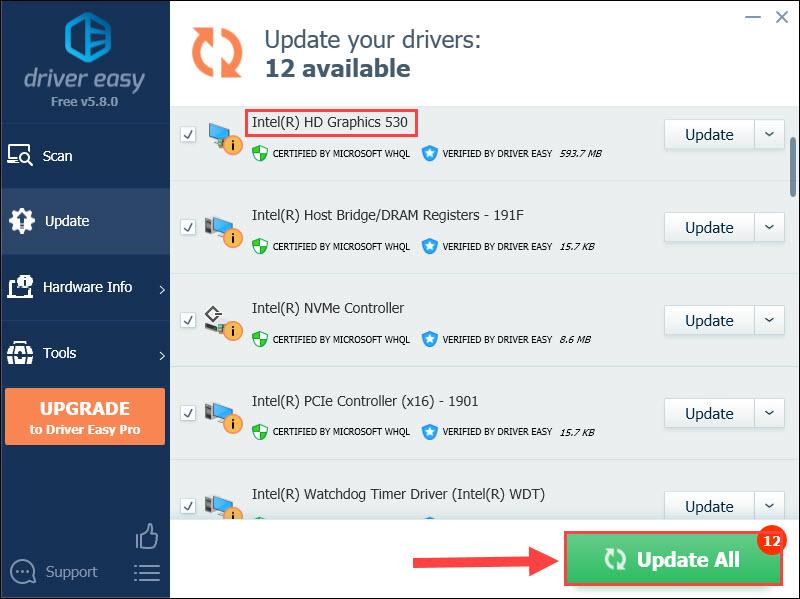
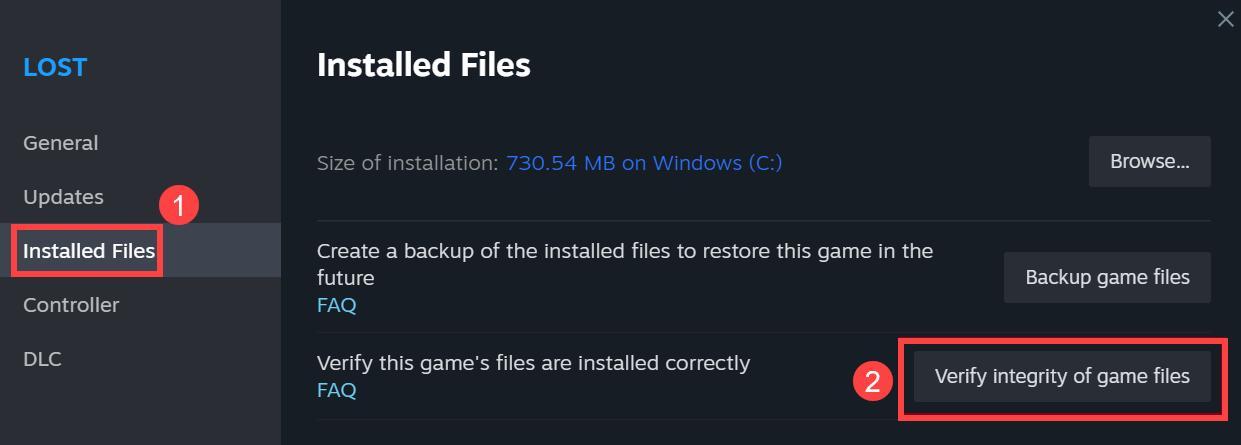
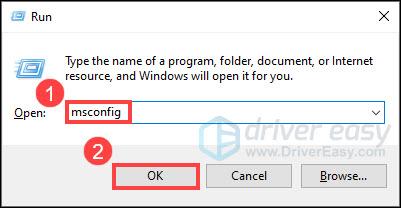
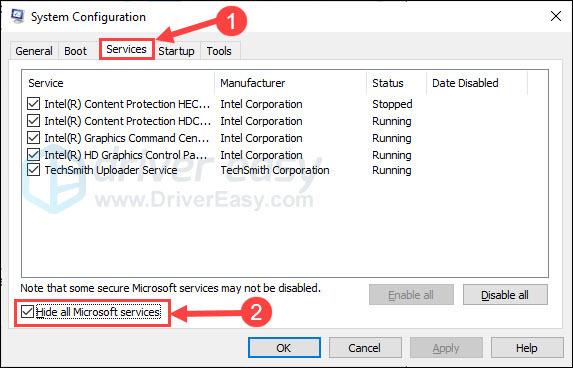
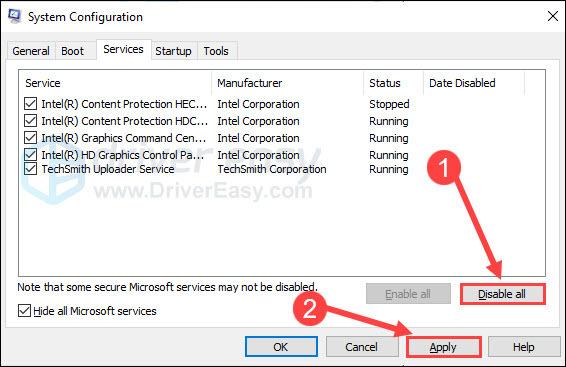
![Logitechオプションが機能しないか起動しない[解決済み]](https://letmeknow.ch/img/other/54/logitech-options-funktioniert-oder-startet-nicht.png)





