
Windowsを更新するときに、更新のダウンロードが失敗し、エラーコードが表示される場合があります 80244019 表示されます。この投稿では、WindowsUpdateを続行するためにこのエラーに対して何ができるかを示します。
次の方法を試してください。
合計6つのメソッドがここにリストされています。それらすべてを完了する必要はありません。役立つ方法が見つかるまで、順番に方法を試してください。
- Windows Update
方法1:WindowsUpdate関連サービスを再起動します
エラー80244019は、Windows UpdateサービスまたはBITS(バックグラウンドインテリジェント転送サービス)サービスが正しく実行されていない場合に表示される可能性があります。 WindowsUpdateに関連するサービスを再起動してみてください。
1)キーボードで同時に押す Windows-ロゴ-味+ R [実行]ダイアログを表示します。
2)[名前]フィールドに入力します cmd 1。同時に、を押します Ctrl + Shift + Enter 管理者としてコマンドプロンプトを実行します。
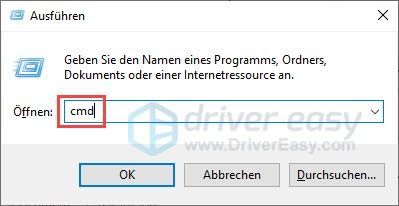
3)クリック と 、[ユーザーアカウント制御]ダイアログが表示されたとき。

4)コマンドプロンプトで、次のコマンドを1つずつ入力します。を押します キーを入力してください 各コマンドを入力して実行した後。
(各行はコマンドです。)
net stop wuauserv net stop cryptSvc net stop bits net stop msiserver ren C:WindowsSoftwareDistribution SoftwareDistribution.old ren C:WindowsSystem32catroot2 Catroot2.old net start wuauserv net start cryptSvc net start bits net start msiserver
5)コンピューターを再起動し、WindowsUpdateが正常に完了したかどうかを確認します。
方法2:データ実行防止をオンにする
データ実行防止機能は、ウイルスやその他のセキュリティの脅威からシステムを保護するのに役立ちます。この機能を有効にして、潜在的な脅威がWindowsUpdateに干渉するのを防ぐことができます。
1)キーボードで同時に押す Windows-ロゴ-味+ R 、 与える sysdm.cpl 1つを押して キーを入力してください 。
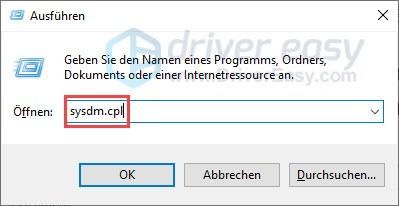
2)タブに切り替えます 高度 をクリックします アイデア… パフォーマンス不足。
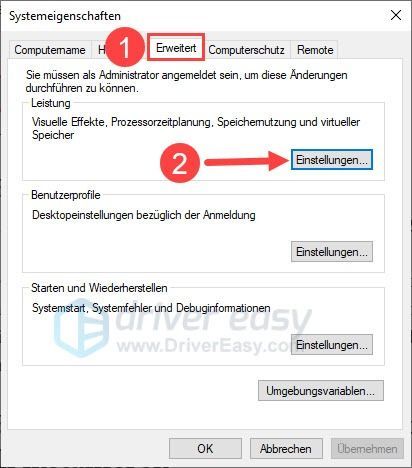
3)タブに切り替えます データ実行防止 。選ぶ 重要なWindowsプログラムおよびサービスに対してのみDEPをオンにする アウト。
クリック 買収 そして上へ わかった 。
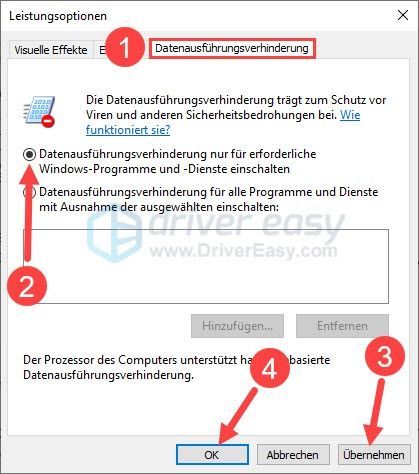
4)PCを再起動し、利用可能なWindowsUpdateが問題なくインストールされているかどうかを確認します。
方法3:必要なWindowsUpdateを手動でインストールする
Microsoftによると、Windows Updateからのアルゴリズムの更新により、エラーコード80244019がWindows 7デバイスに表示される可能性があります(詳細については、を参照してください)。 ここ )。
この場合、デバイスはWindows Updateに接続できず、Windows Updateを引き続き使用するには、2つの特定の更新プログラムを手動でインストールする必要があります。
1)アップデートをダウンロードする KB4474419 と KB4490628 オペレーティングシステムと互換性のあるMicrosoftUpdateカタログにあります。
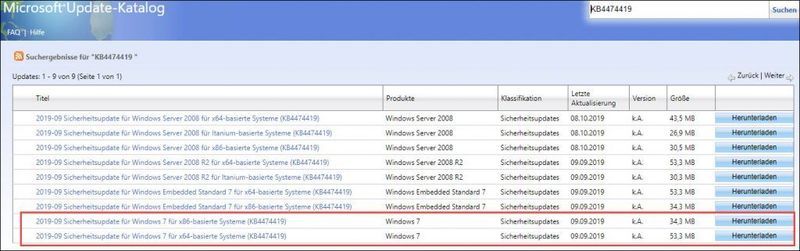
説明のみを目的としています
2)からダウンロードしたファイルをダブルクリックします KB4474419 ウィザードの指示に従って、インストールを完了します。
3)からファイルを実行します KB4490628 アウトしてインストールします。
4)コンピューターを再起動し、WindowsUpdateが正しく実行できるかどうかをテストします。
方法4:Windowsトラブルシューティングを使用する
組み込みのトラブルシューティング機能を使用して、Windows Updateを確認し、80244019などのエラーを取り除くこともできます。
以下は、Windows10での手順です。下 Windows 7 と 8.1 :コントロールパネル>トラブルシューティング>システムとセキュリティ> Windows Update
1)キーボードで同時に押す Windowsロゴテイスト+ I をクリックします アップデートとセキュリティ 。
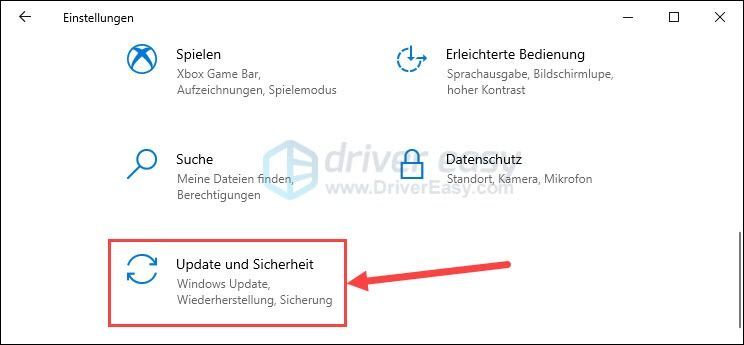
2)左側のメニューで選択します トラブルシューティング アウト。次に、右ペインをクリックします 追加のトラブルシューティング 。
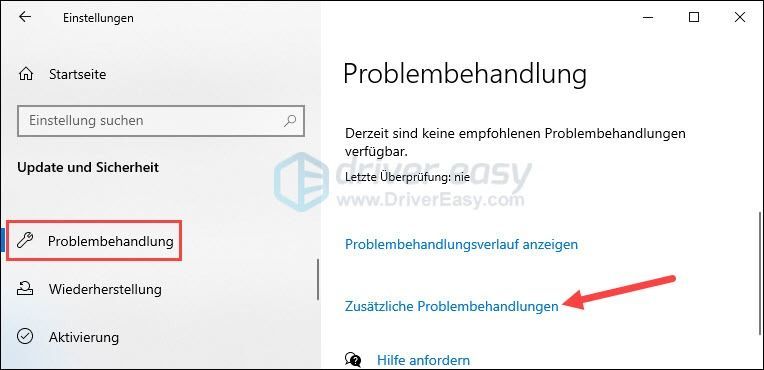
3)クリック Windows Update そして上へ トラブルシューティングを実行する 。
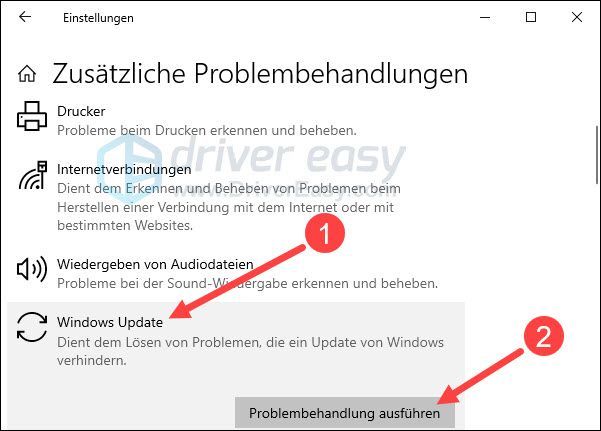
4)指示に従い、推奨される修正を適用します。
5)Windows Updateを実行し、エラーコード80244019が消えるかどうかを確認します。
方法5:ウイルス対策ソフトウェアまたはファイアウォールを一時的に無効にする
サードパーティのウイルス対策ソフトウェアまたはファイアウォールが、WindowsUpdateのダウンロードをブロックしている可能性があります。お持ちの場合 非アクティブ化 それらを使用して、システムを再度更新してみてください。
方法6:デバイスドライバーを更新する
一部のWindowsUpdateには、デバイスドライバーの更新が含まれています。現在のドライバーに障害がある場合、WindowsUpdateのインストールが失敗する可能性があります。まず、すべてのデバイスドライバーを最新の完全なバージョンにして、WindowsUpdateを再度実行します。
ドライバーを変更できます 手動で 必要に応じて、各デバイスの製造元のWebサイトにアクセスし、ドライバーのダウンロードサイトを見つけ、正しいドライバーを見つけるなどして更新します。
ただし、デバイスドライバーの処理に苦労している場合、または時間がない場合は、ドライバーを同梱することをお勧めします。 ドライバーイージー 更新します。
Driver Easyでそれを行う方法:
1) ダウンロードする DriverEasyをインストールします。
2)実行 ドライバーイージー オフにしてクリックします 今スキャンして 。システム内の問題のあるすべてのドライバーが1分以内に検出されます。
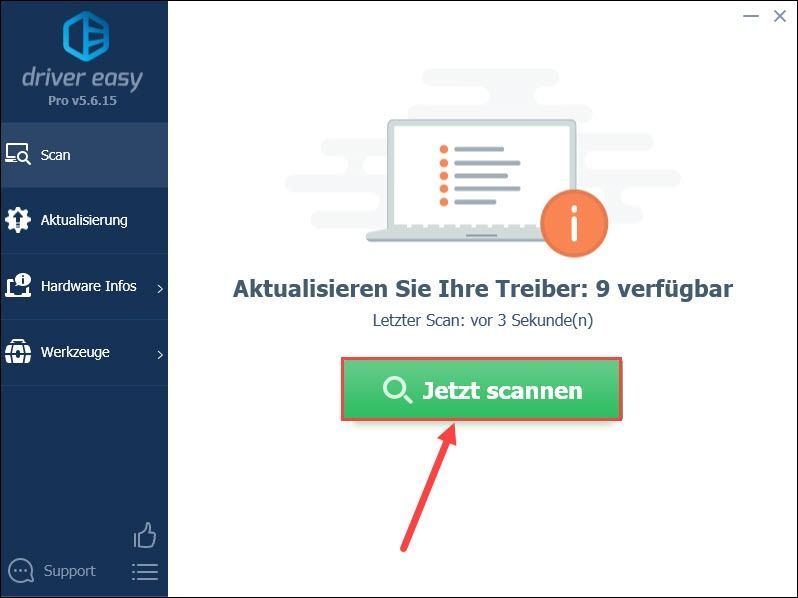
3)クリック すべて更新 システム内の古くて障害のあるすべてのデバイスドライバを自動的に更新します。
(これには PROバージョン 。 [すべてアップグレード]をクリックすると、アップグレードするように求められます。)
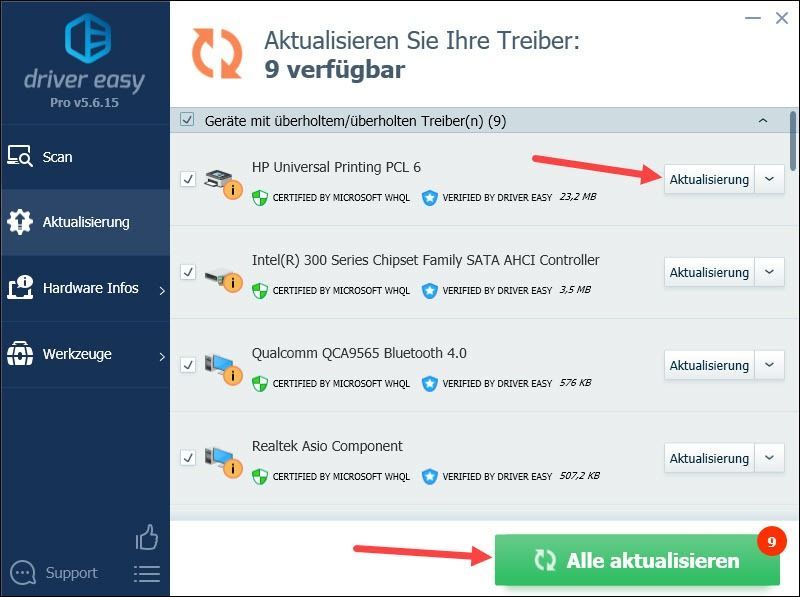
注釈 :無料版のDriver Easyを使用してドライバーを更新することもできますが、手動で行う必要のある手順がいくつかあります。
4)コンピュータを再起動し、エラーコード80244019のWindowsUpdateの問題が解決されているかどうかを確認します。
この投稿がお役に立てば幸いです。他にご質問やご提案がございましたら、下にコメントを残してください。






