'>

多くのAcerラップトップユーザーがタッチパッドに問題を抱えています。タッチパッドが適切に応答していないか、まったく応答しなくなっています。
これは非常に苛立たしい問題になる可能性があります。そして、それを修正しようとすると、インターネット上の提案を読むのに多くの時間を費やし、ほとんどが機能しないため、同じようにイライラします。
でも心配しないでください以下は、他の多くのAcerラップトップユーザーを支援してきたいくつかの方法です。
次の修正を試してください。
それらすべてを試す必要はありません。自分に合ったものが見つかるまで、リストを下に向かって進んでください。
(次のような別のポインティングデバイスを使用する必要があることに注意してください。 マウス 、以下の修正を試すため。)
方法1:タッチパッドを再度有効にする
ノートパソコンのタッチパッドが誤って無効にされた可能性があります。タッチパッドを使用するには、タッチパッドを再度有効にする必要があります。
タッチパッドを再度有効にするには:
ノートパソコンのキーボードで、 Fn キーと F6 または F7 キー(ファンクションキーと タッチパッドアイコン  その上で)同時に。
その上で)同時に。
次に、タッチパッドを使用できるかどうかを確認します。
方法2:タッチパッドドライバーを更新または再インストールする
Acerノートパソコンのタッチパッドが正しく機能しない場合 間違ったドライバを使用しているか、古くなっています。タッチパッドドライバを更新または再インストールして、タッチパッドが修正されるかどうかを確認する必要があります。
ドライバを更新または再インストールする時間、忍耐力、またはスキルがない場合は、次を使用できます。 ドライバーが簡単 。
ドライバーが簡単 システムを自動的に認識し、適切なドライバを見つけます。コンピューターが実行しているシステムを正確に知る必要はありません。間違ったドライバーをダウンロードしてインストールするリスクもありません。また、インストール時に間違いを心配する必要もありません。
無料またはいずれかを使用して、ドライバをダウンロードしてインストールできます にとって DriverEasyのバージョン。しかし、Proバージョンでは必要なのは 2 クリック(そしてあなたは得る フルサポート と 30日間の返金保証 ):
1) ダウンロード とインストール ドライバーが簡単 。
2) 実行 ドライバーが簡単 をクリックします 今スキャンして ボタン。 ドライバーが簡単 次に、コンピュータをスキャンして、問題のあるドライバを検出します。
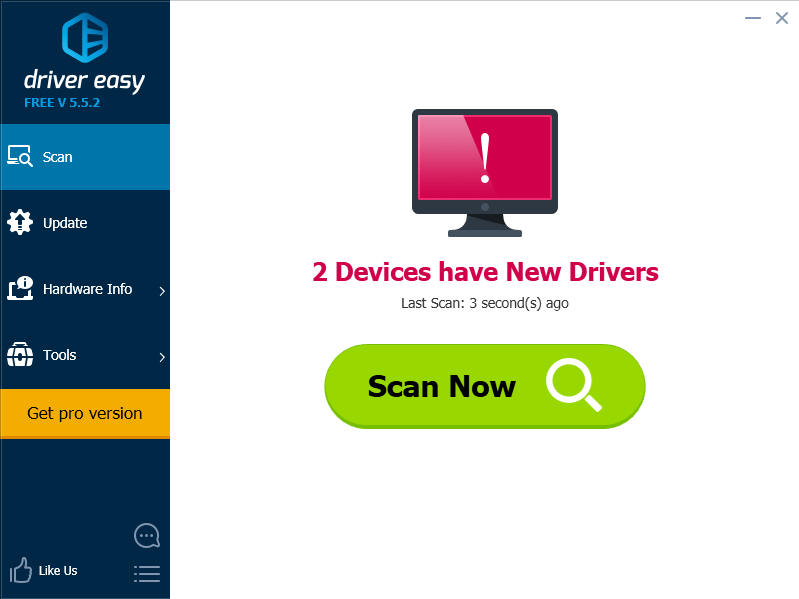
3) クリックしてください 更新 タッチパッドの横にあるボタンをクリックして、このデバイスの最新の正しいドライバーをダウンロードします。クリックすることもできます すべて更新 コンピュータ上のすべての古いまたは欠落しているドライバを自動的に更新するボタン(これには、 プロバージョン — [すべて更新]をクリックすると、アップグレードするように求められます)。
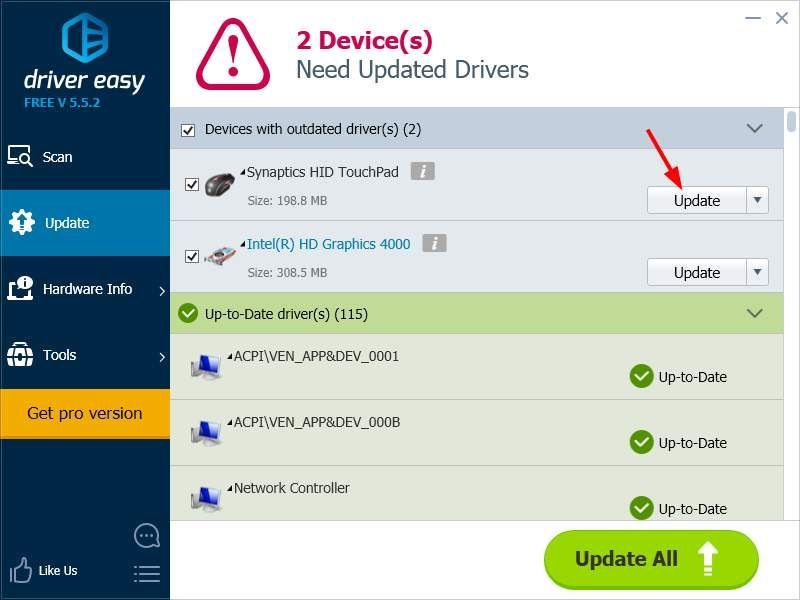
使用することもできます ドライバーが簡単 に アンインストール ドライバー(また プロバージョン 必須)。これは、問題のあるドライバーを再インストールしようとしているときに特に役立ちます。
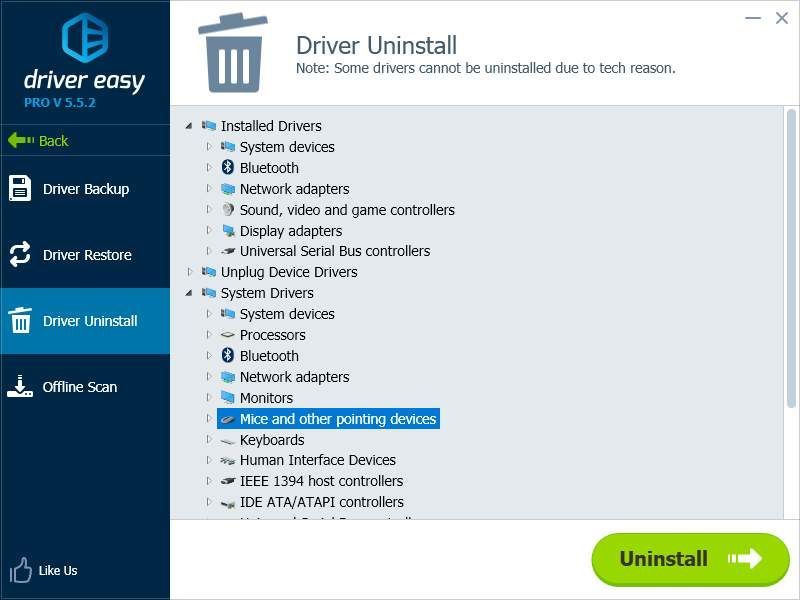
方法3:ラップトップを修理してもらう
上記の方法を試しても問題が解決しない場合は、ラップトップのタッチパッドを確認して修理するように誰かに依頼する必要があります。ラップトップがまだ保証期間中の場合は、ラップトップベンダーに連絡して、アドバイスを求めてください。または、ラップトップを信頼できる修理店に持参する必要があります。






