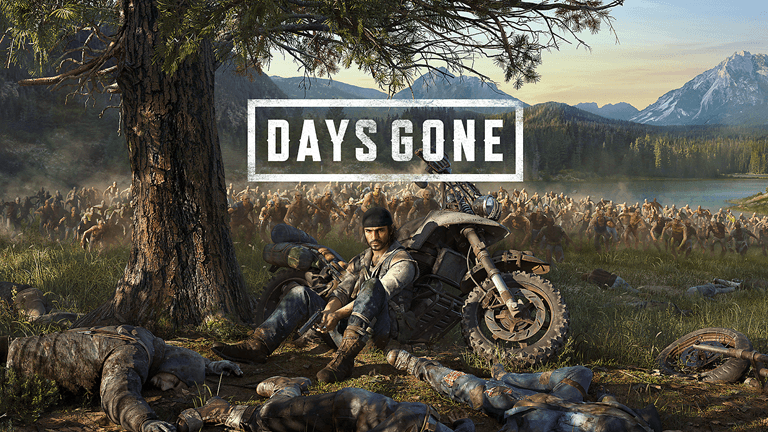
数年待った後、かつてのPS限定タイトル Days Gone ついにPCへの道を歩みました。ただし、すべてのゲームプレイがスムーズであるとは限らず、一部のプレーヤーはゲームを見つけることさえあります 起動しない 彼らがフリーカーの世界に足を踏み入れる前に。
あなたも遭遇した場合 DaysGoneが起動しない 問題、心配しないでください。ゲームをビジネスに戻すのに役立つ7つの修正があります。自分に合ったものが見つかるまで、リストを下に移動するだけです。
目次
準備手順:PCの仕様を確認します
Days Goneの開発者スタジオは、ゲームを適切かつスムーズにプレイするための要件のガイドラインをリリースしました。したがって、Days Goneのコピーが頻繁に起動しない場合は、PCがそのタスクを実行できるかどうかを測定する価値があります。
以下に、DaysGoneの最小要件と推奨要件を示します。 PCがどのように構築されているかわからない場合は、後の手順に従って比較できます。
| 最小仕様 | 推奨仕様 | |
| オペレーティング・システム | Windows 1064ビット | Windows 1064ビット |
| プロセッサー | Intel Core i5-2500K@3.3GHzまたはAMDFX 6300@3.5GHz | Intel Core i7-4770K@3.5GHzまたはRyzen5 1500X@3.5GHz |
| GPU | Nvidia GeForce GTX 780(3 GB)またはAMD Radeon R9 290(4 GB) | Nvidia GeForce GTX 1060(6 GB)またはAMD Radeon RX 580(8 GB) |
| メモリー | 8 GB RAM | 16 GB RAM |
| ストレージ | 70GBの使用可能スペース | 70GBの使用可能スペース |
PCの仕様を確認するには:
- キーボードで、 Windowsロゴキー と NS 同時に、次のように入力します dxdiag を押して 入力 。
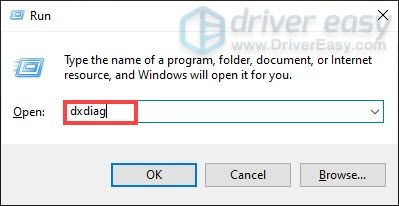
- 下 システム タブとあなたはチェックすることができます オペレーティング・システム と メモリー PC上の情報。
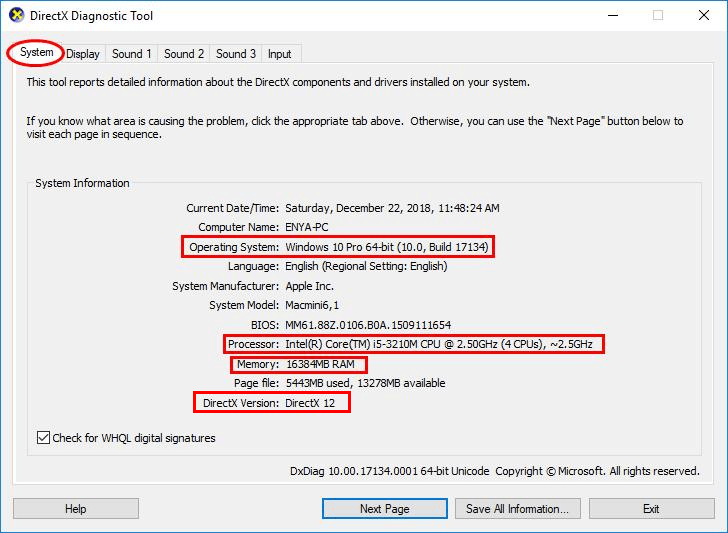
- を選択 画面 タブをクリックすると、あなたに関する情報が表示されます グラフィックスカード 。
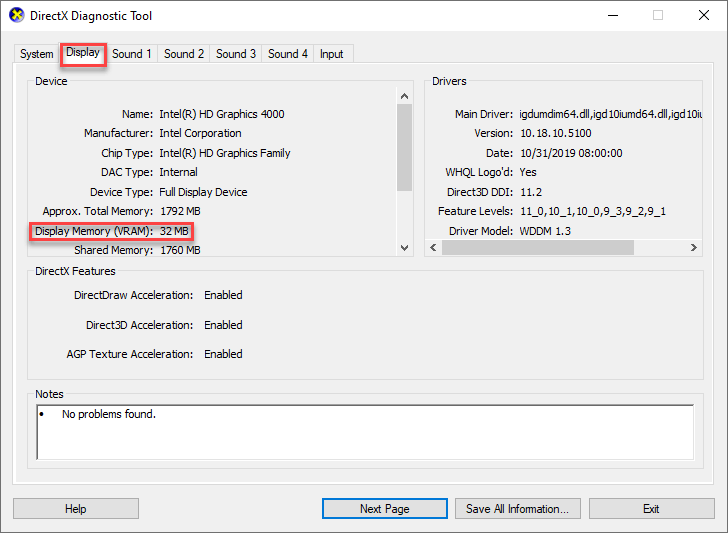
- DirectXを閉じます。
PCの仕様が基準に達しているのに、Days Goneがまだ起動しない場合は、に進んでください。 修正2 、以下のトラブルシューティングを開始します。
PCで起動しないDaysGoneを修正する方法
修正1-最新のゲームパッチをインストールする
Days Goneの開発者チームは、ゲームの既知のバグに関するメモをリリースしました。起動の失敗もバグの1つであり、それを修正するにはパッチが必要である可能性があります。したがって、最新のパッチに注意を払う必要があります。リリースされている限り、ゲームを閉じてから、SteamクライアントまたはEpic Games Launcherを再起動して、アップデートを有効にする必要があります。
最新のパッチをインストールしても問題が解決しない場合は、お試しください 修正2 、 下。
修正2–グラフィックドライバーを更新する
オペレーティングシステム、プログラム、およびグラフィックハードウェア間のトランスレータとして機能するグラフィックドライバは、システム全体が適切に機能するために不可欠です。ドライバーが間違っている、古くなっている、または破損している場合、不安定性、クラッシュ、ゲーム起動の問題が発生する可能性があります。したがって、グラフィックドライバを更新して、問題が解決するかどうかを確認する必要があります。ドライバーを手動で更新する時間、忍耐力、スキルがない場合は、次の方法で自動的に更新できます。 ドライバーイージー 。
Driver Easyはシステムを自動的に認識し、適切なドライバーを見つけます。コンピュータが実行しているシステムを正確に知る必要はなく、ダウンロードする間違ったドライバに悩まされる必要もありません。また、インストール時に間違いを心配する必要もありません。 DriverEasyはそれをすべて処理します。
ドライバーは、次のいずれかを使用して自動的に更新できます。 自由 または プロバージョン NS ドライバーイージーの。しかし、Proバージョンでは、たった2つのステップで済みます(完全なサポートと30日間の返金保証が受けられます)。
- ダウンロード DriverEasyをインストールします。
- Driver Easyを実行し、 今スキャンして ボタン。 Driver Easyはコンピューターをスキャンし、問題のあるドライバーを検出します。
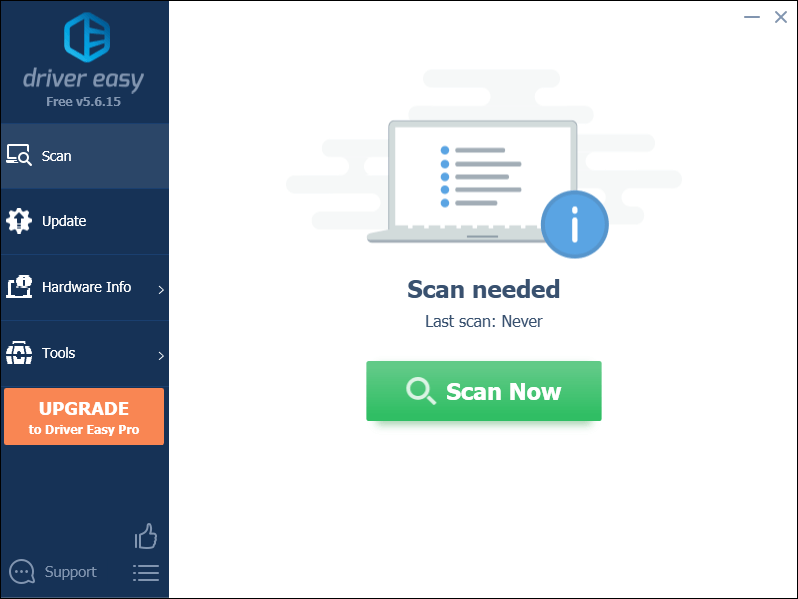
- クリック すべて更新 の正しいバージョンを自動的にダウンロードしてインストールする 全て システムに不足している、または古くなっているドライバー(これには、 プロバージョン – [すべて更新]をクリックすると、アップグレードするように求められます)。
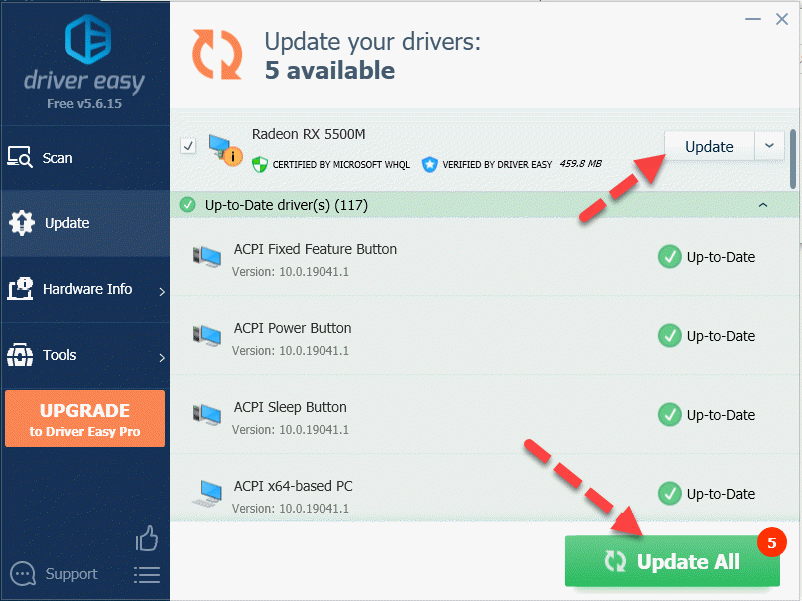
ノート :必要に応じて無料で行うことができますが、一部は手動です。 - 変更を有効にするには、コンピューターを再起動します。
- ランチャーでゲームを開き、スムーズに起動するかどうかを確認します。はいの場合、問題は修正されています。それでも失敗する場合は、 修正3 、 下。
修正3–ウィンドウモードで起動日が過ぎた
Days Goneをフルスクリーンでプレイすると、より没入型のゲームエクスペリエンスに貢献する可能性がありますが、リソースが必要になるため、PCに負担がかかり、ゲームが起動しなくなる可能性があります。これが当てはまるかどうかを確認するには、ウィンドウモードでゲームを実行し、どのように動作するかを確認します。
Steamで
- Steamを起動し、 図書館 。
- Days Goneを見つけて、右クリックします プロパティ 。
- の 全般的 、下にスクロールして ローンチオプション 、 それから加えて -windowed -noborder テキストバーに。
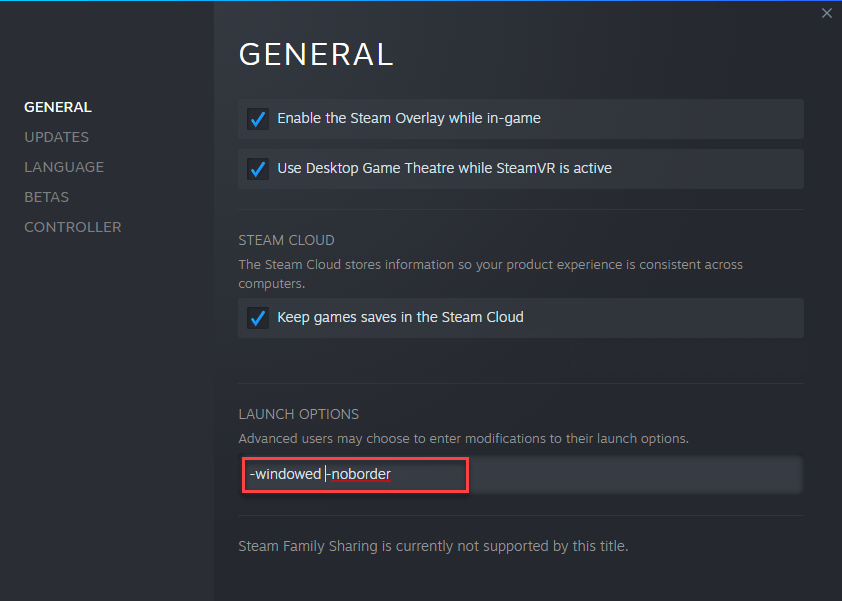
- クリック 選ぶ ウィンドウを終了します。
- Days Goneを起動して、今回は正しく開くかどうかを確認します。はいの場合、おめでとうございます!うまくいかない場合は、試してみてください 修正4 。
Epic GamesLauncherで
- Epic Games Launcherを開き、DaysGoneを起動します。
- 選ぶ オプション 。
- クリック 画面 タブ、次に ウィンドウモード 、 選ぶ ウィンドウモード 。クリック 申し込み 終了します。
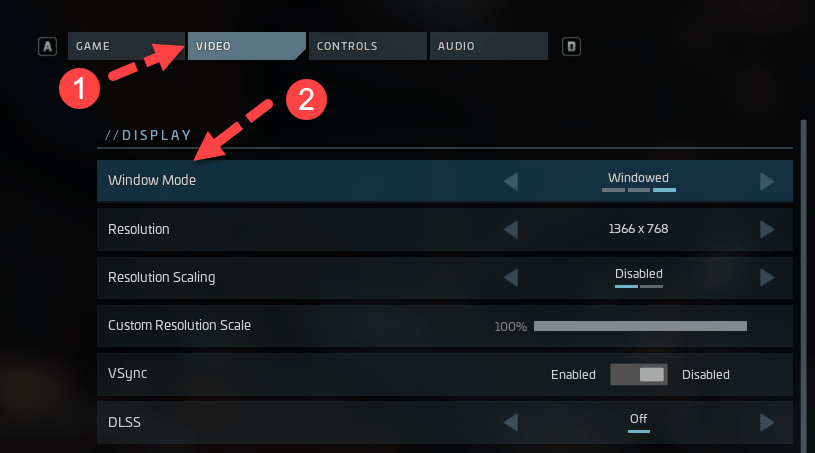
- Days Goneを開き、起動の問題が修正されているかどうかを確認します。はいの場合は、おめでとうございます。それでも喜びがない場合は、続けてください 修正4 、 下。
修正4–すべてのオーバーレイを無効にする
Steamのオーバーレイを使用すると、ゲームを離れることなく機能やアプリにアクセスできます。ただし、一部のSteamプレーヤーは、この機能がゲームプレイを妨害し、起動の問題を引き起こしたと報告しています。 Steam、GeForce Experience、Discordの機能を使用している場合は、それらを完全にオフにして、状況に役立つかどうかを確認することをお勧めします。
Steamオーバーレイを無効にする
- Steamを起動し、 図書館 。
- Days Goneを見つけて、右クリックします プロパティ 。
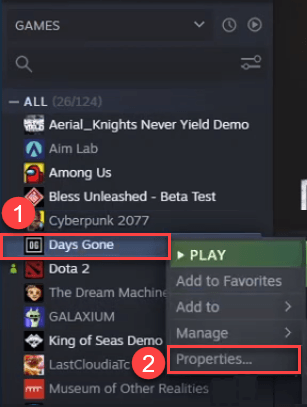
- のチェックボックスをオフにします ゲーム中にSteamオーバーレイを有効にする 。
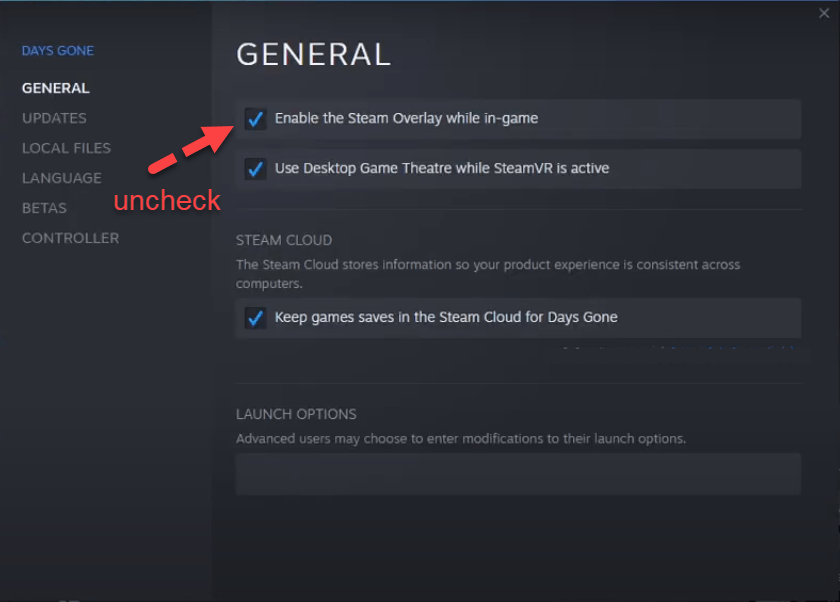
GeForceExperienceオーバーレイを無効にする
- GeForceExperienceを開きます。
- 画面の右上隅にあるをクリックします 設定 ボタン。
- から 全般的 パネル、トグル 共有 オフに設定します。
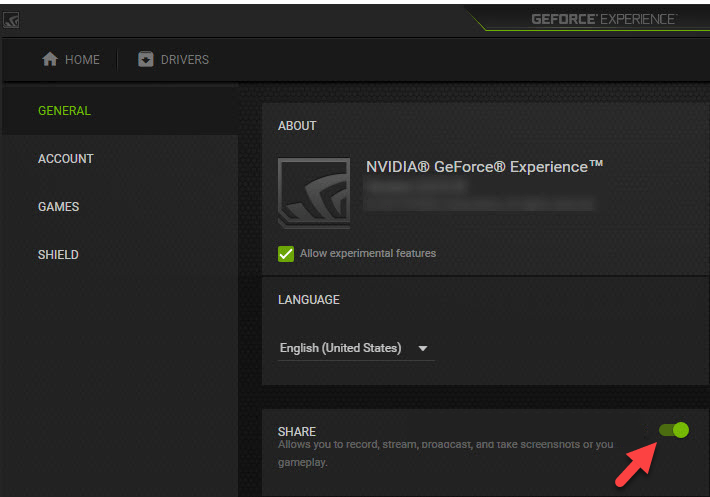
Discordオーバーレイを無効にする
- Discordを開きます。
- クリック 歯車 左下隅のアイコン。
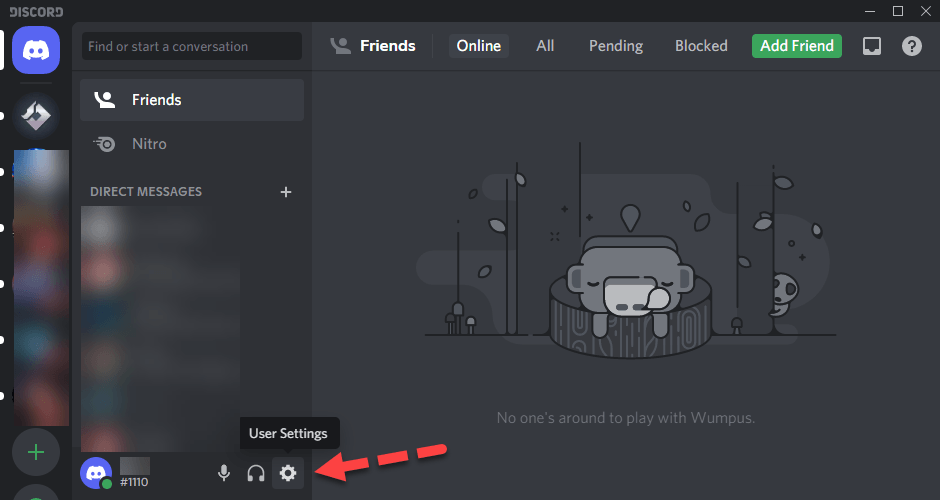
- ポップアップウィンドウで、下にスクロールして ゲームオーバーレイ 、次に右側のパネルで、スイッチをオフにします ゲーム内オーバーレイを有効にする トグル。
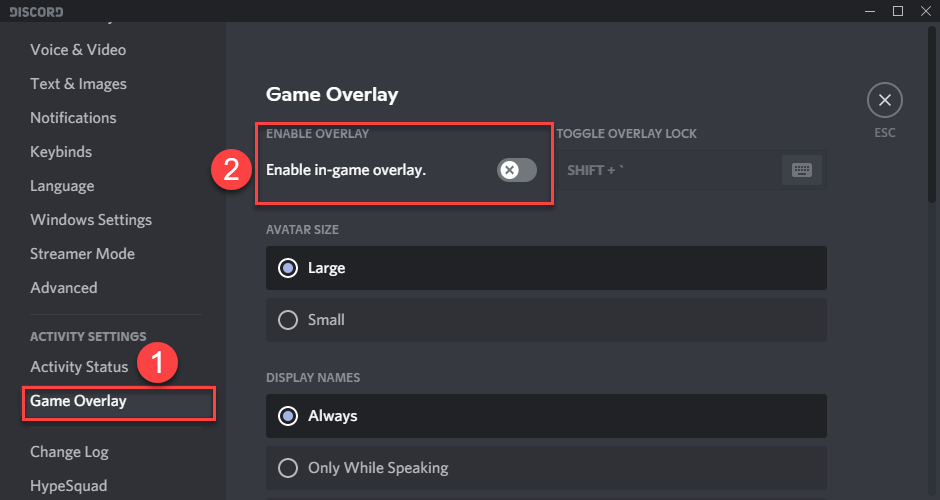
- クリック NS ウィンドウを終了します。
これらのオーバーレイを無効にしたら、Days Goneを実行して、起動の問題が修正されているかどうかを確認します。そうでない場合は、に進んでください 修正5 。
修正5–ゲームの整合性を確認する
ゲームファイルが見つからないか破損していると、DaysGoneが起動しない場合があります。幸い、SteamクライアントとEpic Game Launcherの両方に修復機能が組み込まれているため、ゲームファイルの整合性を確認して修正できます(問題が見つかった場合)。
Steam上
- Steamを起動し、 図書館 。
- Days Goneを見つけて、右クリックします プロパティ 。
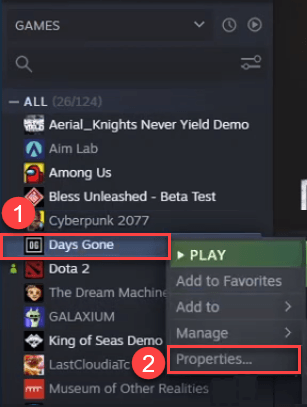
- クリック ローカルファイル >> ゲームファイルの整合性を確認します… 。
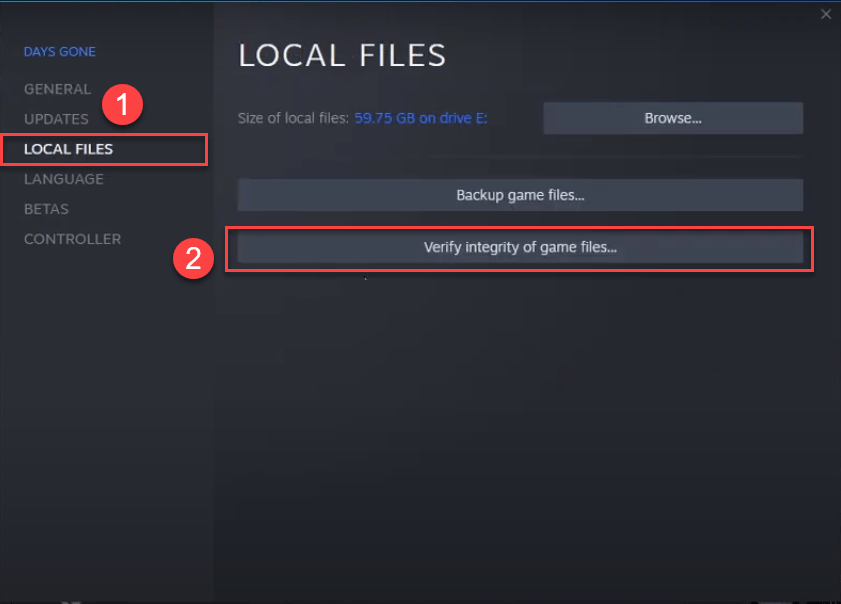
- プロセスが終了するまで少し待ちます。

その後、ゲームを再起動して、必ず開くかどうかを確認します。それでも起動しない場合は、続行してください 修正6 、 下。
Epic GamesLauncherについて
- Epic Game Launcherで、をクリックします 図書館 。
- Days Goneを見つけて、をクリックします ゲームの横にある3つのドットのアイコン をクリックします 確認 。
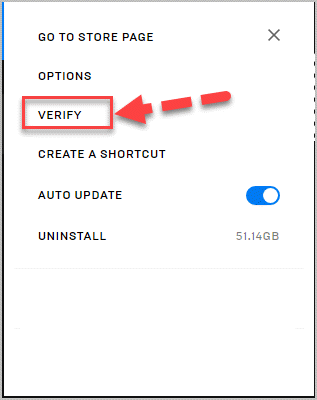
- プロセスが終了するまで少し待ちます。その後、ゲームを再起動して、必ず開くかどうかを確認します。それでも起動しない場合は、続行してください 修正6 、 下。
修正6–ムービーフォルダの名前を変更する
一部のプレーヤーのフィードバックによると、Moviesフォルダーの名前を変更すると、ゲームを通常の状態に戻すのに役立ちました。直感的ではないように聞こえるかもしれませんが、一見の価値があります。これを行うには、ゲームのディレクトリを見つけて、 映画 フォルダの名前を変更します(例:Movies_2)。

終了したら、ゲームランチャーに戻ってゲームを起動します。これがそれをカットするなら、それから素晴らしい。結果が得られない場合は、試してみてください 修正7 、 下。
修正7–不要なアプリを閉じる
バックグラウンドで実行されているアプリが多すぎると、CPUとメモリを奪い合うため、ゲームの再起動に失敗する可能性があります。したがって、ゲームをプレイしているときに、これらのリソースを大量に消費するアプリケーションやサービスを閉じることは理にかなっています。
バックグラウンドアプリを閉じる方法は次のとおりです。
- キーボードで、 Windowsロゴ 鍵 、次にを押します NS 、 シフト と NS 同時にキーを押してタスクマネージャを起動します。
- を選択 起動 タブをクリックし、各アイテムを右クリックしてクリックします 無効にする 。
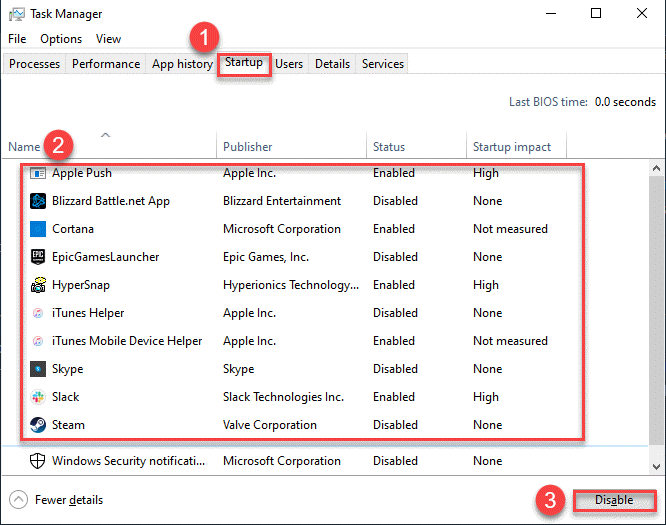
- コンピュータを再起動してください。
- Run Days Goneを実行すると、起動エラーが解決されることを願っています。
これでこの投稿は終わりです。うまくいけば、DaysGoneでの起動の問題を修正する上で正しい方向を示していると思います。終末後の世界でフリーカーの群れを通り抜けるのを楽しんでください!ご質問、アイデア、提案がございましたら、以下にコメントを残していただければ幸いです。
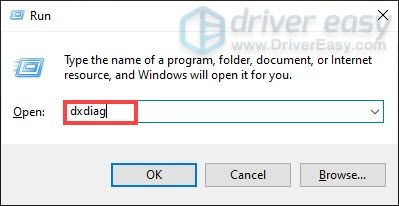
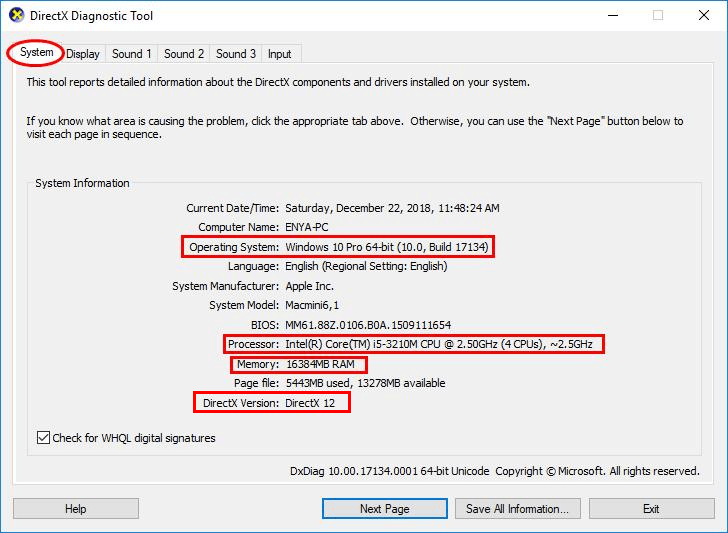
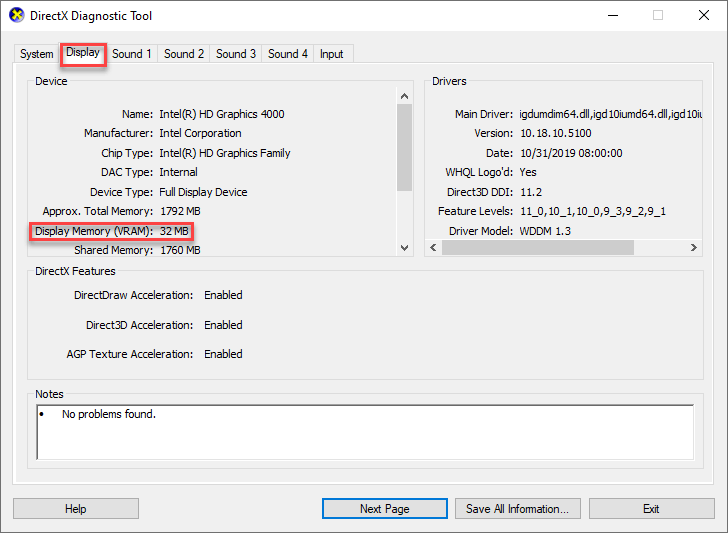
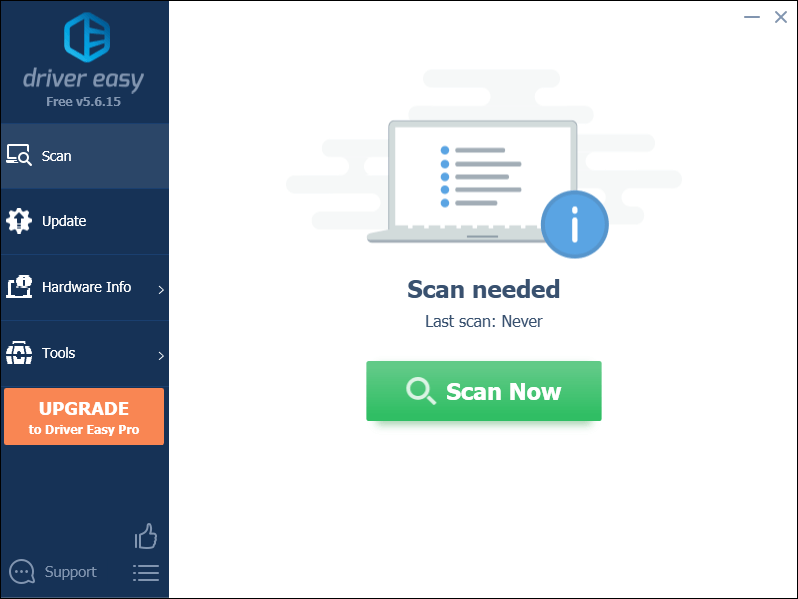
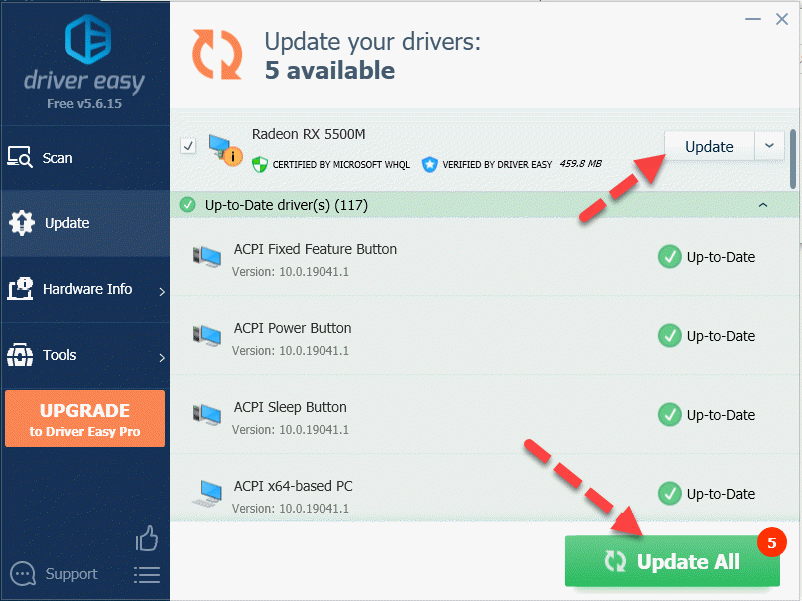
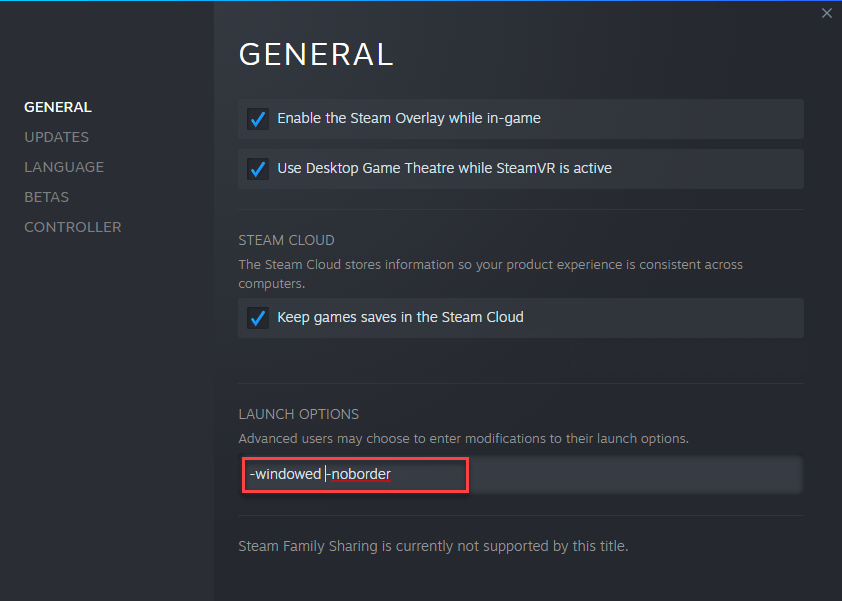
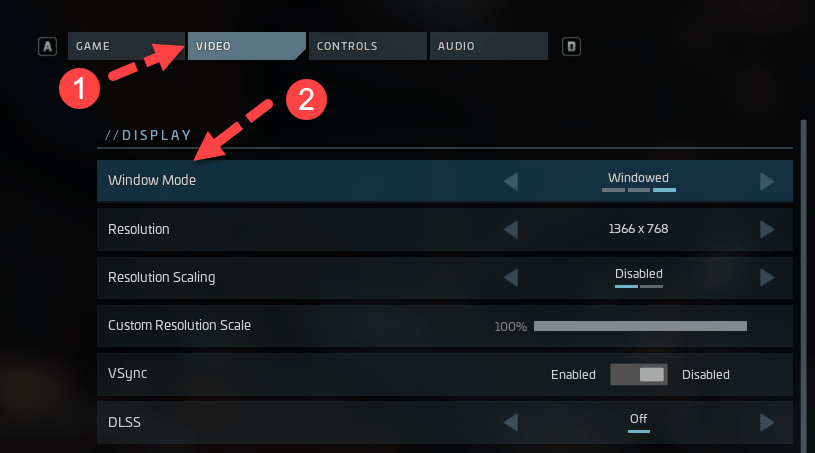
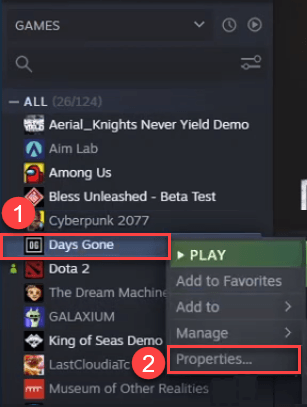
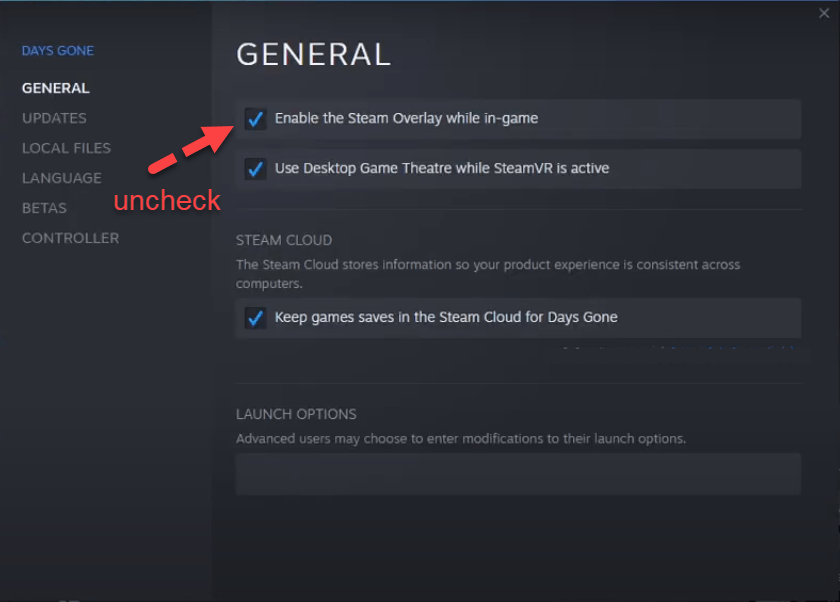
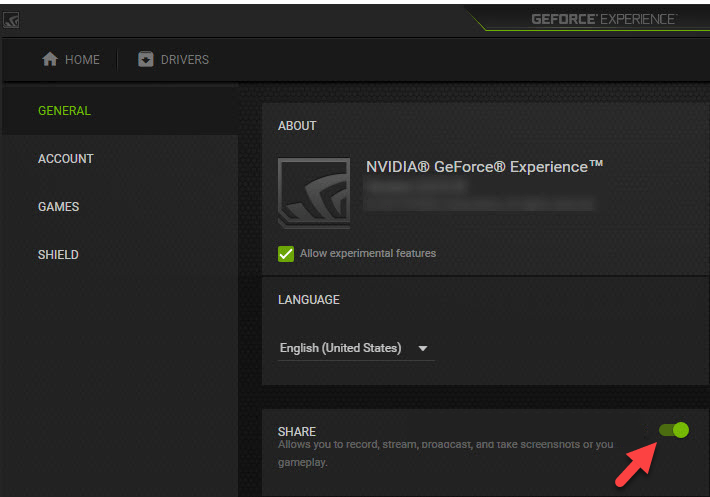
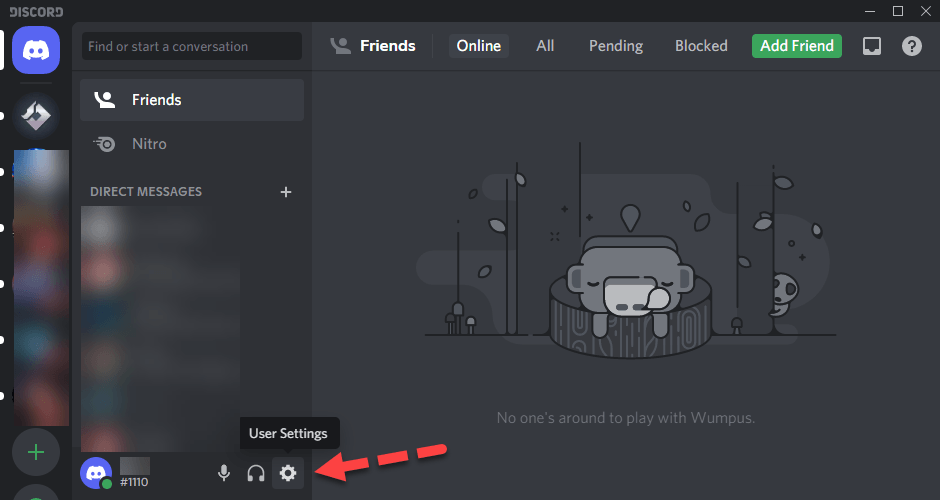
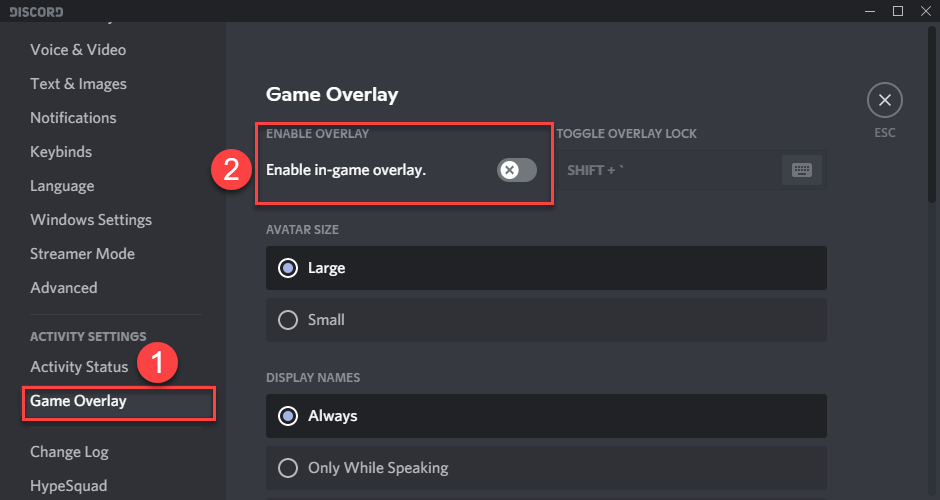
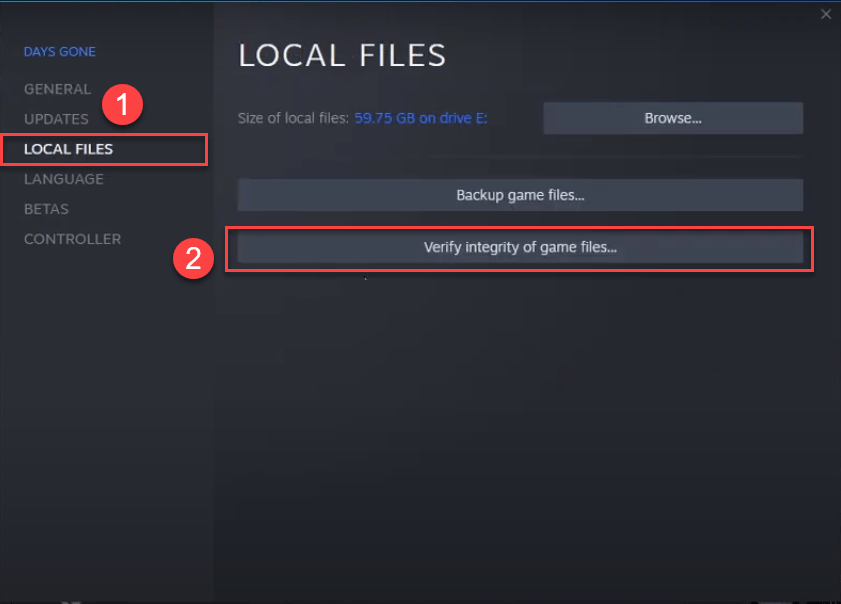

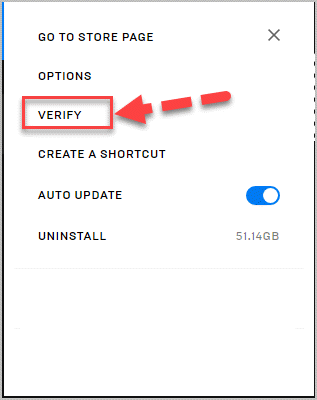
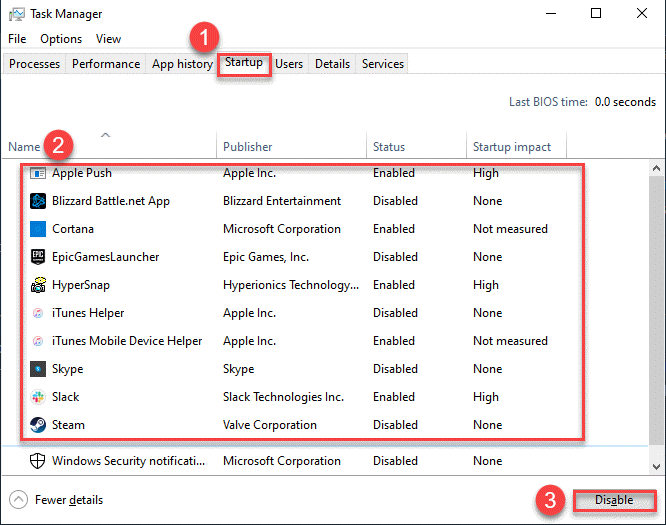




![[解決済み]フットボールマネージャー2022がPCでクラッシュ](https://letmeknow.ch/img/knowledge/44/football-manager-2022-crashing-pc.png)

