'>
あなたのWindows7コンピュータは起動するのに永遠にかかりますか?慌てる必要はありません! PCの起動時間を短縮する6つの方法を次に示します。見てみな…
試すべき修正:
それらすべてを試す必要はないかもしれません。必要なものを選択するだけです。
解決策1:周辺機器を取り外します
複数の周辺機器をコンピュータに接続している場合、それらの1つがPCの正常な起動を妨げている可能性があります。それが問題かどうかを確認するには、PCの電源を切り、すべての周辺機器(プリンター、スキャナー、USBドライブなど)を取り外してから、もう一度PCの電源を入れて問題をテストします。
コンピュータが正しく起動する場合は、取り外した周辺機器の1つが問題の原因であることを意味します。あなたがすべき 各デバイスを再インストールします コンピューターに戻って、毎回テストします。次に、問題の原因となっている特定のデバイスを見つけます。 ドライバーを更新する 問題のあるデバイスについては、デバイスの製造元に問い合わせてください。
問題が解決しない場合は、次に進んで次の修正を試してください。
解決策2:スタートアッププログラムを無効にする
PCの電源を入れると、スタートアッププログラムが自動的に起動します。それらはバックグラウンドで実行され、PCリソースを占有します。複数の自動起動プログラムがある場合、それがスローブートの問題を引き起こす可能性があります。したがって、不要なスタートアップを捨てるべきです。以下の手順に従ってください。
1) キーボードで、 Windowsロゴ キーとタイプ msconfig 。次に、 msconfig 。

2) クリック 起動。
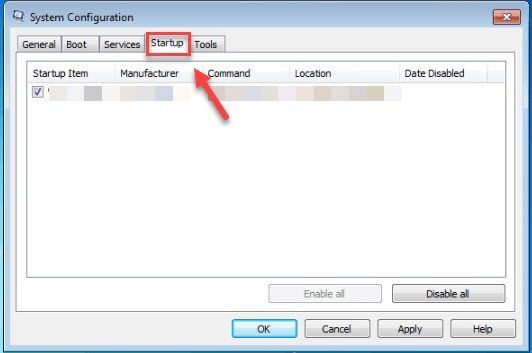
3) 起動時に自動的に起動する必要がないプログラムの横にあるチェックボックスをオフにします。
起動時に自動的に起動する必要がないことがわかっているプログラムのみを選択解除します。安全のために、アンチウイルスを自動的に起動し続ける必要があります。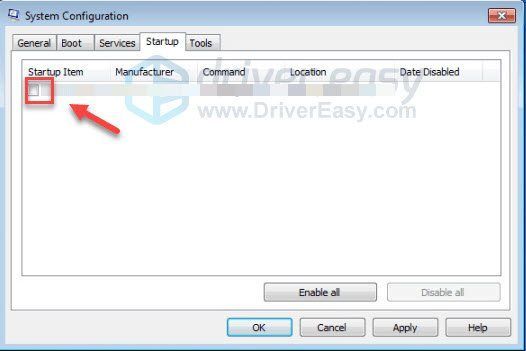
4) クリック OK 。
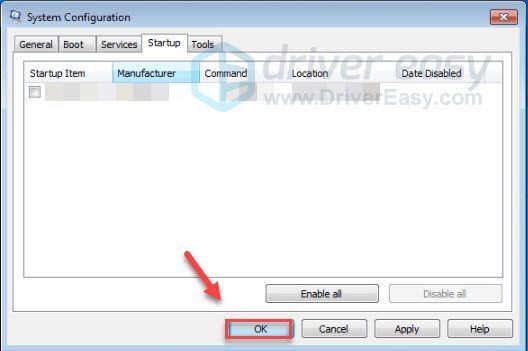
5)コンピュータを再起動して、問題をテストします。
問題が引き続き発生する場合は、次に進んで以下の修正を試してください。
解決策3:ドライバーを更新する
コンピューターのパフォーマンスの問題の最も一般的な原因の1つは、デバイスドライバーの障害または古いものです。コンピューターの起動速度の低下の問題を修正するには、デバイスドライバー、特に SATAAHCIコントローラードライバー 。
デバイスの最新の正しいドライバーを入手するには、次の2つの方法があります。
手動ドライバー更新 –ハードウェアの製造元のWebサイトにアクセスし、最新の正しいドライバーを検索することにより、ドライバーを手動で更新できます。お使いのWindowsバージョンと互換性のあるドライバーのみを選択してください。
自動ドライバー更新 –ドライバーを手動で更新する時間、忍耐力、またはコンピュータースキルがない場合は、代わりに、次のコマンドを使用して自動的に更新できます。 ドライバーが簡単 。 Driver Easyは、システムを自動的に認識し、グラフィックス製品とWindowsバージョンに適したドライバーを見つけ、それらを正しくダウンロードしてインストールします。
1) ダウンロード DriverEasyをインストールします。
2) Driver Easyを実行し、 今スキャンして ボタン。 Driver Easyは、コンピューターをスキャンして、問題のあるドライバーを検出します。
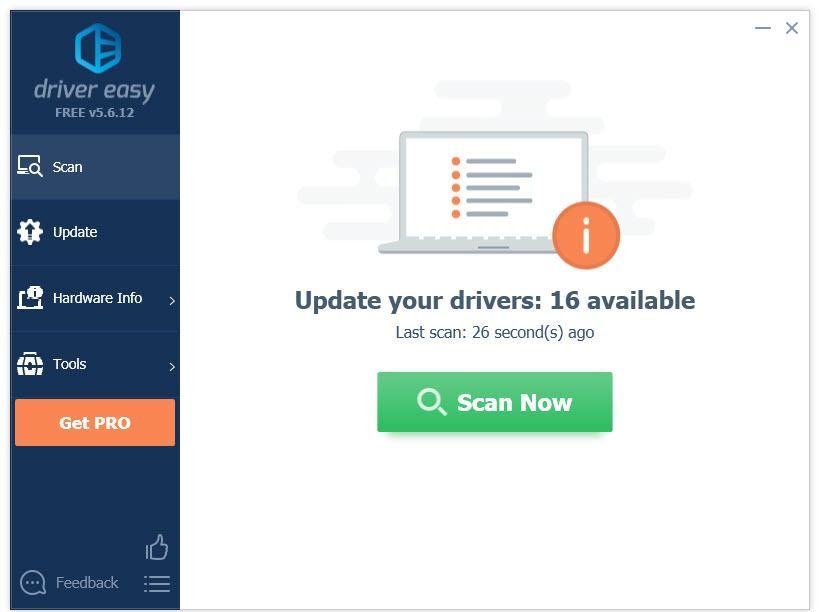
3) クリック 更新ボタン ドライバーの横に、そのドライバーの正しいバージョンを自動的にダウンロードする必要があります。その後、手動でインストールできます(これは無料バージョンで実行できます)。
またはクリック すべて更新 システムに欠落しているか古くなっているすべてのドライバーの正しいバージョンを自動的にダウンロードしてインストールします。 (これには、 プロバージョン 付属しています 完全なサポートと30日間の返金保証 。 [すべて更新]をクリックすると、アップグレードするように求められます。)
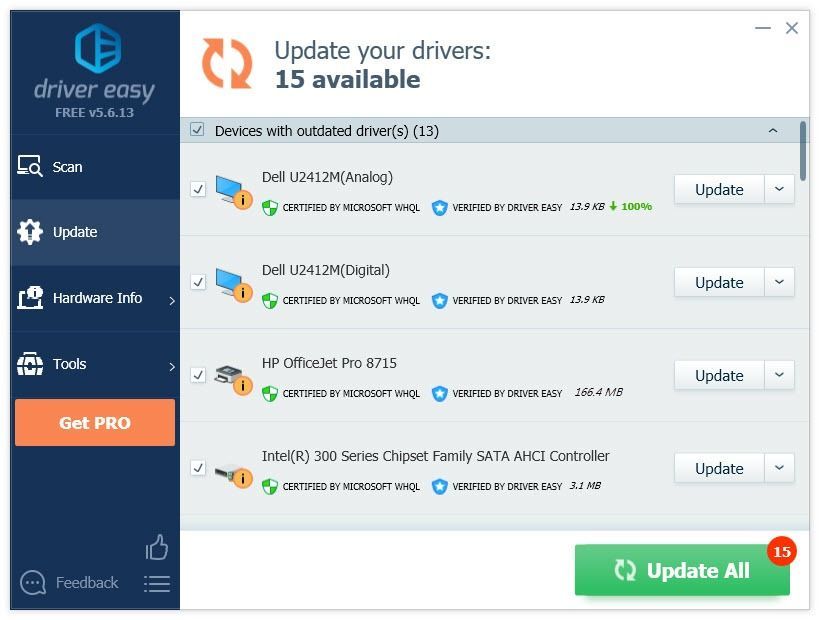 サポートが必要な場合は、次のDriver EasyProのサポートチームにお問い合わせください。 support@drivereasy.com 。
サポートが必要な場合は、次のDriver EasyProのサポートチームにお問い合わせください。 support@drivereasy.com 。 解決策4:マルウェアとウイルスをスキャンする
ウイルス、スパイウェア、ランサムウェアなど、コンピューター上の悪意のあるソフトウェアは、コンピューターの速度を低下させる可能性があります。それが問題かどうかを確認するには、マルウェアリムーバーを実行して、ラップトップにマルウェアがあるかどうかを検出してみてください。
コンピューターにマルウェアリムーバーがない場合は、インストールしてみてください Malwarebytes 。 マルウェアによって引き起こされたコンピューターの問題を自動的に検出して修正できます。 (14日間無料でお試しいただけます。)以下の手順に従って、その方法を確認してください。
現在のMalwarebytesクーポンの1つを使用して、Malwarebytesでお金を節約できるようになりました。クリックして取得 Malwarebytes割引クーポン 、その後、Malwarebytesホームページにリダイレクトされます。1) ダウンロード Malwarebytesをインストールします。
2) 実行 Malwarebytes、 次にクリックします 今スキャンして コンピューターのスキャンを開始します。
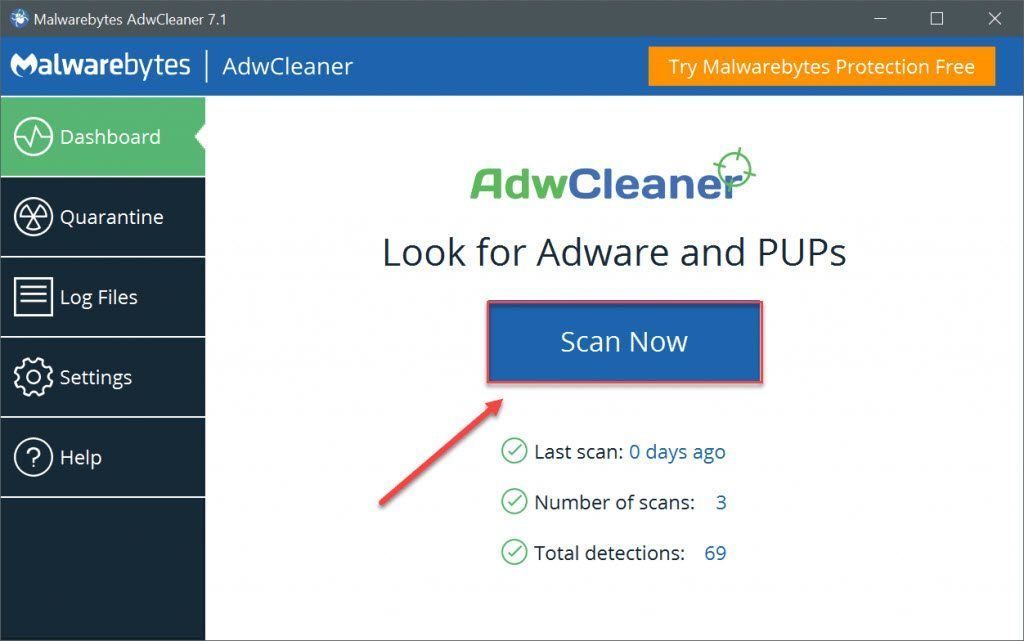
3) プロセスが完了するのを待ちます。 Malwarebytesは、マルウェアを発見した場合、マルウェアを削除します。
マルウェアが検出されない場合、それは問題の原因がマルウェアではないことを意味します。以下の方法を確認してください。
解決策5:RAMを追加する
RAMは、現在使用されているデータとマシンコードを格納するコンピュータデータストレージの形式であるランダムアクセスメモリの略です。システムのRAMが多いほど、コンピューターのパフォーマンスは速くなります。とはいえ、システムにRAMがない場合、コンピューターの起動が遅くなる可能性があります。それが主要な問題である場合は、RAMを追加すると問題が解決するはずです。
RAMを追加するには、高度なコンピュータースキルが必要です。自分でそれを行うことに不安がある場合は、コンピュータを近くの修理店に持っていき、専門家の助けを求めることができます。
解決策6:SSDをインストールする
SSDはソリッドステートドライブの略で、従来のHDD(ハードディスクドライブ)よりもはるかに高速にデータを読み書きできます。 SSDは、ハードドライブと比較して、PCの起動時間を長くするだけでなく、はるかに高速に応答できるようにします。
SSDのインストールはコストがかかることを意味しますが、PCのパフォーマンスに大きな違いをもたらす可能性があります。 SSDからの起動に慣れたら、二度と戻ることはありません。
上記のヒントが、コンピューターの起動が遅い問題の修正に役立つことを願っています。ご質問、アイデア、提案がございましたら、以下にコメントを残してください。


![[解決済み]ドライバーがOpenGLをサポートしていないようです](https://letmeknow.ch/img/common-errors/57/driver-does-not-appear-support-opengl.png)



