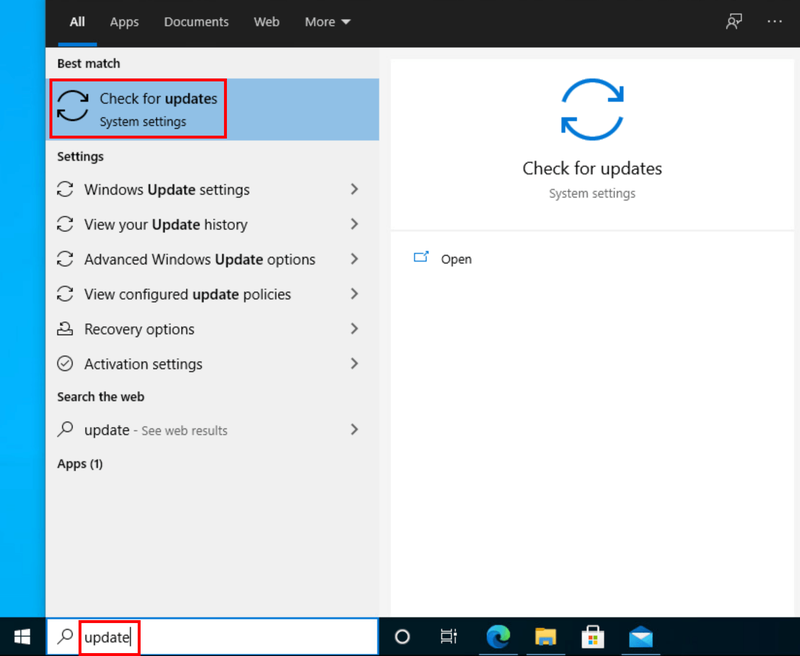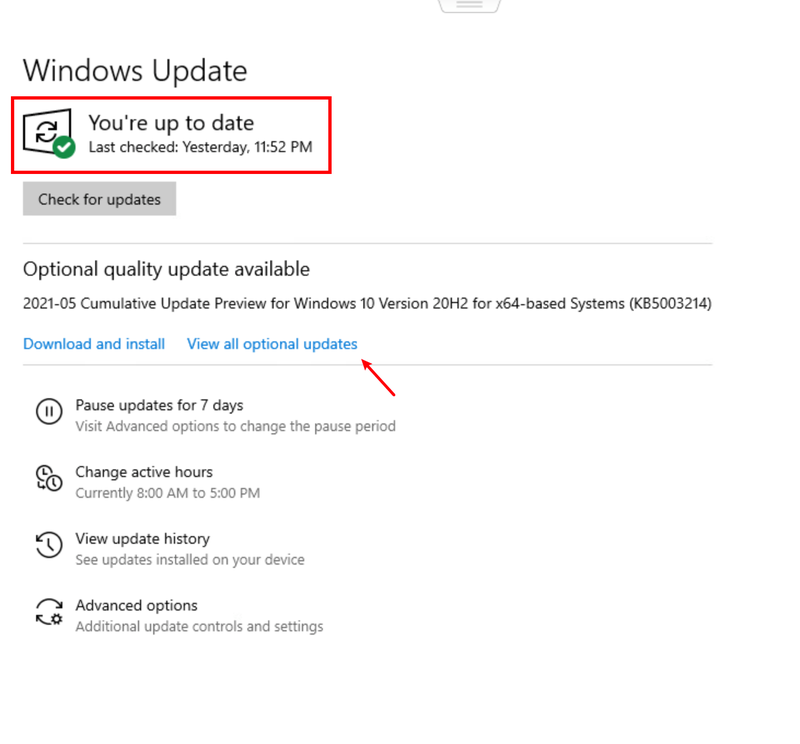ギルティギア-ストライブ-がついに登場!しかし、新しいゲームは通常、エラーがないわけではありません。一部のプレイヤーは経験しています 遅延または接続の問題 。良いニュースは、いくつかの既知の修正が利用可能であることです。読んで、それらが何であるかを調べてください…
これらの修正を試してください…
それらすべてを試す必要はありません。トリックを実行するものが見つかるまで、リストを下に向かって進んでください。
修正1:PCの仕様が要件を満たしていることを確認します
Guilty Gear -Strive-のようなオンラインPVPファイターゲームは要求が厳しい場合があるため、PCの仕様が十分であることを確認する必要があります。以下は 最小要件 このタイトルの場合:
| 君 | Windows 8/10(64ビット) |
| プロセッサー | AMD FX-4350、4.2 GHz / Intel Core i5-3450、3.10 GHz |
| メモリー | 4 GB RAM |
| グラフィックス | Radeon HD 6870, 1 GB / GeForce GTX 650 Ti, 1 GB |
| ストレージ | 20GBの使用可能スペース |
| DirectX | バージョン11 |
| 通信網 | ブロードバンドインターネット接続 |
| サウンドカード | DirectX互換のサウンドカードまたはオンボードチップセット |
よりスムーズなゲーム体験が必要な場合は、 推奨仕様 下:
| 君 | Windows 8/10(64ビット) |
| プロセッサー | Intel Core i7-3770、3.40 GHz |
| メモリー | 8 GB RAM |
| グラフィックス | GeForce GTX 660 |
| ストレージ | 20GBの使用可能スペース |
| DirectX | バージョン11 |
| 通信網 | ブロードバンドインターネット接続 |
| サウンドカード | DirectX互換のサウンドカードまたはオンボードチップセット |
PCの仕様がこのゲームに十分であるが、それでもラグの問題がある場合は、次の修正を試してください。
修正2:インターネット接続を確認する
遅延はネットワークの問題であるため、インターネット接続の信頼性と高速性を確認する必要があります。確認できるものは次のとおりです。
- Wi-Fiを使用してゲームをプレイする場合、過密状態によって接続性が低下したり、ラグの問題が発生したりすることは望ましくありません。 Wi-Fiが複数のデバイスに接続されている場合は、未使用のデバイスを切断してみてください。
- また、考慮してください で遊んで 有線接続 。通常、より信頼性が高く、高速です。
- また、試すことができます ルーターとモデムの電源を入れ直します 。両方のデバイスから電源ケーブルを抜き、少なくとも30秒間切断したままにしてから、ケーブルを再度差し込みます。インターネットが再び機能しているときに、ゲームがまだ遅れていないかどうかを確認します。
- ゲームを起動します。クリック 設定 ホームページで。
- ポップアップウィンドウで、 ディスプレイの設定 。
- あなたは調整することができます 解決 必要に応じてここに。
- [スタート]ボタンの横にある検索バーに、次のように入力します アップデート 、次にCをクリックします 更新のために一体 。
(検索バーが表示されない場合は、[スタート]ボタンをクリックすると、ポップアップメニューに表示されます。)
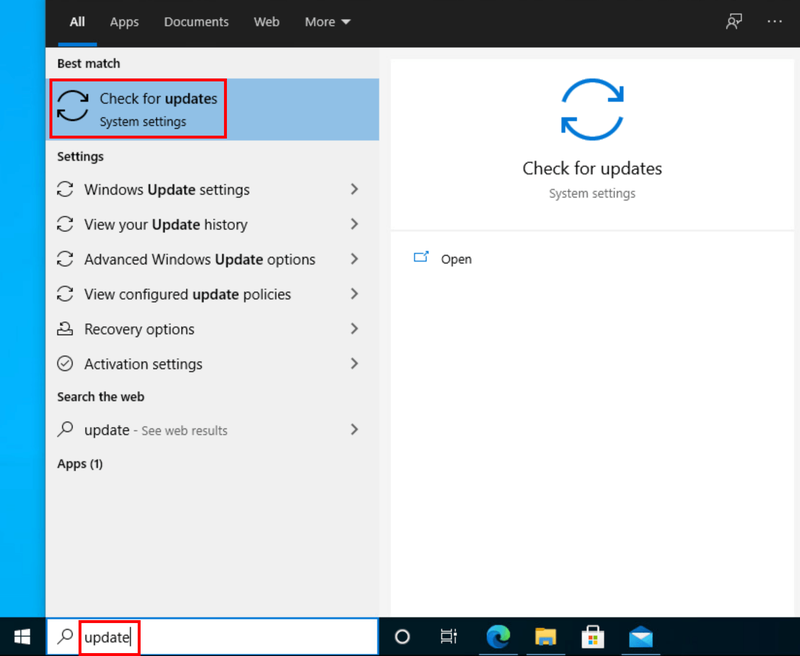
- Windowsは、利用可能な更新をスキャンします。ある場合 いいえ 利用可能なアップデート、あなたは あなたは最新です サイン。クリックすることもできます オプションのアップデートをすべて表示 必要に応じてインストールします。
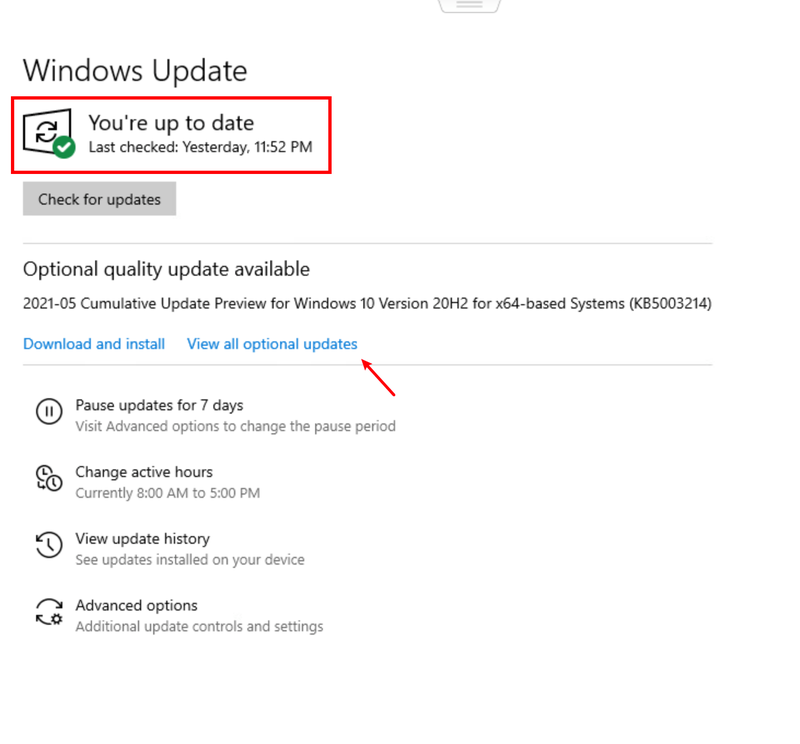
利用可能なアップデートがある場合は、をクリックします アップデートをインストールする 。 - PCを再起動して、有効にします。
- ゲーム
- 法
- ネットワークの問題
インターネット接続が遅れを引き起こしていないように思われる場合は、次の修正を試してください。
修正3:4K解像度の使用を控える
あなたは私を間違って聞いていませんでした。ギルティギア-ストライブの遅れの問題を修正するためにできることの1つは 4K解像度を使用しない 。
公式リリースの直前に、開発者は4K解像度での戦闘で気付いた既知の重大な速度低下について投稿しました。ゲームは4K解像度をサポートしていますが、パフォーマンスをスムーズにするには、グラフィックスの品質を下げることをお勧めします 現時点では。これを監視し、公式の修正がリリースされたら更新を投稿します。
今のところ、より低いグラフィック品質を使用することは一時的な回避策になる可能性があります。ゲーム内で解像度を下げる方法は次のとおりです。
これでラグの問題を解決できない場合は、次の修正を試してください。
修正4:ネットワークアダプタードライバーを更新する
ネットワークアダプタドライバが古くなっているか、障害があると、インターネット接続に影響を及ぼし、ゲーム内で遅延が発生する可能性があります。ネットワークアダプタドライバを更新して、正しく機能していることを確認することをお勧めします。
ネットワークアダプタに適したドライバを入手するには、次の2つの方法があります。 手動で また 自動的 。
手動ドライバー更新 –デバイスマネージャを介してネットワークアダプタドライバを更新できます。 Windowsはデータベースをあまり頻繁に更新しないことに注意してください。とはいえ、ネットワークアダプタドライバを更新できる可能性はありますが、Windowsデータベースで新しいバージョンが検出されない場合、デバイスマネージャは更新できません。
自動ドライバー更新 –ドライバーを手動で更新する時間、忍耐力、またはコンピュータースキルがない場合は、代わりにDriverEasyを使用して自動的に更新できます。 Driver Easyはシステムを自動的に認識し、正確なネットワークアダプターとWindowsバージョンに適したドライバーを見つけて、正しくダウンロードしてインストールします。
1)DriverEasyをダウンロードしてインストールします。
2)Driver Easyを実行し、 今スキャンして ボタン。その後、Driver Easyはコンピューターをスキャンし、問題のあるドライバーを検出します。 
3)をクリックします アップデート フラグが立てられたネットワークアダプタドライバの横にあるボタンをクリックして、正しいバージョンのドライバを自動的にダウンロードし、手動でインストールできます(これは無料バージョンで実行できます)。
またはクリック すべて更新 の正しいバージョンを自動的にダウンロードしてインストールする 全て システムに欠落しているか古くなっているドライバ。グラフィックスドライバーを更新すると多くのゲームの問題が発生する可能性があるため、ここでは例としてグラフィックスドライバーを使用しています(これには、完全なサポートと30日間の返金保証が付いたProバージョンが必要です。 [すべて更新]をクリックするとアップグレードします。)

サポートが必要な場合は、お問い合わせください DriverEasyのサポートチーム で support@drivereasy.com 。
新しいドライバを有効にするには、PCを再起動します。ネットワークアダプタドライバを更新してもラグの問題が解決しない場合は、最後の修正を試してください。
修正5:すべてのWindowsUpdateをインストールする
Windows Updateは時々新しいパッチをリリースしますが、利用可能な場合はそれらをインストールすることが重要です。システムを最新の状態に保つことで、ゲームとの互換性の問題を回避でき、ラグが発生する可能性があります。 Windows Updateを確認し、利用可能な場合はインストールする方法は次のとおりです。
この記事がギルティギア-ストライブ-のラグの問題を解決するのに役立ち、ゲームをスムーズに楽しむことができるようになることを願っています!ご提案やご質問がございましたら、お気軽にコメントをお寄せください。