一部のゲーマーは、Granblue Fantasy: Relink がコンピューターで起動しないと報告しています。プレイをクリックすると、数秒後にゲームが再度プレイをクリックするように指示します。ゲームが起動しない問題の原因は、古いグラフィックス ドライバーからゲーム ファイルやシステム ファイルの破損まで多岐にわたります。
これがあなたでも、心配しないでください。グランブルーファンタジー:再リンクが起動しない問題で他の多くのプレイヤーを助けてきた、実証済みの効果的な修正をいくつか集めました。あなたにとっても同じ問題を解決するためにそれらが機能するかどうかを確認してください。

グランブルーファンタジーの次の修正をお試しください: 再リンクが起動しない問題
すべてを試す必要はありません。グランブルーファンタジー: 再リンクが起動しない問題を解決するトリックを見つけるまで、リストを下に向かって進むだけです。
- システム要件を確認する
- インストールフォルダーから直接ゲームを実行します
- 管理者として互換モードでゲームを実行します
- DirectX 12 でゲームを実行する
- 専用グラフィックカードでゲームを実行する
- グラフィックス カード ドライバーを更新する
- オーバーレイを無効にする
- 仮想メモリを増やす
- BIOS で E コアを無効にする
- システムファイルを修復する
1. システム要件を確認する
Granblue Fantasy: Relink がコンピューター上で起動することを拒否した場合、最初に行うべきことは、コンピューターがゲームの最小システム要件を満たしていることを確認することです。それ以外の場合、『グランブルーファンタジー: リリンク』を正しく起動するには、ハードウェア デバイスをアップグレードする必要があります。
参考までに、「グランブルーファンタジー リリンク」の要件は次のとおりです。
| 最小 | 推奨 | |
| あなた | Windows® 10 (64ビット必須) | Windows® 10 (64ビット必須) |
| プロセッサー | インテル® Core™ i3-9100 / AMD Ryzen™ 3 3200G | インテル® Core™ i7-8700 / AMD Ryzen™ 5 3600 |
| メモリ | 16GBのRAM | 16GBのRAM |
| グラフィックス | NVIDIA® GeForce GTX™ 1060 6GB / AMD Radeon™ RX 580 8GB | NVIDIA® GeForce RTX™ 2080 8GB / AMD Radeon™ RX 6700 XT 8GB |
| ダイレクトX | バージョン11 | バージョン11 |
| ストレージ | 90GBの空き容量 | 90GBの空き容量 |
| その他の注意事項 | SSD 推奨 (グラフィックスが標準に設定されている場合は 1080p/30fps が可能)。 | SSD 推奨 (グラフィックスが Ultra に設定されている場合は 1080p/60fps が可能)。 |
コンピューターの仕様を確認する方法がわからない場合は、 ウィンドウズ キーと R コンピュータの キーを同時に押して、次のように入力します msinfo32 システム仕様を詳細に確認するには:
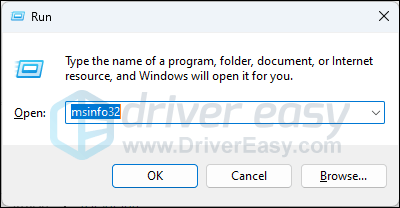
技術的に言えば、『グランブルーファンタジー: リリンク』の全体的なシステム要件はかなり高く、特にプロセッサに関しては、少なくとも 2019 年以降にリリースされるはずです。そのため、コンピューターのハードウェア デバイスが要件を下回っているか、要件をちょうど満たしている場合、ゲームが正常に起動しない可能性があります。 。
マシンがゲームを実行するためのシステム要件を満たしていることを確認しても、グランブルーファンタジー: リリンクがまだ適切に起動しない場合は、以下の他の修正に進んでください。
2. インストールフォルダーから直接ゲームを実行します。
一部のゲーマーは、Steam 内ではなくインストール フォルダーから直接 Granblue Fantasy: Relink を実行すると、ゲームが起動しない問題を解決できると Reddit で共有しました。
これでもうまくいくかどうかを確認するには、次のサイトにアクセスしてください。 C:/プログラム ファイル (x86)/Steam/steamapps/common そして見つけてください グランブルーファンタジー_リリンク.exe ファイルをダブルクリックして実行します。
このシンプルで簡単な修正を行った後、Granblue Fantasy: Relink が起動するのであれば、素晴らしいことです。そうでない場合は、次に進んでください。
3. 管理者として互換モードでゲームを実行します
Granblue Fantasy: Relink が起動しない場合は、管理者として実行してみると、コンピューターのシステム ファイルへのフル アクセスが許可され、ゲーム ランチャーとゲームを制限なく実行できるようになります。余談ですが、Windows 7 の互換モードでゲームを実行することも、グランブルーファンタジー: 再リンクが起動しない問題の解決策としてフォーラム ユーザーによって言及されています。
これがあなたにとっても驚くべきことであるかどうかを確認するには、次の変更を加えます。
- 右クリックして、 蒸気 アイコンを選択して プロパティ 。
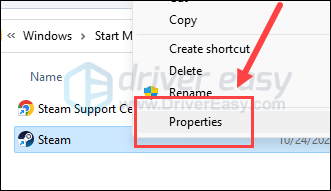
- を選択 互換性 タブ。ボックスにチェックを入れてください このプログラムを管理者として実行します 。次にクリックします 適用 > OK をクリックして変更を保存します。
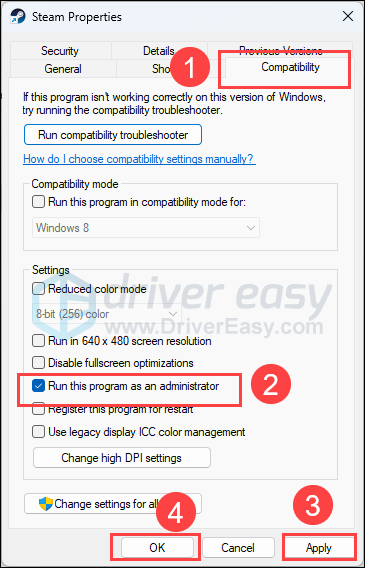
- 次に、ボックスにチェックを入れます このプログラムを互換モードで実行すると、次のことが可能になります。 次に選択します Windows 7 ドロップダウンリストから。
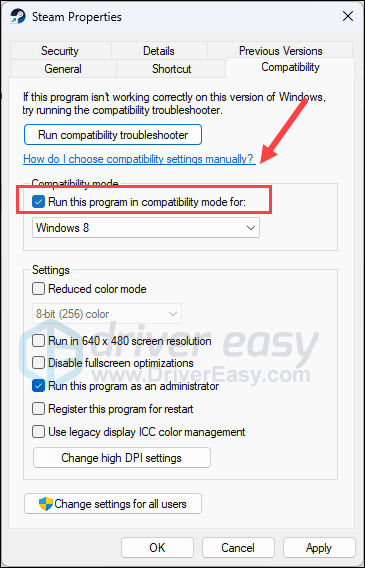
次に、に行きます C:/プログラム ファイル (x86)/Steam/steamapps/common もう一度、見つけてください グランブルーファンタジー_リリンク.exe ファイルを作成し、上記のプロセスを繰り返して実行ファイルを設定し、管理者としても互換モードで実行されるようにします。 Windows 7 。
Granblue Fantasy: Relink を起動して、動作するかどうかを確認してください。 Granblue Fantasy: Relink がまだコンピューター上で起動しない場合は、次の修正に進んでください。
4. DirectX 12 でゲームを実行する
『グランブルーファンタジー: リリンク』のゲーム要件では DirectX 11 が必要ですが、多くのゲーマーは、DirectX 12 でゲームを実行すると『グランブルーファンタジー: リリンク』がスムーズに実行できると共有しています。これがあなたにとってもうまくいくかどうかを確認するには、次のようにします。
- Steamを起動します。
- の中に 図書館 を右クリックし、 グランブルーファンタジー リリンク そして選択します プロパティ ドロップダウン メニューから。
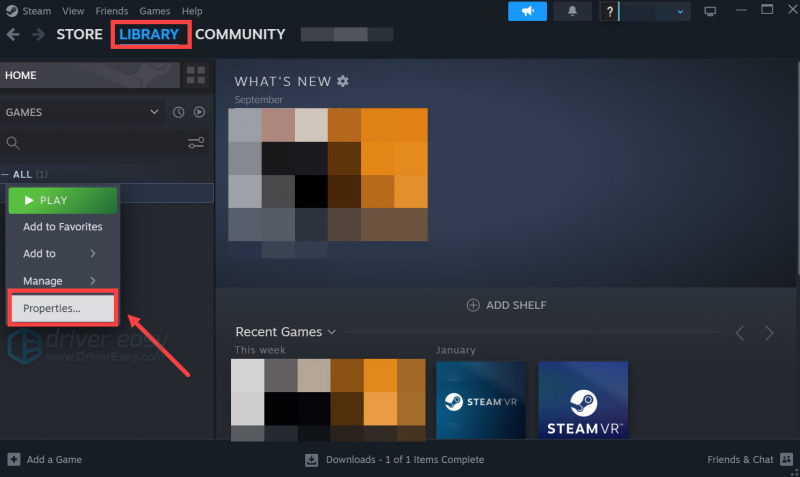
- 起動オプションの下に、 -dx12 を保存し、グランブルーファンタジー:リリンクを起動してみます。
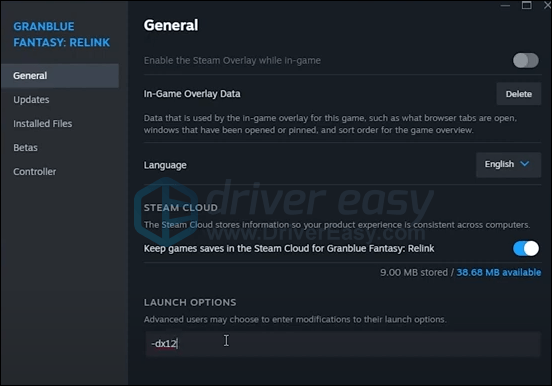
ゲームが正常に起動するかどうかを確認してください。グランブルーファンタジー: リリンクがまだ起動しない場合は、次に進んでください。
5. 専用グラフィックカードでゲームを実行する
Granblue Fantasy: Relink がコンピューター上で起動しない場合は、Windows のグラフィック設定をチェックして、正しく設定されていることを確認することもできます。これには、専用グラフィック カードを使用したハイパフォーマンス モードでのグランブルーファンタジー: リリンクの実行が含まれます。そうするために:
- キーボードで、 ウィンドウズ キーと 私 キーを同時に押して開きます 設定。
- 選択する ゲーム の切り替えが行われていることを確認します。 ゲームモード に設定されています の上 。次に、 グラフィックス タブ。
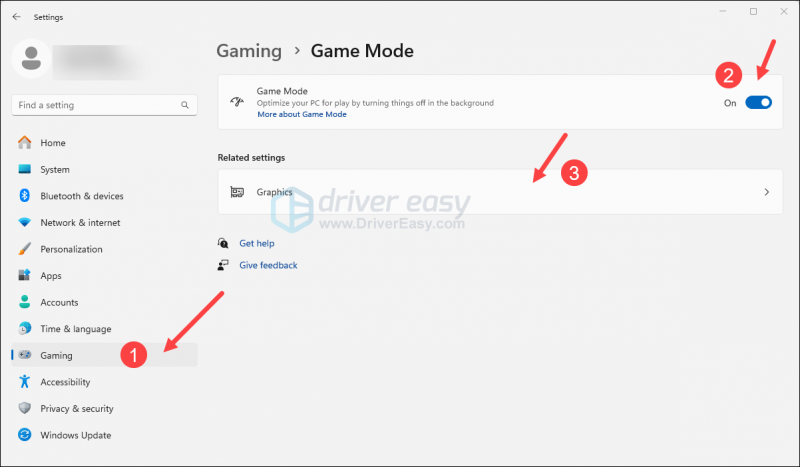
- 選択する グランブルーファンタジー リリンク または 蒸気 アプリのリストから を選択し、 ハイパフォーマンス 。
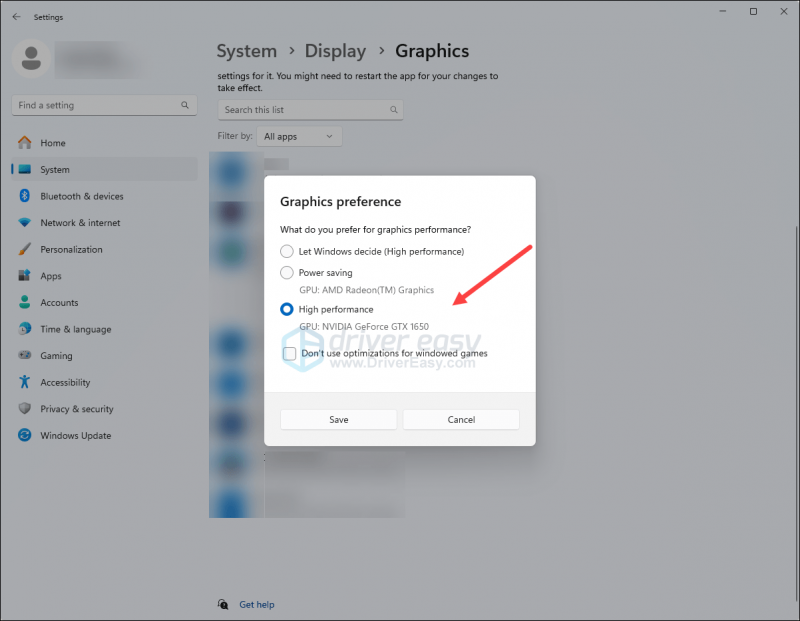
- 次にクリックします デフォルトのグラフィック設定を変更する 。
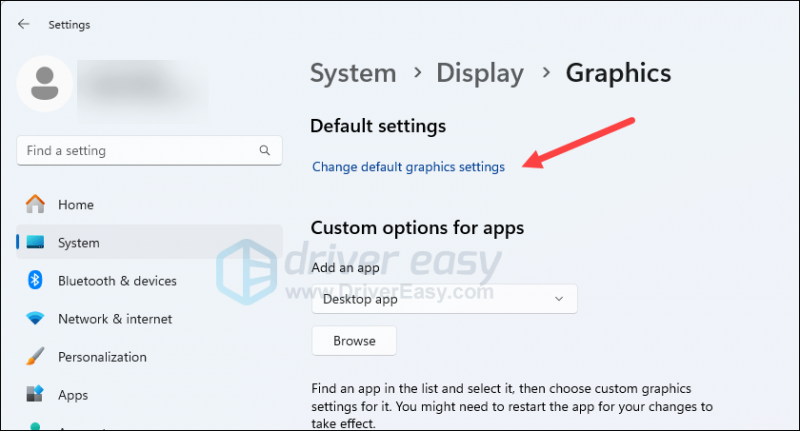
- の切り替えが行われていることを確認してください ハードウェアアクセラレーションによるGPUスケジューリング そして ウィンドウゲームの最適化 どちらもに設定されています の上 。
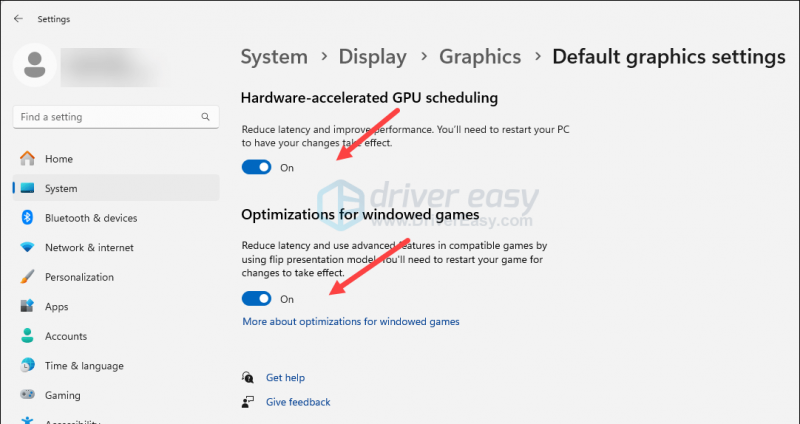
Granblue Fantasy: Relink を再度起動して、起動するかどうかを確認してください。問題が解決しない場合は、以下の次の修正に進んでください。
6. グラフィックカードドライバーを更新する
ディスプレイ カード ドライバーが古いか正しくないことも、グランブルー ファンタジー: 再リンクが起動しない問題の原因である可能性があります。そのため、上記の方法を試してもグランブルー ファンタジー: 再リンクが起動できない場合は、グラフィック ドライバーが破損しているか古い可能性があります。したがって、ドライバーを更新して、それが役立つかどうかを確認する必要があります。
グラフィックス ドライバーを更新するには、主に手動または自動の 2 つの方法があります。
オプション 1: グラフィックス ドライバーを手動で更新する
テクノロジーに精通したゲーマーであれば、GPU ドライバーを手動で更新するのに時間を費やすことができます。
これを行うには、まず GPU 製造元の Web サイトにアクセスします。
次に、GPU モデルを検索します。オペレーティング システムと互換性のある最新のドライバー インストーラーのみをダウンロードする必要があることに注意してください。ダウンロードしたら、インストーラーを開き、画面上の指示に従ってアップデートします。
オプション 2: グラフィックス ドライバーを自動的に更新する (推奨)
ドライバーを手動で更新する時間、忍耐力、またはスキルがない場合は、次のコマンドを使用して自動的に更新できます。 ドライバーが簡単 。 Driver Easy はシステムを自動的に認識し、そのシステムに適したドライバーを見つけます。コンピューターがどのシステムを実行しているかを正確に知る必要はなく、ダウンロードするドライバーが間違っていることに悩む必要も、インストール時に間違いを犯すことを心配する必要もありません。 Driver Easy がすべてを処理します。
次のいずれかを使用してドライバーを自動的に更新できます。 無料 または プロ版 ドライバーイージーの。ただし、Pro バージョンでは、わずか 2 つのステップで完了します (完全なサポートと 30 日間の返金保証が受けられます)。
- ダウンロード そして Driver Easy をインストールします。
- Driver Easy を実行し、 今スキャンして ボタン。 Driver Easy はコンピューターをスキャンし、問題のあるドライバーを検出します。
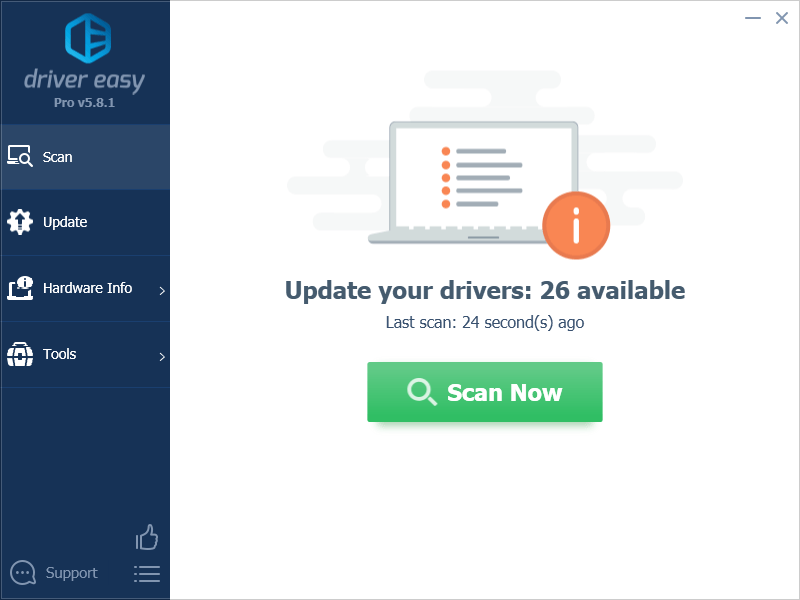
- クリック すべて更新 正しいバージョンを自動的にダウンロードしてインストールするには 全て システム上にドライバがないか、古いドライバが存在します。 (これには、 プロ版 – [すべて更新] をクリックすると、アップグレードするように求められます)。
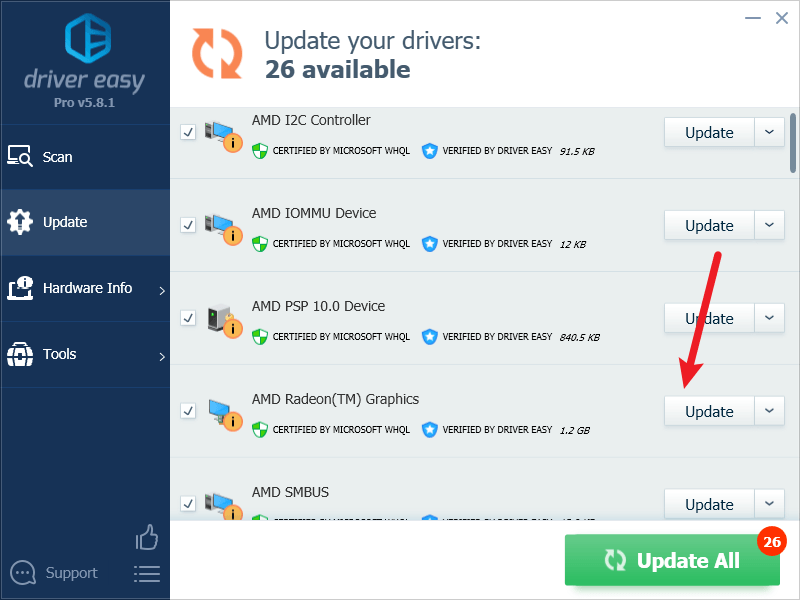
注記 : 必要に応じて無料で実行できますが、部分的に手動です。 - 変更を有効にするには、PC を再起動します。
Granblue Fantasy: Relink を再度実行して、最新のグラフィックス ドライバーで起動できるかどうかを確認してください。この修正がうまくいかない場合は、以下の次の修正を試してください。
7. オーバーレイを無効にする
ゲーム内オーバーレイを使用すると、ゲーム内でチャットや購入を行うことができますが、この機能は何らかの形で Granblue Fantasy: Relink などのゲームに干渉し、ゲームの起動を停止します。が提供するオーバーレイを使用している場合 不和 、 蒸気 または GeForce エクスペリエンス 、以下の手順に従ってオフにします。
スチームで
- Steam クライアントを開いて、 図書館 タブ。
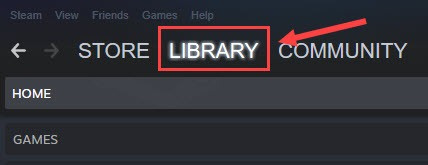
- 右クリック グランブルーファンタジー リリンク ゲームリストからクリックしてください プロパティ 。
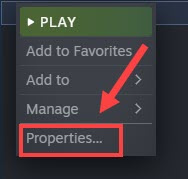
- チェックを外します ゲーム中に Steam オーバーレイを有効にする 。
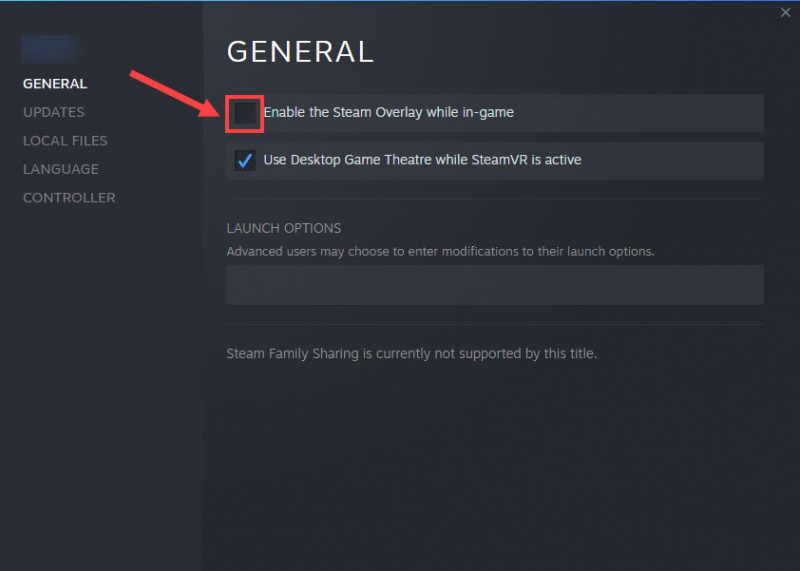
Discord上で
- Discordを実行します。
- クリック 歯車アイコン 左ペインの下部にあります。
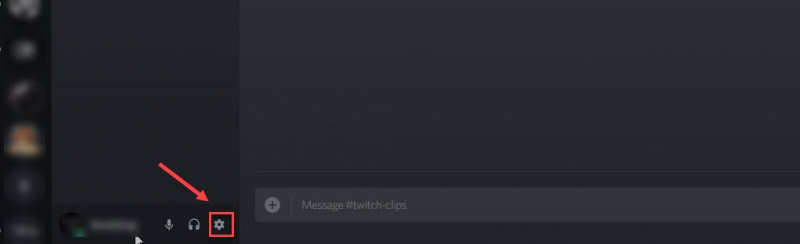
- クリック かぶせる タブを押してオフに切り替えます ゲーム内オーバーレイを有効にする 。
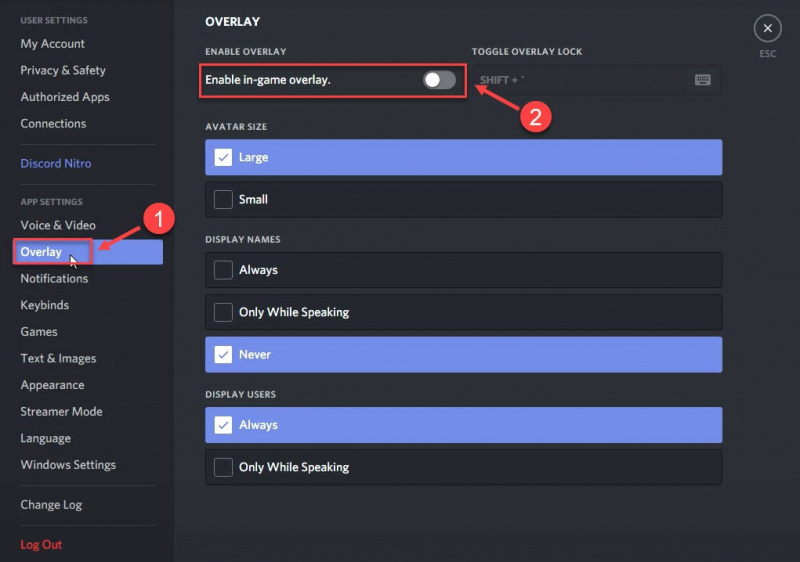
GeForce Experience について
- GeForce Experienceを実行します。
- クリック 歯車アイコン 右上隅にあります。
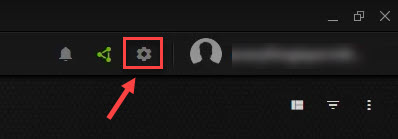
- スクロールしてオフに切り替えます ゲーム内オーバーレイ 。
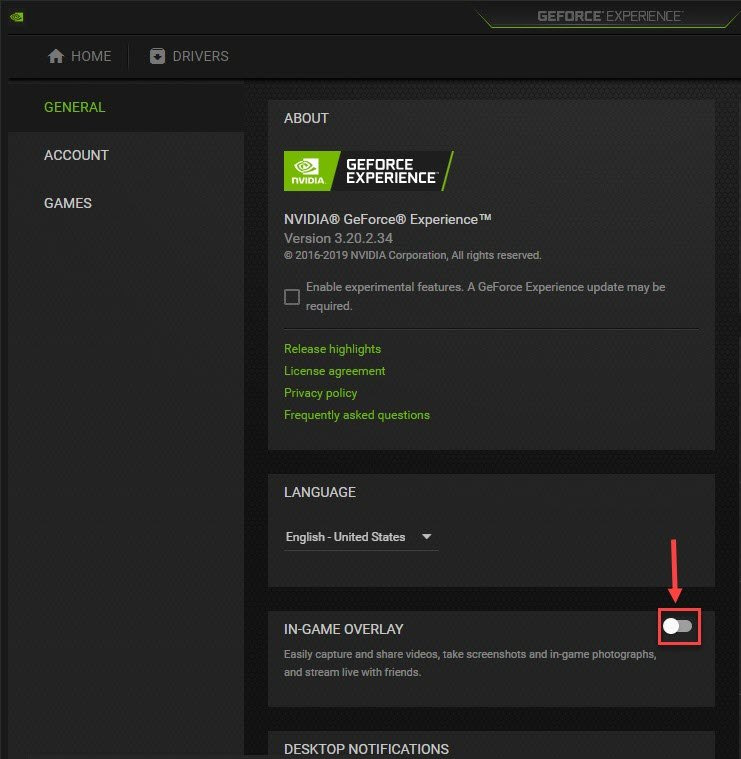
変更を加えたら、Granblue Fantasy: Relink を実行して、正常に起動するかどうかを確認してください。そうでない場合は、次の方法に進みます。
8. 仮想メモリを増やす
Granblue Fantasy: Relink が起動しない場合は、コンピューターの RAM スペースが限られていることが原因である可能性があります。これが自分のケースに当てはまるかどうかを確認するには、仮想メモリを増やして、ゲームを実行するための RAM リソースを増やすことを試みることができます。そうするために:
- 検索ボックスに次のように入力します。 高度なシステム設定 。次にクリックします 詳細なシステム設定を表示する 結果のリストから。
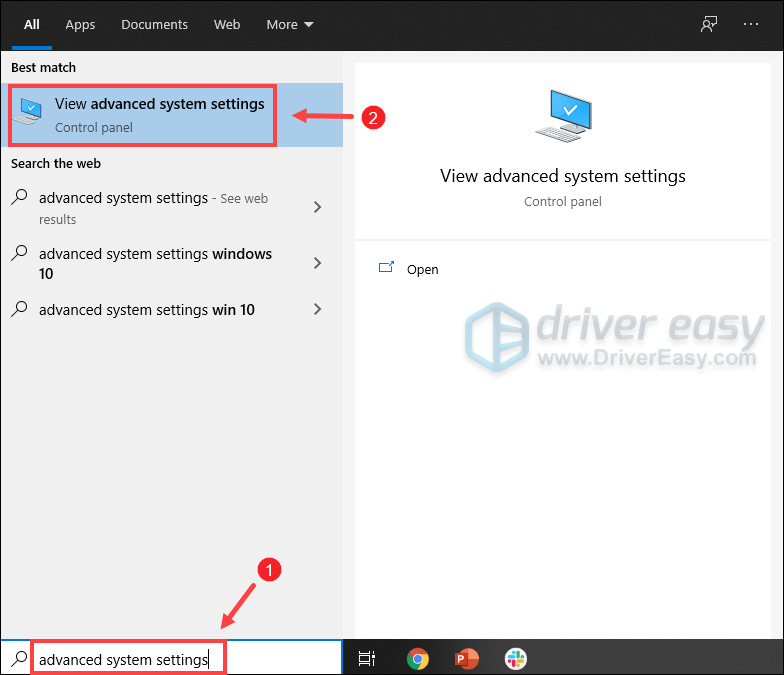
- 下 高度な タブ、クリック 設定 。
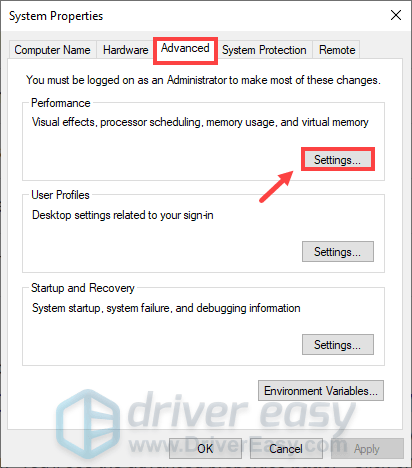
- を選択 高度な タブをクリックしてから 変化… 。
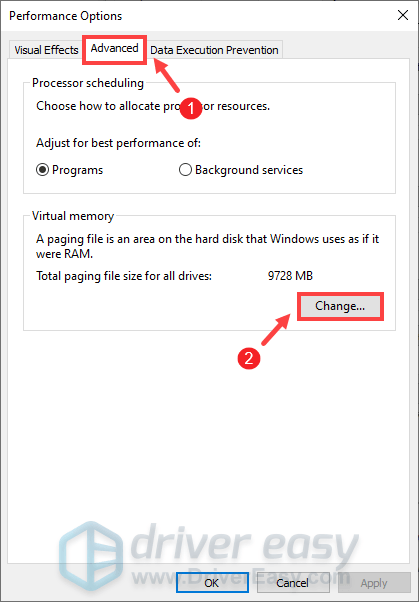
- チェックを外します すべてのドライブのページング ファイル サイズを自動的に管理します 。
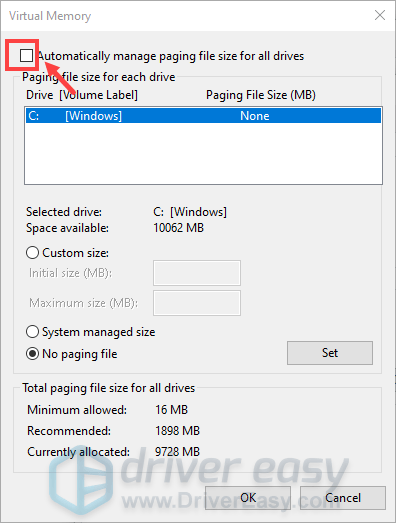
- Cドライブを選択してチェックを入れます カスタムサイズ 。
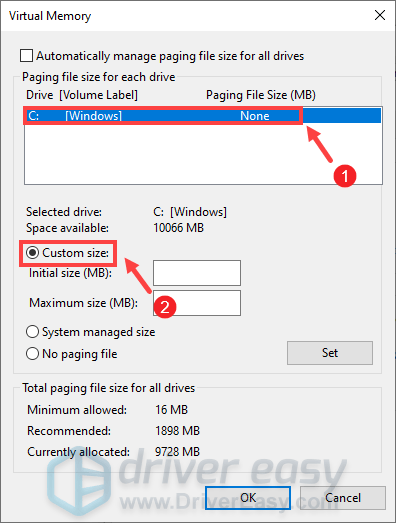
- の値を入力します。 初期サイズ そして 最大サイズ 。次にクリックします わかりました をクリックして変更を保存します。
- ヒント: Microsoft では、仮想メモリを次のように設定することをお勧めします。 1.5倍以上3倍以下 RAM のサイズ。 Windows で RAM を確認するには、以下の手順に従ってください。
- キーボードで、 を押します Windows + R キー 同時に [実行] ボックスを呼び出します。
- タイプ msinfo32.exe そして Enter を押します。
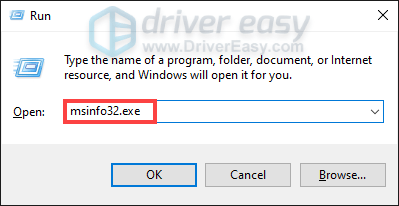
- 下にスクロールして探します 搭載されている物理メモリ (RAM) エントリ。
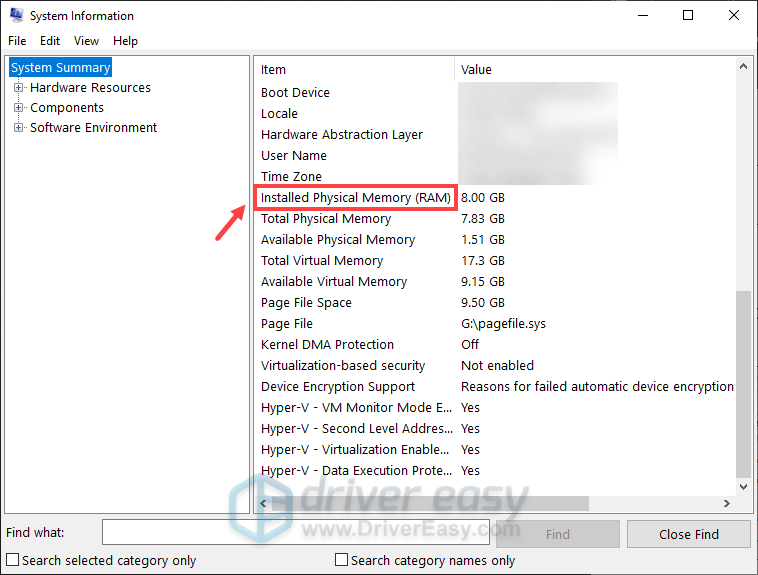
1 GB (ギガバイト) = 1000 MB (メガバイト)
したがって、私の場合、推奨される初期サイズは次のとおりです: 8 GB * 1000 * 1.5 = 12000 MB
推奨される最大サイズは、8 GB * 1000 * 3 = 24000 MB となります。
ページのファイルサイズを増やした後、グランブルーファンタジー: リリンクを起動して、正常に起動するかどうかを確認してください。問題が解決しない場合は、次の方法に進んでください。
9. BIOS で E コアを無効にする
E コア (効率コア) は、Intel の新しい CPU ラインナップ (第 12 世代以降) の一部です。これらは、継続的に実行されるが、多くの処理能力を必要としないバックグラウンド タスクに使用されます。この機能はグランブルーファンタジー: 再リンクと何らかの形で競合するため、フリーズ、クラッシュ、さらにはゲームの起動などの問題が発生します。
BIOS で e-core を無効にするには:
- システム BIOS にアクセスします。 (その方法がわからない場合は、マザーボードのマニュアルを参照するか、コンピューターのサポートに問い合わせてください。)
- に行きます 電力、パフォーマンス、冷却 メニュー。
- セット 外部周囲温度 - 許容差 に ユーザー定義の 。
- クリック パフォーマンス 。
- クリック プロセッサー 。
- すべて設定 アクティブアトムコア 1に。
E コアが無効になっている場合は、グランブルーファンタジー: リリンクを再度起動して、正常に起動するかどうかを確認してください。問題が解決しない場合は、次に進んでください。
10. システムファイルを修復する
Granblue Fantasy: Relink で継続的な問題が発生し、これまでの解決策がどれも効果的ではなかった場合は、破損したシステム ファイルが原因である可能性があります。これを修正するには、システム ファイルを修復することが重要になります。システム ファイル チェッカー (SFC) ツールは、このプロセスを支援します。 「sfc /scannow」コマンドを実行すると、問題を特定し、欠落または破損したシステム ファイルを修復するスキャンを開始できます。ただし、次のことに注意してください。 SFC ツールは主に主要なファイルのスキャンに重点を置いているため、軽微な問題を見落とす可能性があります 。
SFC ツールでは不十分な場合は、より強力で特殊な Windows 修復ツールをお勧めします。 フォルテクト は、問題のあるファイルを特定し、誤動作しているファイルを置き換えるのに優れた自動 Windows 修復ツールです。 PC を包括的にスキャンすることで、Fortect は Windows システムを修復するためのより包括的かつ効果的なソリューションを提供できます。
- ダウンロード そしてFortectをインストールします。
- フォーテクトを開きます。 PC の無料スキャンが実行され、次の情報が得られます。 PC のステータスの詳細なレポート 。
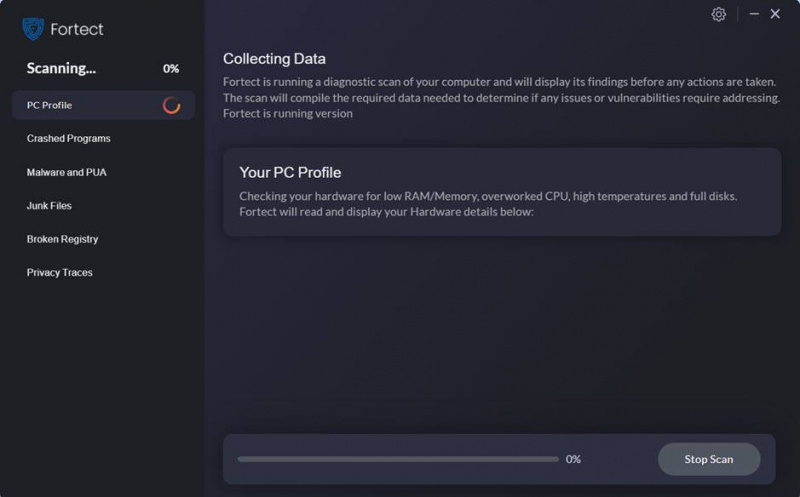
- 完了すると、すべての問題を示すレポートが表示されます。すべての問題を自動的に解決するには、 修理を開始する (完全版を購入する必要があります。 60日間の返金保証 Fortect で問題が解決しない場合はいつでも返金できます)。
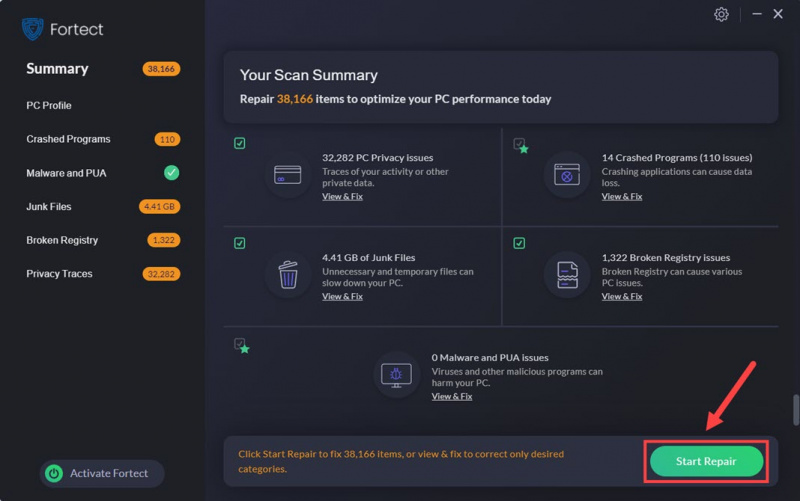
上記の投稿をお読みいただきありがとうございます。他にご提案がございましたら、お気軽に以下にコメントを残してください。





![[解決済み] Sword and Fairy7がPCでクラッシュし続ける](https://letmeknow.ch/img/knowledge/78/sword-fairy-7-keeps-crashing-pc.png)
