'>

NVIDIAは、バグの修正とパフォーマンスの向上を目的として、NVIDIAドライバーのアップデートをリリースし続けています。この投稿はあなたに方法を示しています NVIDIAドライバーのバージョンを確認してください すばやく簡単に。
これらの方法を試してください
NVIDIAグラフィックカードのドライババージョンを確認する方法は次のとおりです。
注:以下のスクリーンショットはWindows 10のものであり、修正はWindows8とWindows7に適用されます。
方法1:デバイスマネージャーでNVIDIAドライバーのバージョンを確認する
デバイスマネージャーを使用すると、コンピューター内のハードウェアデバイスとドライバーソフトウェア情報を表示および管理できるため、NVIDIAグラフィックカードのドライバーバージョンをここで確認できます。
そうするために:
- キーボードで、 Windowsロゴキー
 そして R 同時に、実行ボックスを呼び出します。
そして R 同時に、実行ボックスを呼び出します。 - タイプ devmgmt.msc をクリックします OK 。
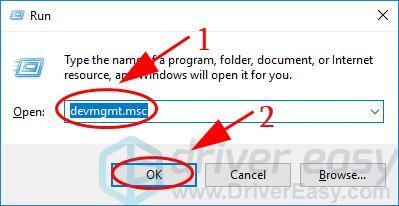
- デバイスマネージャで、ダブルクリックします ディスプレイアダプター それを拡張します。次に、をダブルクリックします NVIDIAグラフィックカード プロパティペインを開きます。
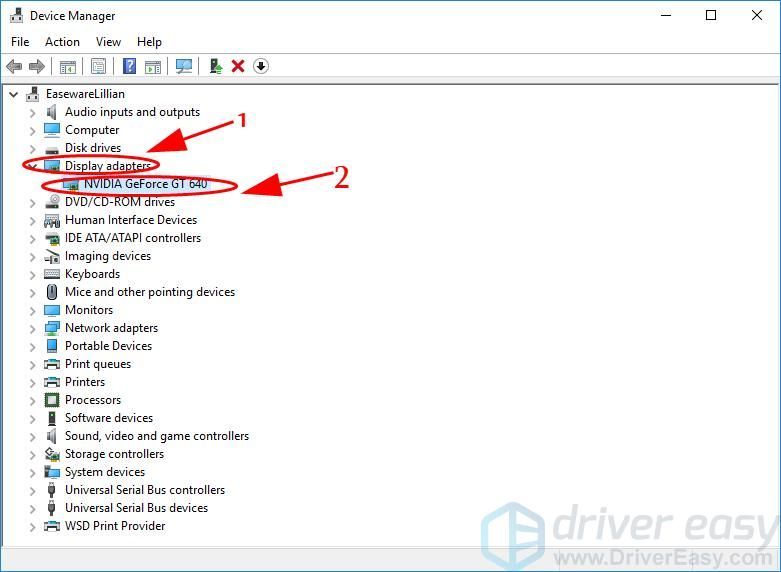
- クリック 運転者 タブ、そしてあなたは見ることができます ドライバーバージョン ここ、および他の情報のような 運転者 プロバイダー 、 運転者 日付 。
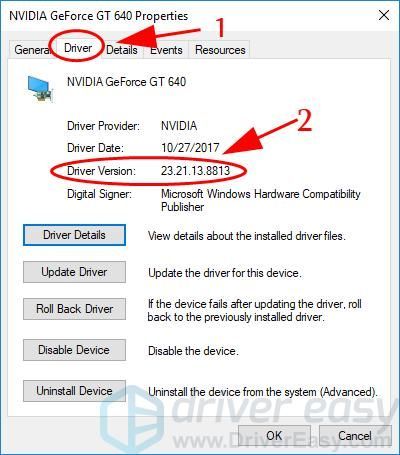
注:ドライバーのバージョン番号は完全なバージョン番号です。
この方法がうまくいかなくても心配しないでください。試すべき他の解決策があります。
方法2:NVIDIAコントロールパネルでNVIDIAドライバーのバージョンを確認する
一般的に、NVIDIAビデオカードを使用している場合、 NVIDIAコントロールパネル NVIDIAドライバーの機能を管理するアプリケーションであるコンピューターにインストールされます。
さらに、Nvidia Webサイトにアクセスして、グラフィックカードとドライバーを検出できます。 ここに 。
方法は次のとおりです。
- 任意の右クリック 空のエリア デスクトップ画面で、を選択します NVIDIAコントロールパネル 。
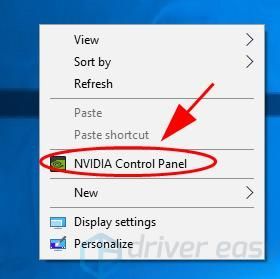
- クリック システムインフォメーション ドライバー情報を開きます。
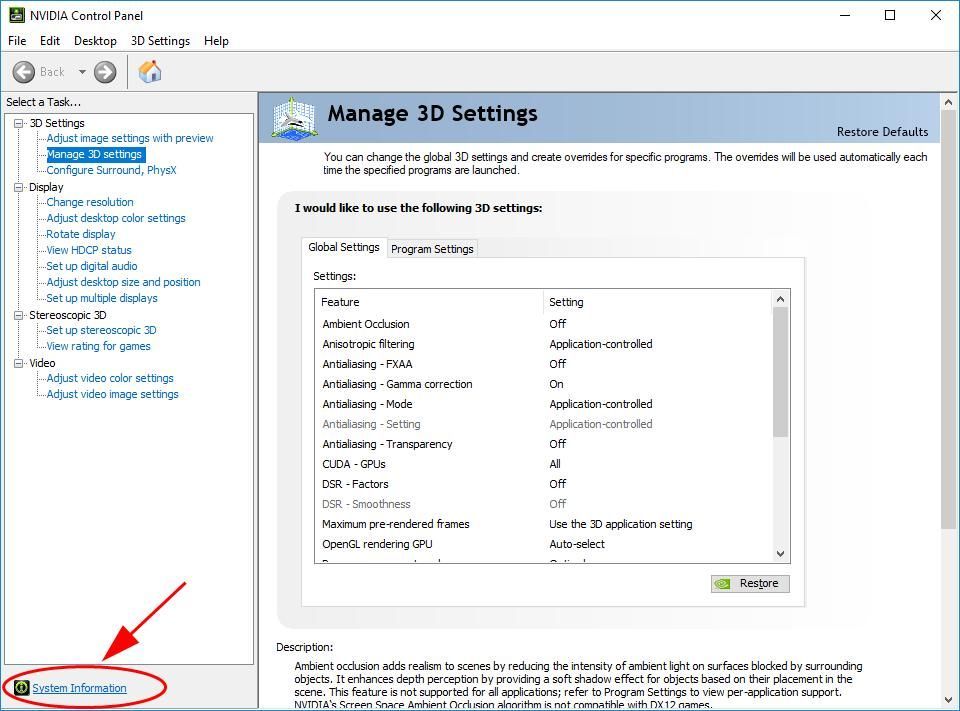
- そこにあなたは見ることができます ドライバーバージョン の中に 詳細 セクション。
注:ドライバーのバージョン番号は、NVIDIA Webサイトのドライバーインストールパッケージから取得され、通常、ドライバーバージョンの完全な番号の最後の5つの番号が表示されます。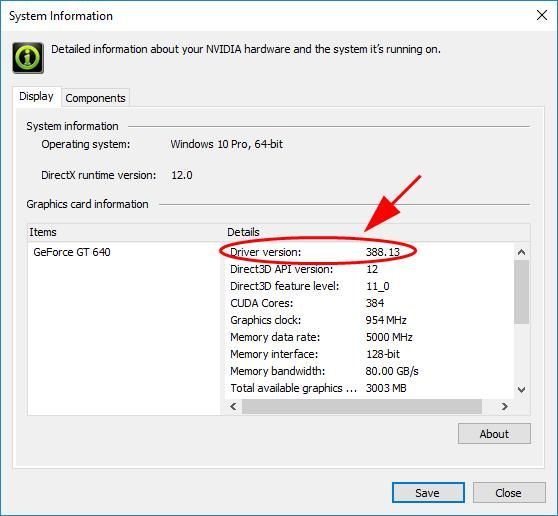
方法3:ボーナスのヒント–ドライバーのバージョンを確認してドライバーを自動的に更新する
デバイスドライバが見つからないか古くなっていると、コンピュータにさまざまな問題が発生する可能性があるため、デバイスドライバを更新することは、コンピュータがさらに問題を起こすのを防ぐために常に頼りになるオプションです。
ドライバーは手動または自動で更新できます。手動プロセスは時間がかかり、技術的でリスクが高いため、ここでは取り上げません。また、コンピュータに関する優れた知識がない限り、お勧めしません。
一方、ドライバーを自動的に更新するのは非常に簡単です。インストールして実行するだけです ドライバーが簡単 、そしてそれは自動的に新しいドライバーを必要とするあなたのPC上のすべてのデバイスを見つけて、あなたのためにそれらをインストールします。使用方法は次のとおりです。
- ダウンロード DriverEasyをインストールします。
- Driver Easyを実行し、クリックします 今スキャンして 。 Driver Easyはコンピューターをスキャンし、問題のあるドライバーを検出します。
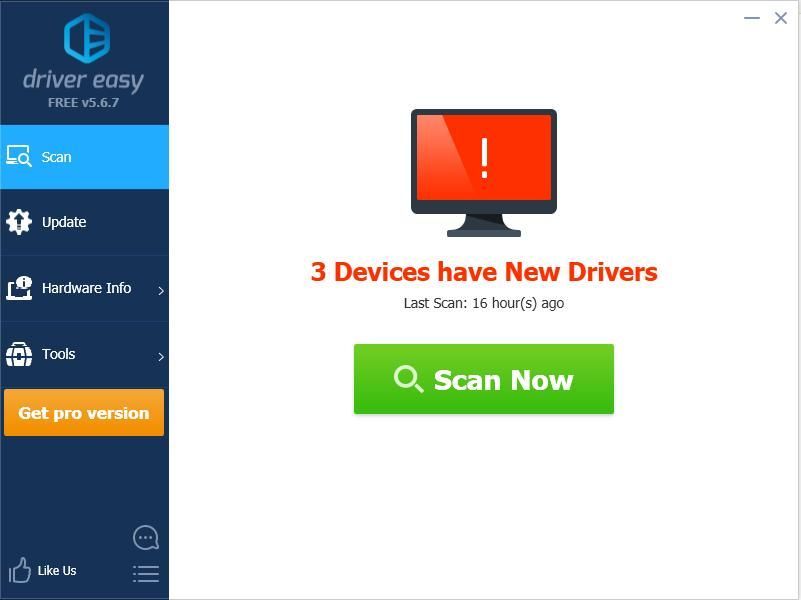
- あなたが持っている場合 自由 Driver Easyのバージョンについては、 更新 フラグが立てられたドライバーの横にあるボタンをクリックして、正しいドライバーを自動的にダウンロードし、コンピューターにインストールします。
ただし、Proバージョンをお持ちの場合は、 すべて更新 不足している、または古いドライバーをすべて自動的にダウンロードしてインストールします。
(クリックすると すべて更新 のボタン 自由 にアップグレードするかどうかを尋ねられるバージョン プロバージョン 。)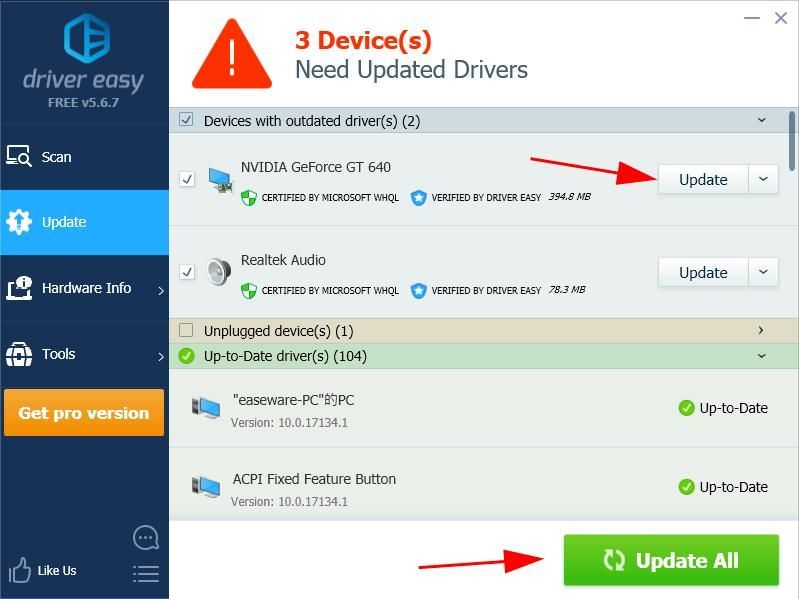
情報 :デバイス名をクリックして、ドライバーの現在のドライバーを確認することもできます。


そこにそれがあります–簡単な方法 NVIDIAドライバーのバージョンを確認してください Windowsコンピュータで。ご不明な点がございましたら、下にコメントを残してお知らせください。
 そして R 同時に、実行ボックスを呼び出します。
そして R 同時に、実行ボックスを呼び出します。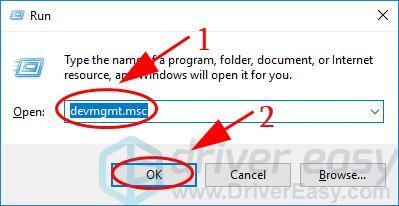
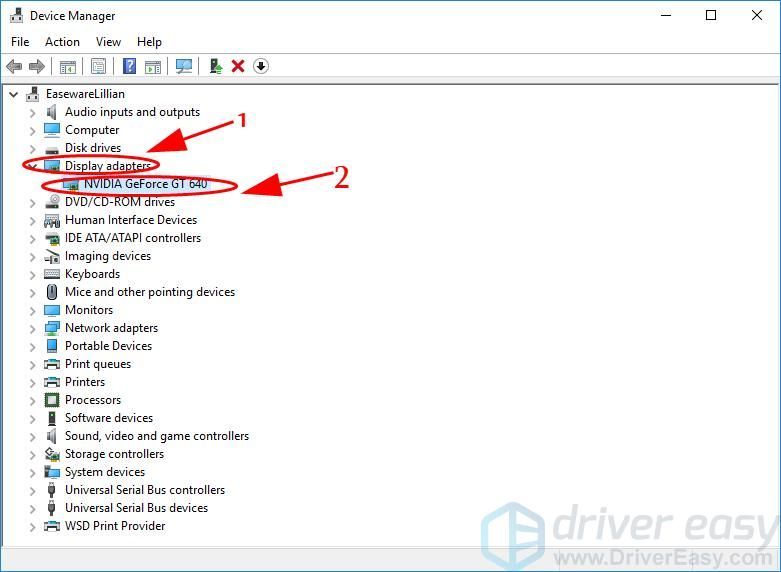
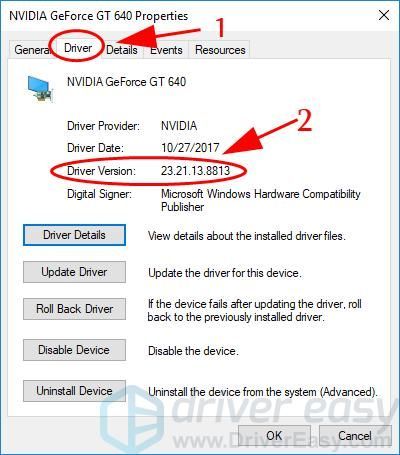
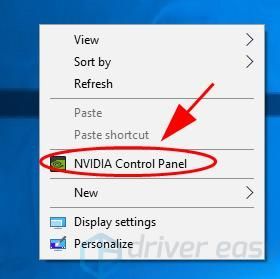
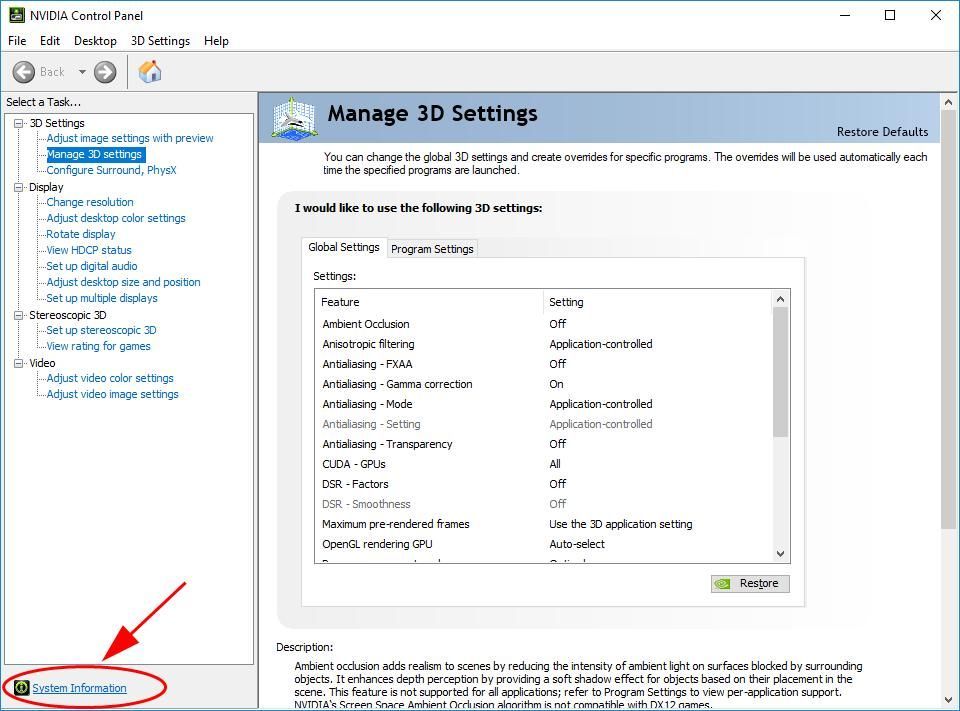
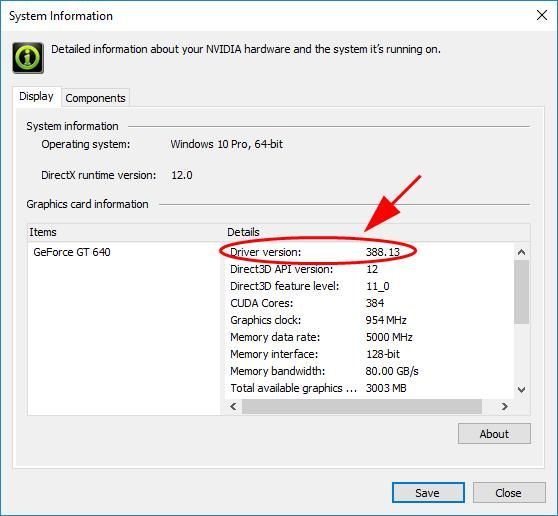
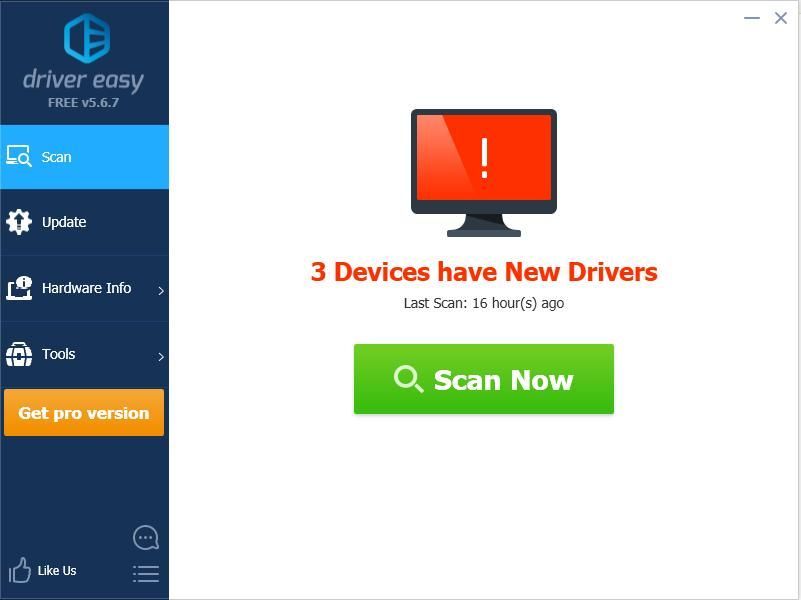
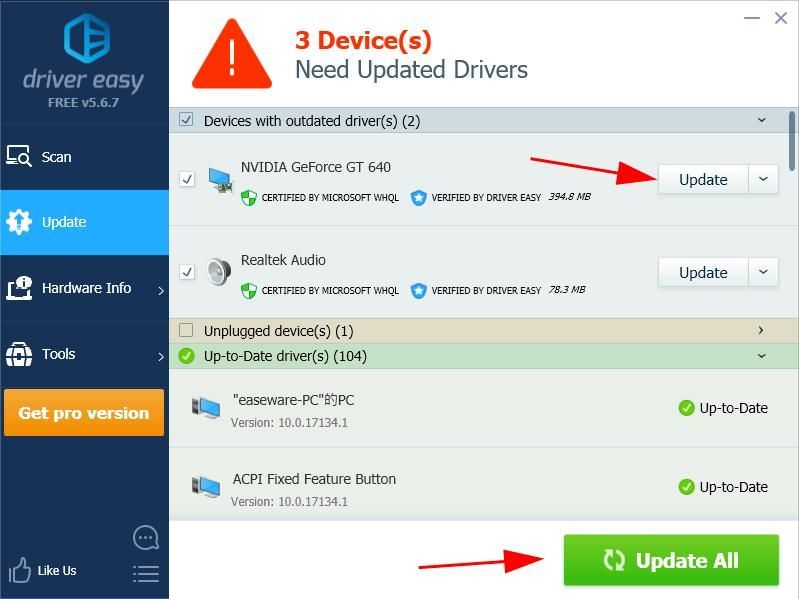




![[解決済み] Minecraftブラックスクリーンの問題–2022のヒント](https://letmeknow.ch/img/knowledge/08/minecraft-black-screen-issue-2022-tips.jpg)
![[解決済み] Hell LetLooseがPCでクラッシュし続ける](https://letmeknow.ch/img/knowledge/31/hell-let-loose-keeps-crashing-pc.jpg)
