
多くのゲーマーはまだ2021年のCities:Skylinesを楽しんでいます。 ランダムクラッシュ また ロード画面でクラッシュする 問題、それは本当に迷惑になる可能性があります。良い新機能は、いくつかの既知の修正が利用可能であることです。読んで、それらが何であるかを調べてください…
これらの修正を試してください…
それらすべてを試す必要はありません。トリックを実行するものが見つかるまで、リストを下に向かって進んでください。
高度なものに飛び込む前に…
1:してみてください PCを再起動します 次に、Cities:Skylinesを再起動します。
2:確認したい お使いのPCはゲームの最小要件を満たしています 。
| 君 | Windows XP / Vista / 7/8 / 8.1(64ビット) |
| プロセッサー | Intel Core 2 Duo、3.0GHzまたはAMD Athlon 64 X2 6400 +、3.2GHz |
| メモリー | 4 GB RAM |
| グラフィックス | NVIDIA GeForce GTX 260、512MBまたはATIRadeon HD 5670、512 MB (注:Intel統合グラフィックカードはサポートされていません) |
| ストレージ | 4ギガバイト |
| DirectX | バージョン9.0c |
| 通信網 | ブロードバンドインターネット接続 |
よりスムーズなゲーム体験については、 推奨PC仕様 このゲームの場合:
| 君 | Windows 10/7/8(64ビット) |
| プロセッサー | Intel Core i5-3470、3.20GHzまたはAMD FX-6300、3.5Ghz |
| メモリー | 6 GB RAM |
| グラフィックス | NVIDIA GeForce GTX 660、2GBまたはAMDRadeon HD 7870、2 GB (注:Intel統合グラフィックカードはサポートされていません) |
| ストレージ | 4ギガバイト |
| DirectX | バージョン11 |
| 通信網 | ブロードバンドインターネット接続 |
しかし、ゲームは数年前からリリースされているため、これはもはや当てはまらない可能性があります。さらに、ほとんどのゲーマーは多くのModやアセットをサブスクライブします。
多くのゲーマーは、モッズとアセットを使用してゲームをスムーズに実行するには、RAMをアップグレードする必要があると報告しています。一般的な使用であっても、RAMのアップグレードがすでに頭に浮かぶ場合は、アップグレードを検討してください。また、ゲームのパフォーマンスも向上する可能性があります。
修正1:不要なプログラムをオフにする
Cities:Skylinesが絶えずクラッシュする場合は、最初に、一部のバックグラウンドアプリがゲームに干渉している可能性、またはバックグラウンドアプリが多くのリソースを消費している可能性を排除する必要があります。ゲームのプレイ中に、バックグラウンドで過度のプログラムを実行したくない場合。できることは次のとおりです。
- タスクバーを右クリックして、 タスクマネージャー 。

- 下 プロセス タブで、CPUとメモリを大量に消費しているプロセスを探します。ここでChromeを例にとると、右クリックしてからクリックします タスクを終了する 。
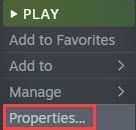
- 上記の手順2を繰り返して、バックグラウンドプログラムを1つずつ閉じてから、クラッシュの問題をテストします。特定のアプリを閉じた後、ゲームをスムーズにプレイできる場合は、このアプリが問題であることがわかります。
Cities:Skylinesと問題のあるアプリを同時に実行しないようにしてください。そうすれば、ゲームはクラッシュすることなく実行されます。
クラッシュの問題を引き起こしていると思われるプログラムが見つからない場合、または不要なプログラムをオフにしてもCities:Skylinesがクラッシュする場合は、次の修正を試してください。
修正2:ゲームファイルの整合性を確認する
Cities:Skylinesがクラッシュする、ゲームファイルが見つからない、または破損している理由の1つ。ゲームファイルが正しく実行されるように、ゲームファイルの整合性を確認できます。
Steam上 :
- ライブラリでCities:Skylinesを検索し、ゲームアイコンを右クリックして、[ プロパティ 。

- 下 ローカルファイル タブをクリックします ゲームファイルの整合性を確認する 。

- Steamはゲームファイルをスキャンし、不足または破損したファイルをゲームフォルダーに追加または置換します。
Epic GamesLauncherについて :
- ライブラリに移動してCities:Skylinesを見つけ、 3つのドットのアイコン ゲームタイトルの横。
- ドロップダウンメニューで、をクリックします 確認 。
- サイズによっては、Epic GamesLauncherがゲームファイルをスキャンするのに時間がかかります。
完了したら、Cities:Skylinesを再起動し、それでもクラッシュするかどうかをテストします。
ゲームファイルの整合性を確認しても問題が解決しない場合は、次の修正に進んでください。
修正3:グラフィックスドライバーを更新する
古いまたは欠陥のあるグラフィックドライバは、ゲームのクラッシュの問題の一般的な理由です。グラフィックカードドライバを更新して、正しく機能することを確認することをお勧めします。
グラフィックドライバを最新の状態に保つ1つの方法は、デバイスマネージャを使用して手動で更新することです。 Windowsがドライバーが最新であると示唆した場合でも、新しいバージョンがあるかどうかを確認し、デバイスマネージャーで更新できます。製造元のWebサイトにアクセスして、最新の正しいドライバーを検索します。 Windowsのバージョンと互換性のあるドライバーのみを選択してください。
自動ドライバー更新 –ドライバーを手動で更新する時間、忍耐力、またはコンピュータースキルがない場合は、代わりにDriverEasyを使用して自動的に更新できます。 Driver Easyはシステムを自動的に認識し、正確なビデオカードとWindowsバージョンに適したドライバーを見つけて、正しくダウンロードしてインストールします。
- DriverEasyをダウンロードしてインストールします。
- Driver Easyを実行し、 今スキャンして ボタン。その後、Driver Easyはコンピューターをスキャンし、問題のあるドライバーを検出します。

- クリック アップデート フラグが立てられたグラフィックカードドライバの横にあるボタンをクリックして、正しいバージョンのドライバを自動的にダウンロードし、手動でインストールできます(これは無料バージョンで実行できます)。
またはクリック すべて更新 の正しいバージョンを自動的にダウンロードしてインストールする 全て システムに欠落しているか古くなっているドライバ。 (これには、完全なサポートと30日間の返金保証が付いたProバージョンが必要です。[すべて更新]をクリックすると、アップグレードするように求められます。)
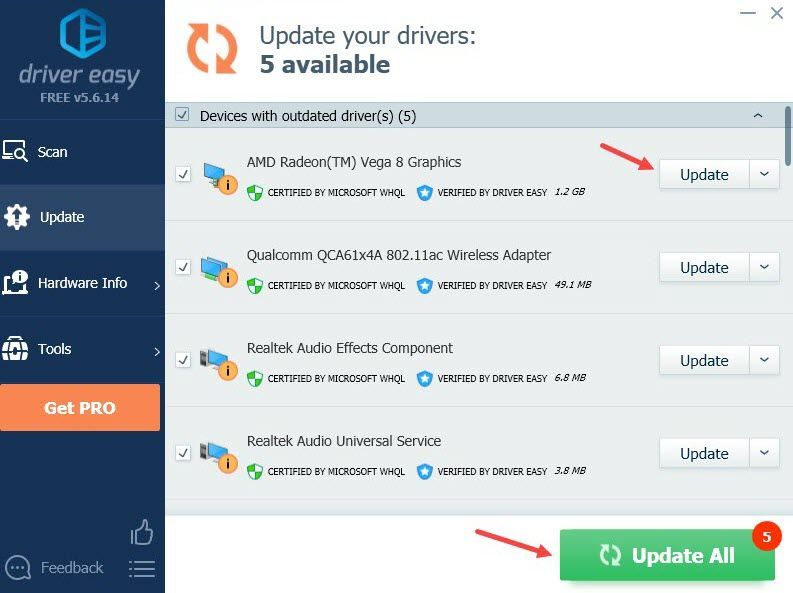
サポートが必要な場合は、お問い合わせください DriverEasyのサポートチーム で support@drivereasy.com 。
新しいドライバを有効にするためにPCを再起動します。グラフィックドライバを更新しても問題が解決しない場合は、次の修正を試してください。
修正4:DLCを無効にする
Cities:Skylinesの開発者は新しいものをリリースしています DLCコンテンツ 毎年、そして今年は4つの新しいDLCパックを入手します。 DLCは確かにこのゲームに多くの楽しみを追加しましたが、ランダムなクラッシュを引き起こす可能性があります。
DLCコンテンツを無効にしてから、ゲームを再起動して問題をテストしてみてください。 Steamを使用している場合は、ゲームページにDLCセクションがあり、DLCパックのチェックボックスをオフにすることができます。または、Cities:Skylinesを右クリックし、ポップアップメニューで[プロパティ]を選択してから、[DLC]タブに移動してDLCコンテンツを無効にします。
特定のDLCパックを無効にしてもゲームがクラッシュしなくなった場合は、これが問題であることがわかります。開発者に連絡して支援を求めてください。
DLCを無効にしても問題が解決しない場合は、次の修正を試してください。
修正5:起動時にmod /アセットを無効にする
Cities:Skylinesを起動できれば、 起動時にクラッシュする また ロード画面で立ち往生する 、MODとアセットを確認することをお勧めします。方法は次のとおりです。
- Steamを起動し、ライブラリに移動します。
- Cities:Skylinesを右クリックして、 プロパティ 。

- 下 全般的 タブ、検索 ローンチオプション 貼り付けます –noWorkshop 。
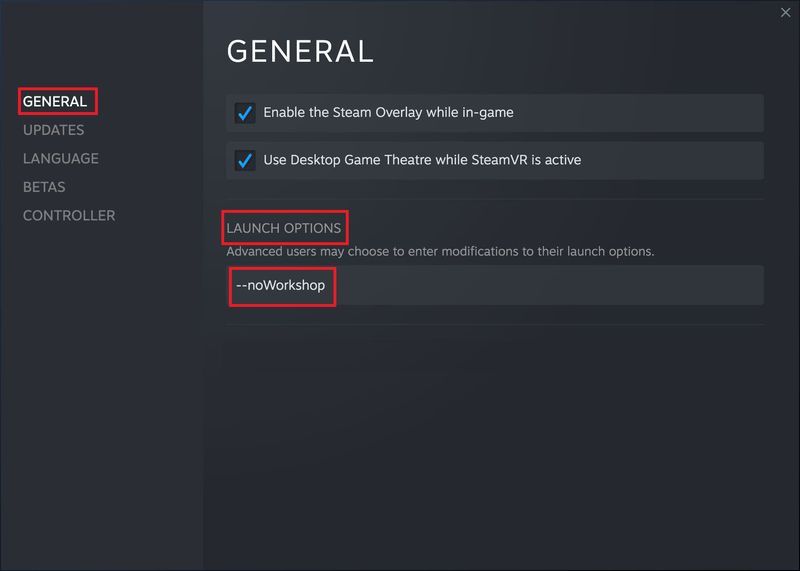
- Cities:Skylinesをリニューアルします。
これで問題が解決し、ゲームがスムーズに実行される場合は、一部のmodとアセットがクラッシュの問題を引き起こしている可能性があります。問題が見つかるまで、グループ内のmodとアセットを再度有効にして、問題をテストできます。
ボーナスのヒント:
- このドキュメントをチェックアウトできます 壊れた互換性のない改造 (Steam上のAquilaSolに感謝します!)したがって、すべてのmodとアセットを手動で確認する必要はありません。リストが完全でない場合があることに注意してください。
- 多くのMODとアセットをサブスクライブしている場合は、 Mod互換性チェッカー 。このツールはmodの非互換性を検出するため、すべてを手動でチェックする必要はありません。
- また、あなたはインストールを試みることができます 画面modの読み込み 、RAMの使用量を減らし、ゲームの安定性を高めるのに役立つと言われています。
これで問題が解決しない場合は、最後の修正を試してください。
修正6:Cities:Skylinesを再インストールする
ゲーム全体を再インストールするのはイライラするかもしれませんが、一部のプレイヤーはそれがクラッシュの問題を解決することを発見しました。ですから、試してみる価値は間違いありません。
Cities:Skylinesを再インストールするには:
- Steamライブラリで、Cities:Skylinesを右クリックし、 管理 次にクリックします アンインストール 。
- ゲームがPCから削除されたら、Steamクライアントを再起動します。
- ライブラリに移動して、Cities:Skylinesを見つけます。
- ゲームアイコンを右クリックして、 インストール 。
インストールが完了したら、ゲームを起動して、問題が解決するかどうかをテストします。
この記事で問題が解決し、Cities:Skylinesをクラッシュすることなくプレイできるようになることを願っています。ご不明な点やご提案がございましたら、お気軽にコメントをお寄せください。
- ゲームのクラッシュ
- ゲーム
- 蒸気

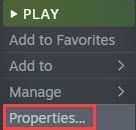


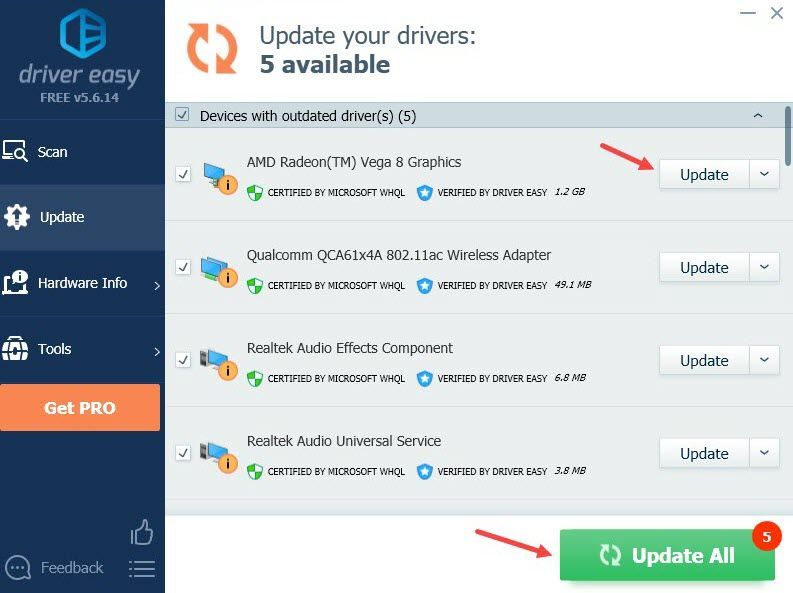
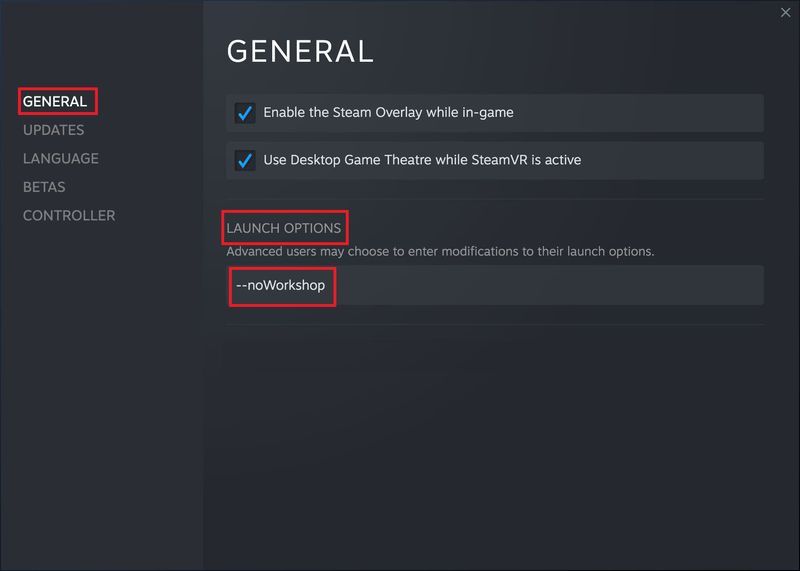
![[解決済み] OBSドロップフレーム–2021のヒント](https://letmeknow.ch/img/technical-tips/71/obs-dropping-frames-2021-tips.jpg)

![[修正] Modern Warfare&Warzoneの開発エラー6164](https://letmeknow.ch/img/program-issues/94/dev-error-6164-modern-warfare-warzone.jpg)

![[2022修正] Dota 2VACエラー](https://letmeknow.ch/img/knowledge/57/dota-2-vac-error.jpg)
![MSIカメラが機能しない問題を修正する方法[2021のヒント]](https://letmeknow.ch/img/technical-tips/72/how-fix-msi-camera-not-working.jpg)
