
ディアブロII:復活はついにここにあります。しかし、多くのプレイヤーが ゲームが起動しない、または起動しない Battle.netランチャー経由。同じ問題に直面している場合でも、心配する必要はありません。この投稿では、いくつかの実用的な修正について説明します。
始める前に
ゲームが起動しない問題のトラブルシューティングを開始する前に、コンピューターがDiablo II:Resurrectedの最小システム要件を満たしていることを確認する必要があります。
| オペレーティング・システム | ウィンドウズ10 |
| プロセッサー | Intel Corei3-3250またはAMDFX-4350 |
| GPU | Nvidia GTX660またはAMDRadeon HD 7850 |
| メモリー | 8 GB RAM |
ご覧のとおり、Diablo II:ResurrectedはWindows 10のみをサポートしています。PCがDiabloII:Resurrectedを実行するのに十分強力であることが確実な場合は、以下の修正を行ってください。
これらの修正を試してください
Diablo IIの最新の作業修正を収集しました:起動しない問題が復活しました。すべてを試す必要はありません。トリックを実行するものが見つかるまで、リストを下に向かって進んでください。
- を開きます Battle.netデスクトップアプリ に行きます ディアブロII:復活 ページ。
- クリック 歯車 [再生]ボタンの横にある[ スキャンと修復 。
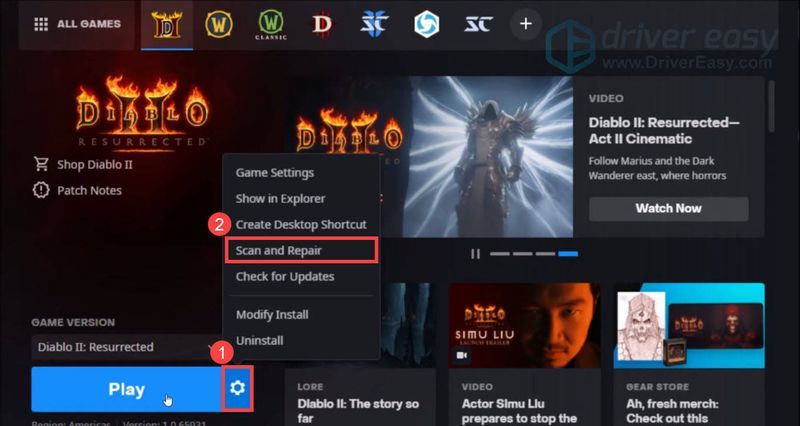
- 次に、をクリックします スキャンを開始 。
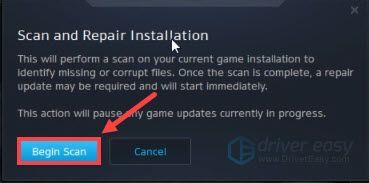
- 修復が完了するのを待ちます。
- に移動します 互換性 タブをクリックし、横のチェックボックスをオンにします このプログラムを管理者として実行する をクリックします わかった 変更を保存します。
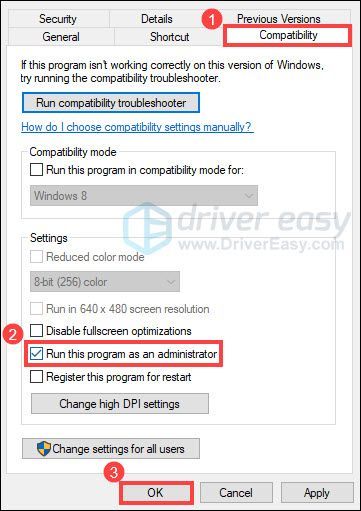
- Driver Easyを実行し、 今スキャンして ボタン。その後、Driver Easyはコンピューターをスキャンし、問題のあるドライバーを検出します。
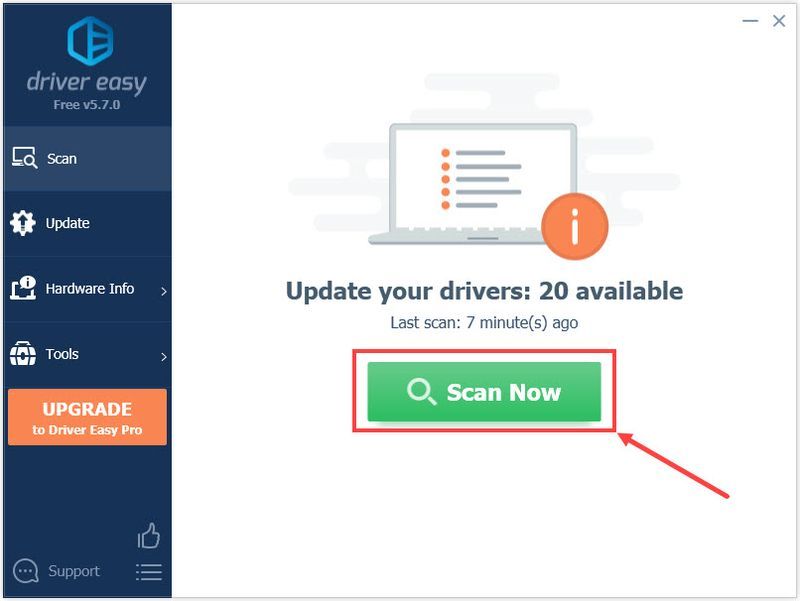
- クリック すべて更新 システムに欠落しているか古くなっているすべてのドライバーの正しいバージョンを自動的にダウンロードしてインストールします(これには、 プロバージョン – [すべて更新]をクリックすると、アップグレードするように求められます)。
またはをクリックします アップデート フラグが立てられたグラフィックスドライバーの横にあるボタンをクリックして、そのドライバーの正しいバージョンを自動的にダウンロードし、手動でインストールできます(これは無料バージョンで実行できます)。
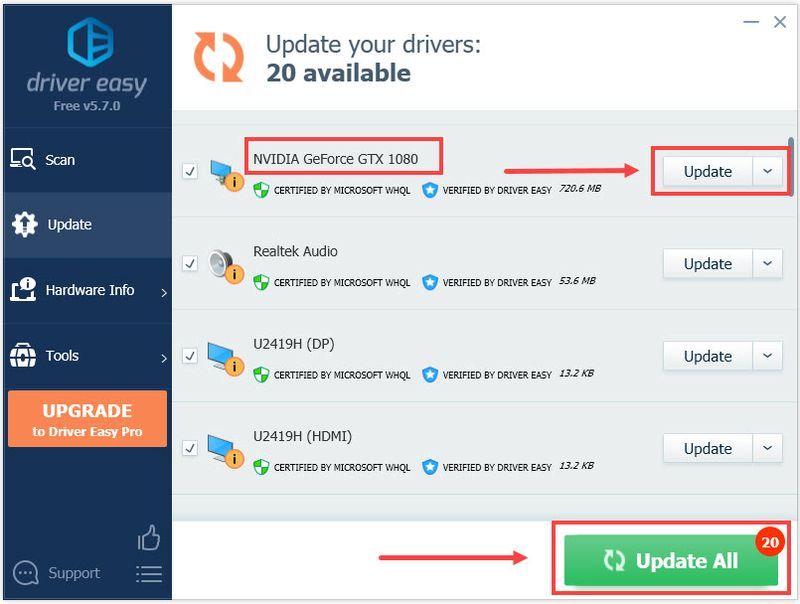 The プロバージョン ドライバーイージーの付属 完全な技術サポート 。サポートが必要な場合は、DriverEasyのサポートチームに連絡してください。
The プロバージョン ドライバーイージーの付属 完全な技術サポート 。サポートが必要な場合は、DriverEasyのサポートチームに連絡してください。 - キーボードで、 Windowsロゴキー と 私 同時にWindowsの設定を開きます。次に、 アップデートとセキュリティ 。
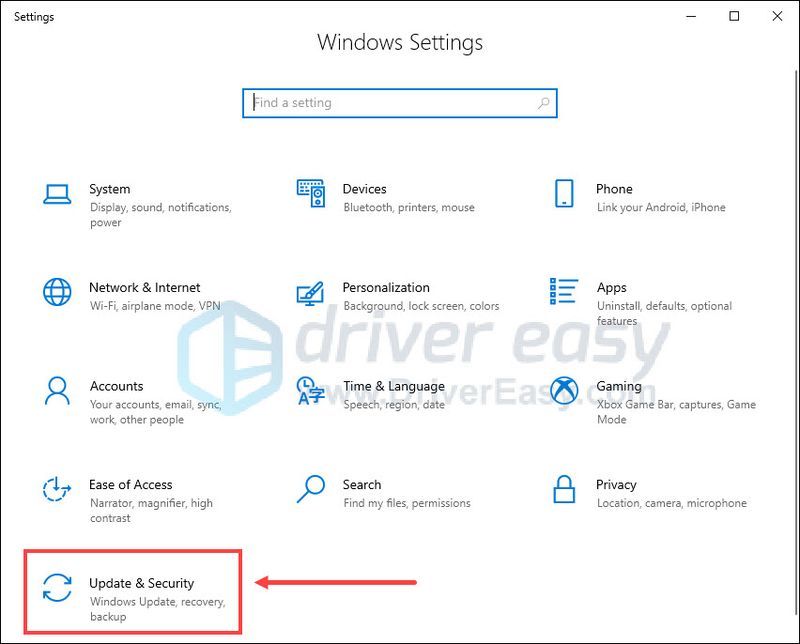
- Windows Updateで、をクリックします アップデートを確認する 。その後、Windowsは利用可能な更新プログラムを自動的にダウンロードしてインストールします。
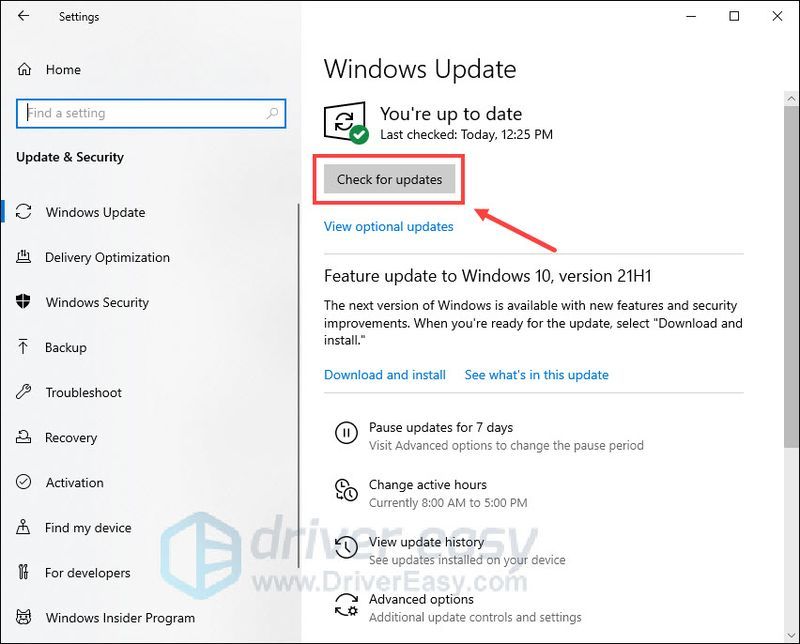
- キーボードで、 Windowsロゴキー と R 同時に、[実行]ダイアログボックスを呼び出します。タイプ msconfig をクリックします わかった 。
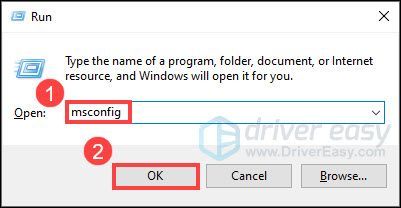
- [システム構成]で、に移動します。 サービス タブをクリックし、横のチェックボックスをオンにします すべてのMicrosoftサービスを非表示にする 。
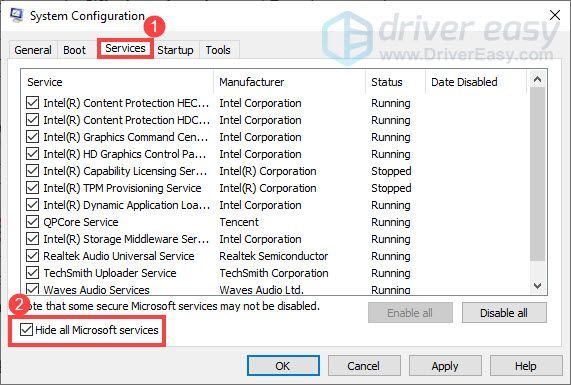
- ビデオカードまたはサウンドカードの製造元に属するサービスを除き、すべてのサービスのチェックを外します。 Realtek 、 AMD 、 NVIDIA と インテル 。次に、をクリックします わかった 変更を保存します。
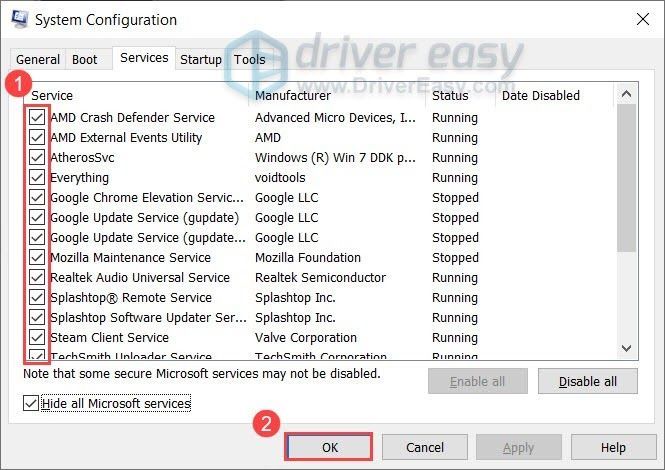
- キーボードで、を押します Ctrl 、 シフト と ESC 同時にタスクマネージャを開き、に移動します 起動 タブ。
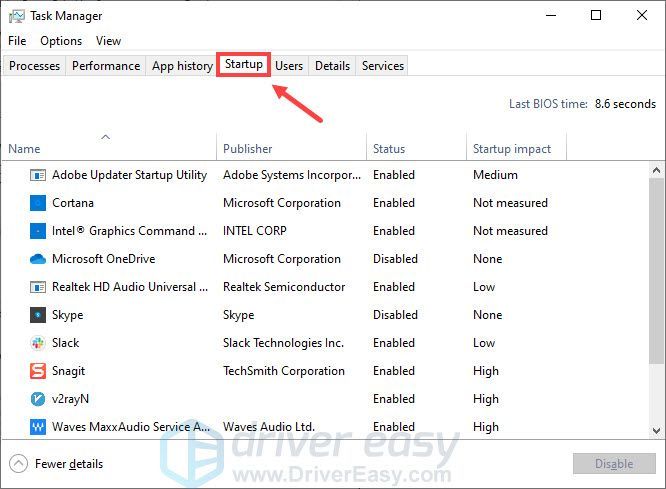
- 各アイテムを右クリックして、 無効にする 。
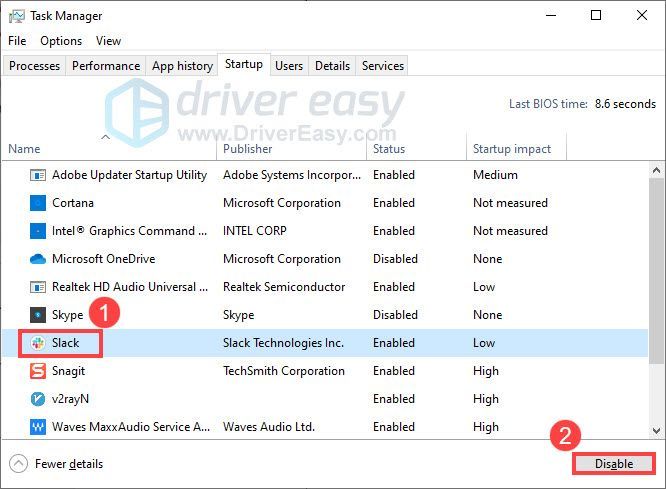
- コンピュータを再起動してください。
- ゲーム
修正1:ゲームファイルをスキャンして修復する
ゲームの起動に問題がある場合は、最初に、ゲームファイルが見つからないか破損していないかどうかを確認する必要があります。組み込みの修復ツールを使用してこれを行うことができます。方法は次のとおりです。
プロセスが終了したら、[再生]ボタンを押して、ゲームを正常に起動できるかどうかを確認してください。
それでもゲームを起動できない場合は、次の修正を確認してください。
修正2:管理者としてゲームを実行する
Diablo IIの実行:管理者として復活すると、ゲームを正しく起動するために必要な権限を確実に取得できます。方法は次のとおりです。
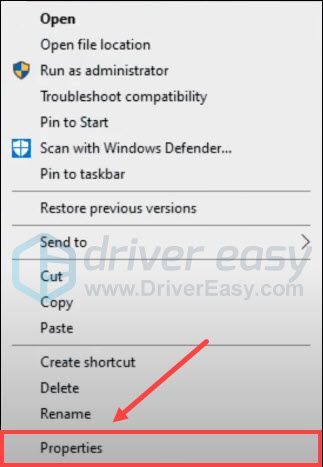
問題なくゲームを起動できるかどうかを確認します。
この方法がうまくいかない場合は、次の修正に進んでください。
修正3:グラフィックスドライバーを更新する
Diablo II:障害のあるグラフィックドライバまたは古いグラフィックドライバを使用している場合、起動しないという問題が発生する可能性があります。新しいゲームとの互換性の問題を修正して最高のパフォーマンスを得るには、グラフィックスドライバーが最新であることを確認する必要があります。
グラフィックドライバを更新するには、次の2つの方法があります。
手動ドライバー更新 – NVIDIAなどの製造元のWebサイトにアクセスして、グラフィックドライバを手動で更新できます。 AMD また インテル 、および最新の正しいドライバーを検索します。 Windowsのバージョンと互換性のあるドライバーのみを選択してください。
自動ドライバー更新 –ビデオを更新し、ドライバーを手動で監視する時間、忍耐力、またはコンピュータースキルがない場合は、代わりに、 ドライバーイージー 。
Driver Easyはシステムを自動的に認識し、正確なGPUとWindowsバージョンに適したドライバーを見つけ、それらを正しくダウンロードしてインストールします。
グラフィックドライバを更新した後、コンピュータを再起動し、Diablo II:Resurrectednowを起動できるかどうかをテストします。
最新のグラフィックドライバで問題が解決しない場合は、次の方法を検討してください。
修正4:すべてのWindowsUpdateをインストールする
Windowsは、多くの場合、新しい機能をもたらし、システムセキュリティを向上させ、いくつかの新しいプログラムとの互換性の問題に取り組むために、新しい更新プログラムをリリースします。 Diablo II:ResurrectedがPCで正しく機能するようにするには、最新のWindowsUpdateをダウンロードしてインストールする必要があります。方法は次のとおりです。
すべてのアップデートをインストールしたら、コンピュータを再起動してゲームを起動してみてください。
この方法でうまくいかない場合は、次の修正に進んでください。
修正5:ウイルス対策設定を確認する
ウイルス対策およびマルウェアチェッカーは、アプリケーションが合法で安全であっても、ゲームの起動を妨げる可能性があります。この可能性を排除するために、アンチウイルスを一時的に無効にすることができます。
ウイルス対策を無効にした後で起動の問題が解決した場合は、Battle.netランチャーとDiablo II:Resurrectedをホワイトリストに登録する必要があります。このプロセスは、使用しているウイルス対策ソフトウェアによって異なります。
それでもゲームの起動に失敗する場合は、次の修正を確認してください。
修正6:クリーンブートを実行する
オーバーレイを使用するプログラムなど、バックグラウンドで実行されているプログラムがゲームに干渉する場合があります。クリーンブートを実行して、Diablo II:Resurrected notlaunchingの問題がソフトウェアの競合が原因で発生したかどうかを確認できます。方法は次のとおりです。
再生ボタンをもう一度押して、Diablo II:Resurrectedを起動できるかどうかを確認してください。
これで問題が解決した場合は、スタートアップアプリケーションを一度に1つずつ有効にして、問題の原因となっているアプリケーションを特定します。有効にする各アプリケーションの間にコンピュータを再起動する必要があります。
うまくいけば、リストされている解決策の1つで、Diablo II:Resurrected notlaunchingの問題が解決されます。ご質問やご提案がございましたら、下のコメント欄でお気軽にお知らせください。
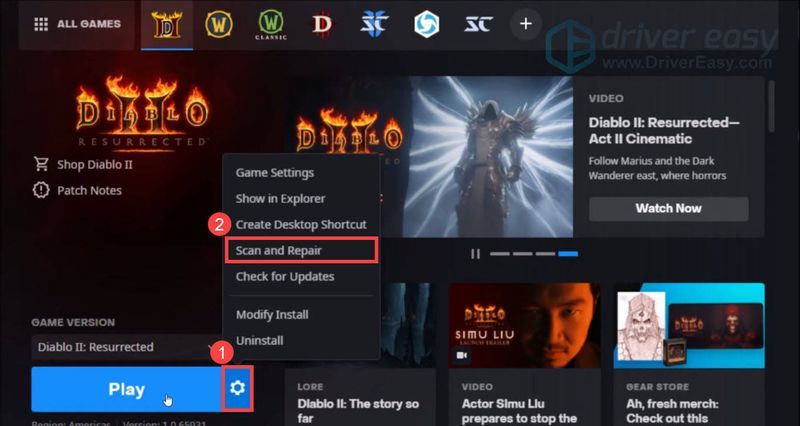
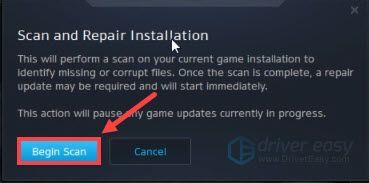
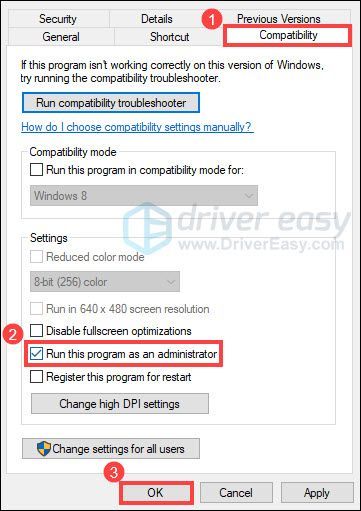
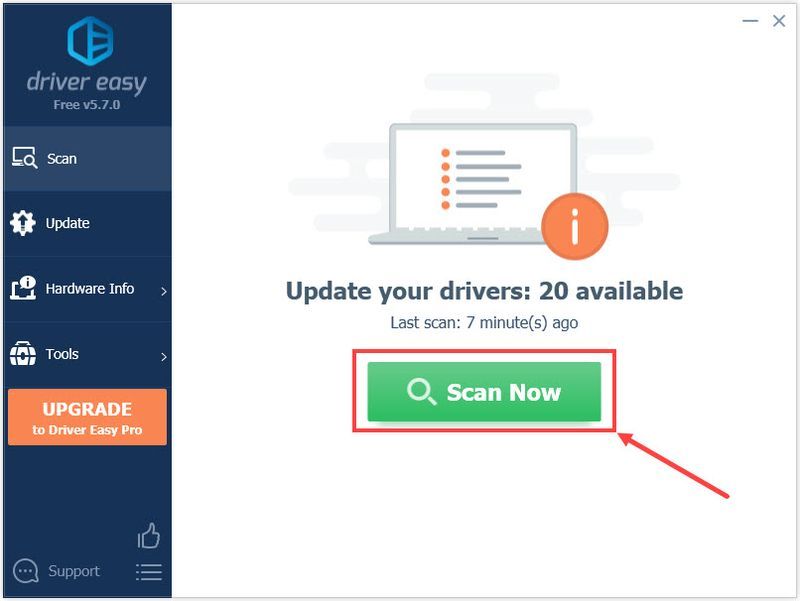
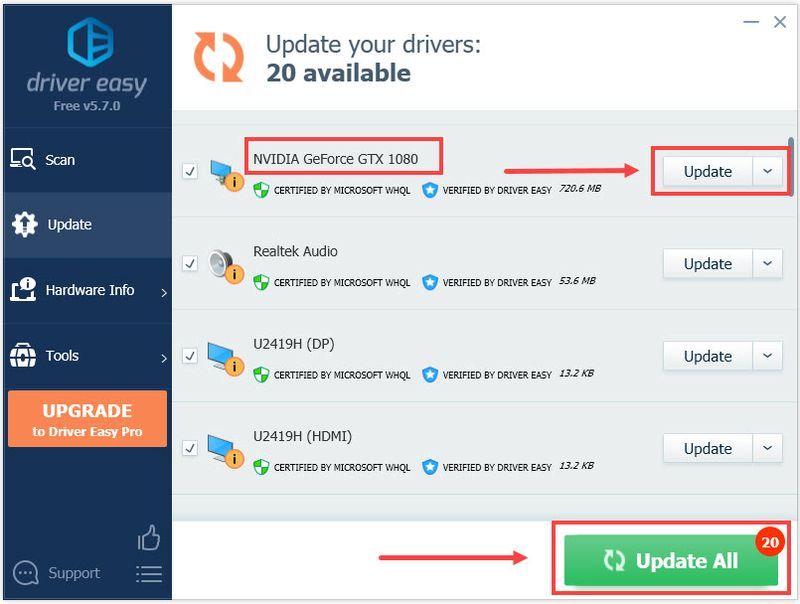
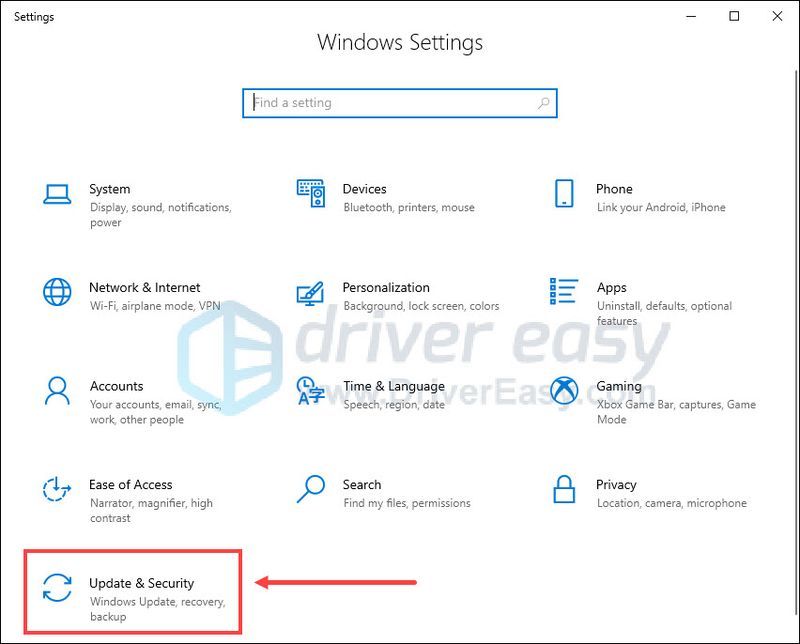
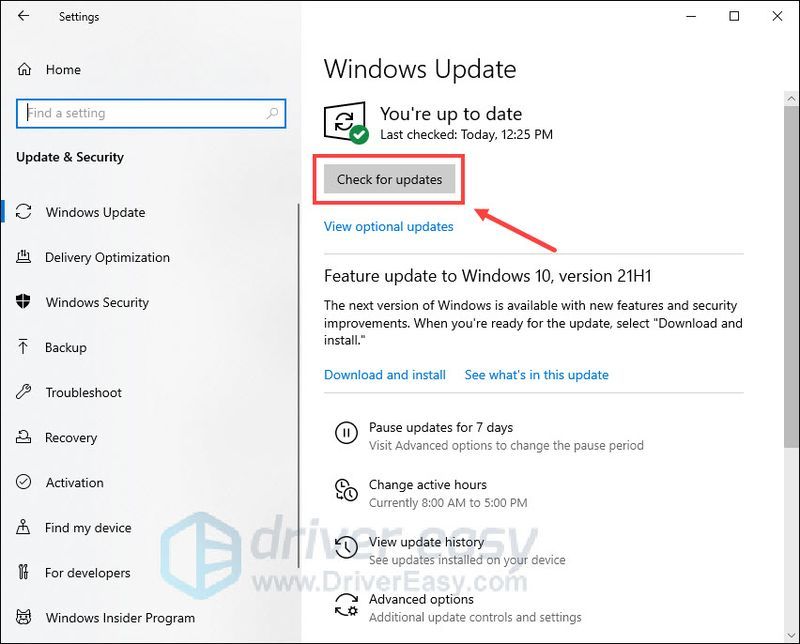
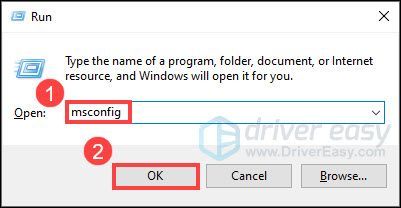
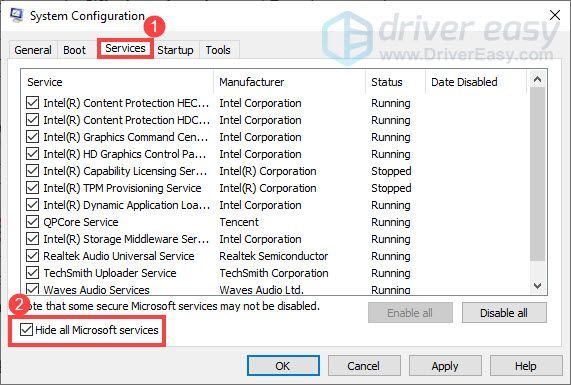
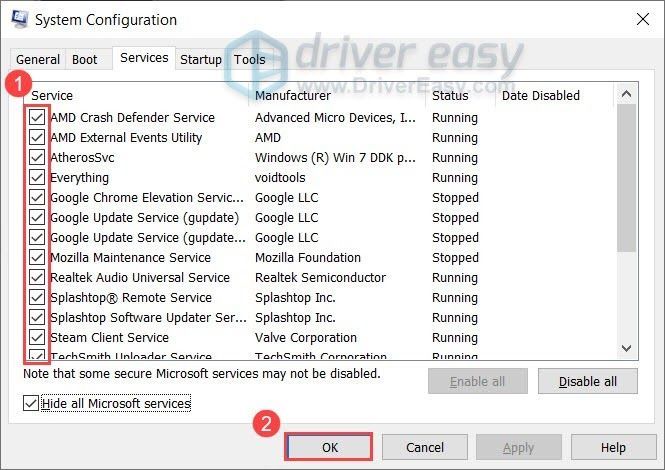
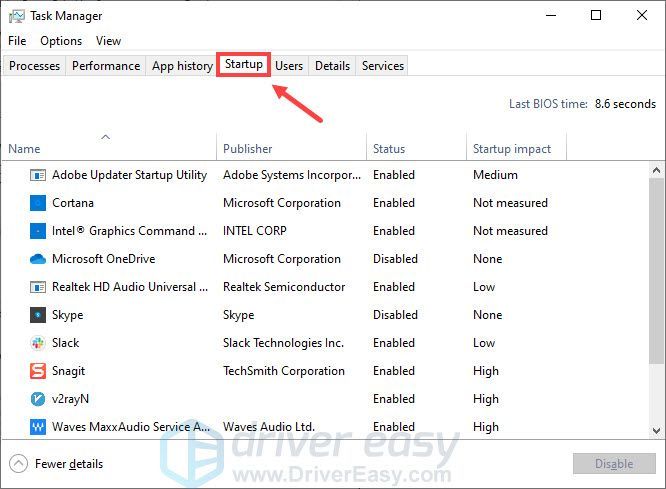
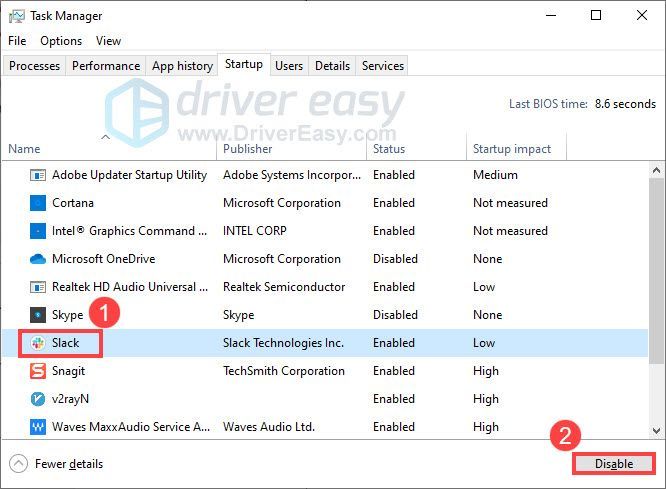






![[解決済み]ヨーカーエラー43ブラックオプスコールドウォーのグッドウルフ](https://letmeknow.ch/img/other/02/erreur-yorker-43-good-wolf-dans-black-ops-cold-war.jpg)