'>
Wi-Fi経由でインターネットにアクセスできるが、ケーブル経由でイーサネットに接続できない場合でも、心配する必要はありません。この問題は、ケーブルの問題、ハードウェアの問題、ネットワークドライバの障害などが原因である可能性があります。問題を解決するために、5つの方法をまとめました。それらすべてを試す必要はないかもしれません。自分に合ったものが見つかるまで、リストを下に向かって進んでください。
- ルーターのさまざまなポートを試してください
- ネットワークカードドライバを更新します
- ウイルス対策またはファイアウォールを一時的にオフにします
- イーサネットが有効になっていることを確認してください
- ケーブルを確認してください
方法1:ルーターのさまざまなポートを試す
使用しているポートが壊れているか、うまく機能しない場合は、ルーターに接続できません。ポートからケーブルを抜き、別のポートに差し込んで、問題が解決するかどうかを確認します。
方法2:ネットワークカードドライバーを更新する
接続の問題は、ネットワークドライバの障害が原因である可能性があります。この問題を解決するには、ドライバーの更新を試みることができます。ドライバーを手動で更新する時間、忍耐力、またはコンピュータースキルがない場合は、DriverEasyで自動的に行うことができます。
重要 :ネットワークドライバの問題が原因でインターネットにアクセスできない場合は、次を使用できます ドライバーの簡単なオフラインスキャン機能 新しいネットワークドライバを簡単にダウンロードしてインストールできます。
Driver Easyはシステムを自動的に認識し、適切なドライバーを見つけます。コンピューターが実行しているシステムを正確に知る必要はありません。間違ったドライバーをダウンロードしてインストールするリスクもありません。また、インストール時に間違いを心配する必要もありません。
無料版またはPro版のDriverEasyを使用して、ドライバーを自動的に更新できます。しかし、Proバージョンでは、2回クリックするだけです(完全なサポートと30日間の返金保証が受けられます)。
1) ダウンロード DriverEasyをインストールします。
2)Driver Easyを実行し、クリックします 今スキャンして ボタン。 Driver Easyは、コンピューターをスキャンして、問題のあるドライバーを検出します。

3)をクリックします 更新 フラグが立てられたネットワークドライバーの横にあるボタンをクリックして、このドライバーの正しいバージョンを自動的にダウンロードし、手動でインストールできます(これは無料バージョンで実行できます)。
またはクリック すべて更新 の正しいバージョンを自動的にダウンロードしてインストールする すべて システムに不足している、または古くなっているドライバ(これには、Proバージョンが必要です。[すべて更新]をクリックすると、アップグレードするように求められます)。
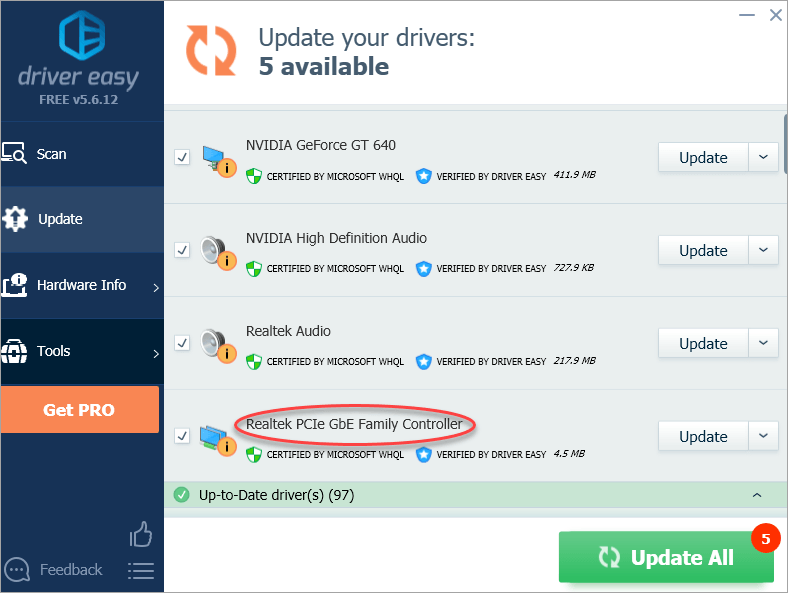
方法3:ウイルス対策またはファイアウォールを一時的にオフにします
このネットワークの問題は、ウイルス対策ソフトウェアからの干渉が原因で発生する場合があります。それが問題かどうかを確認するには、ウイルス対策を一時的に無効にして、問題が解決しないかどうかを確認します。 (無効にする手順については、ウイルス対策のドキュメントを参照してください。)
これで問題が解決した場合は、ウイルス対策ソフトウェアのベンダーに連絡してアドバイスを求めるか、別のウイルス対策ソリューションをインストールしてください。
重要: ウイルス対策が無効になっている場合は、アクセスするサイト、開く電子メール、ダウンロードするファイルに特に注意してください。
方法4:イーサネットが有効になっていることを確認します
上記のヒントを試した後、問題が解決しない場合は、イーサネットが無効になっていないかどうかを確認してください。
以下の手順に従ってください。
1)を押します Win + R (WindowsキーとRキー)同時に。 [実行]ダイアログが表示されます。
2)タイプ devmgmt.msc 実行ボックスで、をクリックします OK ボタン。デバイスマネージャウィンドウがポップアップします。
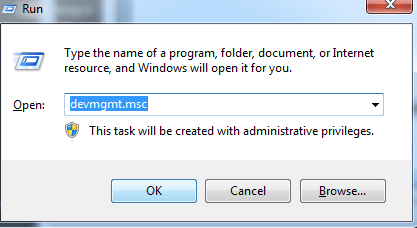
3)デバイスマネージャーで、 ネットワークアダプタ カテゴリー。
4)イーサネットカードのデバイス名の横に、矢印の付いたコンピューターアイコンが表示されている場合は、イーサネットが無効になっています。
次のスクリーンショットは参考用です。
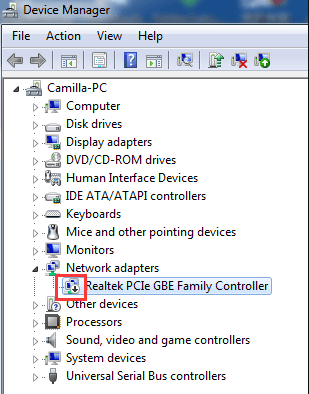
5)次に、デバイス名を右クリックします。クリック 有効にする ポップアップメニューから。
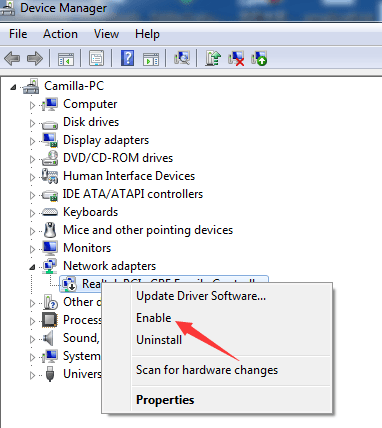
方法5:ケーブルを確認します
ケーブルが断線していないことを確認してください。ケーブルを交換してテストを行います。問題の原因がケーブルである場合は、ケーブルを交換した後に機能します。
上記のヒントが、イーサネットが機能しない問題の解決に役立つことを願っています。ご不明な点やアイデアがございましたら、以下にコメントを残してください。


![[解決済み]光FPSドロップを超えて](https://letmeknow.ch/img/technical-tips/05/beyond-light-fps-drops.jpg)
![[解決済み]分隊マイクが機能しない–2022ガイド](https://letmeknow.ch/img/knowledge/32/squad-mic-not-working-2022-guide.jpg)

![[修正済み]戻る4サーバーから切断された血液エラー](https://letmeknow.ch/img/knowledge/76/back-4-blood-disconnected-from-server-error.png)
