この頃、 アウトライダー ゲーマーの間で急増しています。全体的に、それはプレイヤーが楽しんでいるゲームです。しかし、カットシーンや通常のゲームプレイ中にゲームが途切れたりフリーズしたりするなどのパフォーマンスの問題が問題になっています。これらは間違いなくゲーム体験に影響を与えます。ただし、自分で修正することはできます。
始める前に
コントローラーでOutridersをプレイしている場合は、以下のトラブルシューティング手順を実行する前に、マウスとキーボードに切り替えることをお勧めします。コントローラとは何の関係もないようですが、多くのプレーヤーは、マウスとキーボードに切り替えることで問題を軽減できるとRedditについて報告しました。ですから、一見の価値があります。
ただし、それが当てはまらない場合、またはこのアクションで問題が解決しない場合は、以下の修正を試してください。
1.すべてのWindowsUpdateをインストールします
Outridersは数日間外出しています。したがって、ゲームをプレイできなくする可能性のある問題が発生することは珍しくありません。ただし、問題のトラブルシューティングに関しては、最新のWindowsUpdateをインストールすることをお勧めします。 Windows Updateは新機能をもたらし、特に新しいタイトルとの互換性の問題を修正します。
WindowsUpdateをダウンロードしてインストールする方法は次のとおりです。
1)検索ボックスに「 アップデートを確認する 。次に、をクリックします アップデートを確認する 結果から。

2)をクリックします アップデートを確認する タブ。利用可能なアップデートがある場合は、自動的にダウンロードとインストールが開始されます。

最新のWindowsUpdateをインストールしたら、Outridersを起動して、カットシーンや通常のゲームプレイ中にスタッターやフリーズがまだ目立つかどうかを確認します。
2.以前のドライバーにロールバックします(Nvidiaユーザーの場合)
(NVIDIAグラフィックカードを使用していない場合は、次のURLにアクセスしてください。 修正3 。 )。
パフォーマンスの問題のトラブルシューティングに関しては、通常、グラフィックスドライバーを更新することをお勧めします。ただし、OutridersをプレイしているNVIDIAユーザーにはいくつかの例外があります。多くのプレイヤーがRedditについて、以前のバージョンにロールバックするとマイクロスタッターを大幅に取り除くことができると報告しました。これを行う方法は次のとおりです。
1)キーボードで、 Windowsロゴキー+ R 同時に実行ボックスを開きます。
2)タイプ devmgmt.msc Enterキーを押します。

3)横の矢印をクリックします ディスプレイアダプター 。デバイスを右クリックして、 プロパティ 。

4)をクリックします 運転者 タブ。次に、をクリックします ドライバーのロールバック 画面の指示に従ってプロセスを終了します。

これらを実行したら、Outridersを起動して、問題が解決するかどうかを確認します。
3.グラフィックドライバを更新します
グラフィックカードは、コンピュータのコアコンポーネントの1つです。また、GPUから最高のパフォーマンスを得るには、グラフィックスドライバーが不可欠です。ゲームのパフォーマンスに問題がある場合は、古いグラフィックドライバまたは障害のあるグラフィックドライバが原因である可能性があります。これを修正するには、グラフィックドライバを更新する必要があります。これは非常に必要です。特に、最後に更新したのがいつか思い出せない場合はなおさらです。
コンピュータハードウェアに精通している場合は、製造元の公式Webサイトにアクセスして、グラフィックドライバを手動で更新できます。次に、Windowsのバージョンに対応するドライバーを見つけてダウンロードし、手動でインストールします。
ただし、オーディオドライバを手動で更新する時間、忍耐力、またはコンピュータスキルがない場合は、代わりに、次のコマンドを使用して自動的に更新できます。 ドライバーイージー 。 Driver Easyはシステムを自動的に認識し、正確なデバイスとWindowsのバージョンに適したドライバーを見つけ、それらを正しくダウンロードしてインストールします。
1) ダウンロード DriverEasyをインストールします。
2)Driver Easyを実行し、 今スキャンして ボタン。その後、DriverEasyはコンピュータをスキャンして 問題のあるドライバーを検出する 。
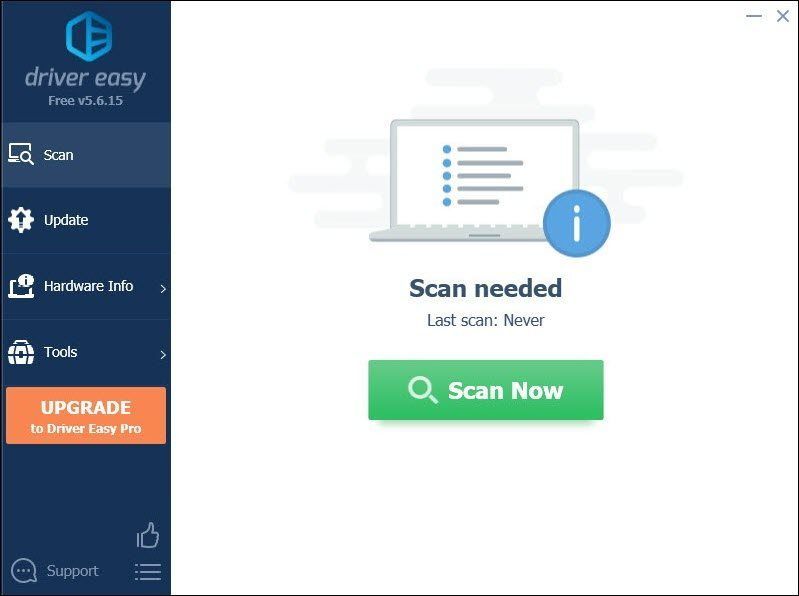
3)クリック すべて更新 の正しいバージョンを自動的にダウンロードしてインストールする 全て システムに欠落しているか古くなっているドライバ。
(これには プロバージョン 付属しています フルサポート と 30日間の返金 保証。 [すべて更新]をクリックすると、アップグレードするように求められます。 Proバージョンにアップグレードしたくない場合は、無料バージョンでドライバーを更新することもできます。一度に1つずつダウンロードして、手動でインストールするだけです。)
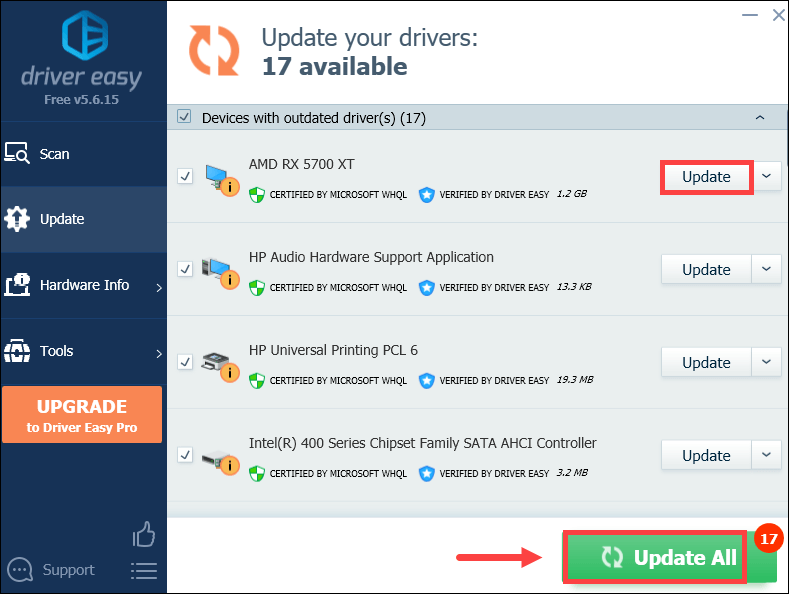 DriverEasyのProバージョン 付属しています 完全な技術サポート 。サポートが必要な場合は、お問い合わせください DriverEasyのサポートチーム で support@drivereasy.com 。
DriverEasyのProバージョン 付属しています 完全な技術サポート 。サポートが必要な場合は、お問い合わせください DriverEasyのサポートチーム で support@drivereasy.com 。 4.DX11に切り替えます
DX12は、ハードウェア使用率を最適化することにより、パフォーマンスを向上させ、フレームレートを最大化し、遅延を最小化するように設計されています。とはいえ、状況によっては、一部のタイトルがDX12とうまく調和しない場合があります。実際、多くのゲームでは、DX11は依然として優れたオプションです。 Outriders開発者も 役職 DX11に切り替えると、パフォーマンスの問題を修正できます。
これを行う方法は次のとおりです。
1)Steamクライアントを開きます。 [ライブラリ]で、ゲームタイトルを右クリックし、[ プロパティ 。

2)を選択します 全般的 タブ。その後、 ローンチオプション セクション、タイプ -force -dx11 テキストフィールドに。このコマンドラインを使用すると、DX11モードでゲームを実行できます。

DX11に切り替えた後、Outridersをプレイして、ゲームプレイ中のスタッターを軽減するのに役立つかどうかを確認します。
5.ゲームファイルの整合性を確認します
組み込みのツールは、ゲームで発生している問題のトラブルシューティングを試みるときに、Steam上のゲームファイルの整合性を検証するために利用する必要があります。これは、ゲームファイルが無傷であることを確認し、必要に応じて、不良または破損したゲームデータを修復するのに役立ちます。
ゲームファイルの整合性を確認するには、次の手順を実行します。
1)Steamクライアントを開きます。 [ライブラリ]で、ゲームタイトルを右クリックし、[ プロパティ 。

2)を選択します ローカルファイル タブをクリックし、をクリックします ゲームファイルの整合性を確認する… ボタン。
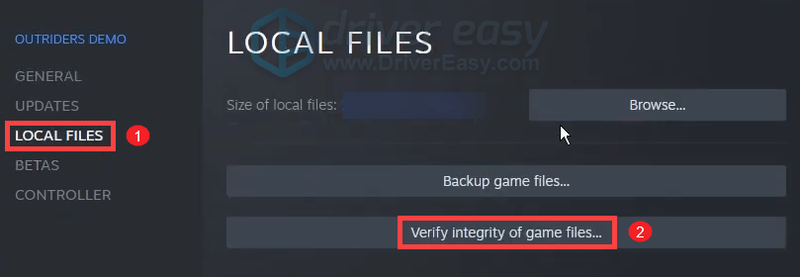
Steamはゲームのファイルの検証を開始しますが、これには数分かかる場合があります。プロセスが完了するのを待つだけです。
終了したら、Outridersをプレイして、ゲームがまだたくさん途切れないかどうかを確認します。そうである場合は、次の修正に進みます。
6.Steamオーバーレイを無効にする
Steamオーバーレイを使用すると、ゲーム内でWebサーフィンをしたり、友達にメッセージを送信したりできますが、一部のゲームではパフォーマンスの問題が発生する可能性もあります。 Outridersが途切れる原因になっているかどうかを確認するには、Steamオーバーレイをオフにします。
1)Steamクライアントを開きます。 [ライブラリ]で、ゲームタイトルを右クリックし、[ プロパティ 。

2)の下で 全般的 タブで、横のチェックボックスをオフにします ゲーム中にSteamオーバーレイを有効にする 。

次に、Outridersをプレイして、より良いゲームパフォーマンスを得ることができるかどうかを確認します。
7.不要なプログラムを閉じる
ゲームのフリーズやスタッターなどのパフォーマンスの問題は、限られたシステムリソース、またはバックグラウンドで実行されているプログラムからの干渉が原因で発生する可能性があります。問題を解決するために、Outridersを再生するときに、WebブラウザーやAdobeアプリなどのプログラムを閉じることができます。これを行う方法は次のとおりです。
1)キーボードで、 Windowsロゴキー と R 同時に、実行ボックスを呼び出します。
2)タイプ taskmgr 、次にを押します 入力 キーボードでタスクマネージャを開きます。

3)の下で プロセス タブで、Outridersをプレイするときに必ずしも使用しないプログラムを右クリックして、 タスクを終了する 。
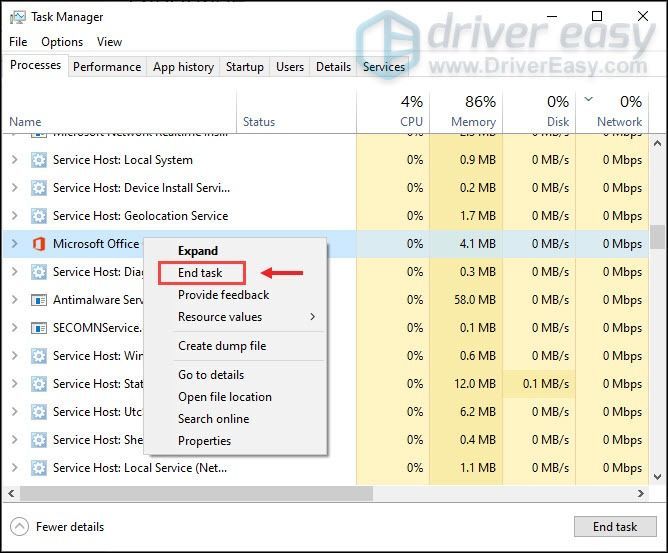
これらを行った後、Outridersをプレイして、見栄えが良くなるかどうかを確認します。
うまくいけば、この投稿はあなたのアウトライダーを安定させるのに役立ちます。ゲームはグリッチで最適化されていませんが、それでもあなたがここ数年で最も楽しんでいるゲームかもしれません。そして良いニュースは、開発者が問題の調査に一生懸命取り組んでいることです。では、次のパッチを待ちましょう。
![[2022修正] NBA2K21が黒いロード画面でスタックする](https://letmeknow.ch/img/knowledge/23/nba-2k21-stuck-black-loading-screen.jpg)



![[解決済み] Windows10でマウスカーソルが消えた](https://letmeknow.ch/img/other/72/curseur-souris-disparu-sous-windows-10.jpg)
![[解決済み] RazerKrakenヘッドセットマイクが機能しない](https://letmeknow.ch/img/other/58/razer-kraken-headset-mikrofon-geht-nicht.jpg)
