'>
 あなたが見たら SYSTEM_PTE_MISUSEブルースクリーン Windowsコンピュータのエラーは、あなただけではありません。これは一般的なBSODエラーであり、SYSTEM_PTE_MISUSEを修正できます。
あなたが見たら SYSTEM_PTE_MISUSEブルースクリーン Windowsコンピュータのエラーは、あなただけではありません。これは一般的なBSODエラーであり、SYSTEM_PTE_MISUSEを修正できます。SYSTEM_PYE_MISUSEストップコードとは
による Microsoftドキュメント 、 ' SYSTEM_PTE_MISUSEですが、チェックの値は0x000000DAです。これは、ページテーブルエントリ(PTE)ルーチンが不適切な方法で使用されたことを示しています。 。」ブルースクリーンエラーは、コンピュータのデバイスに互換性がないなどのハードウェアの問題が原因で発生します。考えられる理由の1つは、システムファイルの破損である可能性があります。でも心配しないでくださいこの投稿の指示に従ってエラーを修正し、ブルースクリーンを修正することができます。次の修正を試してください。
注:以下のスクリーンショットはWindows 10のものであり、修正はWindows8とWindows7に適用されます。修正1:外部デバイスをすべて削除する
外付けハードドライブやUSBフラッシュドライブなど、PCに接続またはインストールされている外部デバイスがある場合は、それらをすべて切断し(マウスとキーボードを接続したまま)、コンピューターを再起動します。エラーが停止した場合は、一度に1つだけ外部デバイスを接続し直してから、PCを再起動します。特定のデバイスの後で再びエラーが発生した場合は、すでに原因が発生しています。このデバイスをPCから完全に交換するか、の指示に従ってドライバーを更新することができます。 修正2 。修正2:利用可能なドライバーを更新する
考えられる原因の1つ SYSTEM_PTE_MISUSE ブルースクリーンエラーは、コンピューターの古いデバイスドライバーまたは互換性のないデバイスドライバーです。したがって、コンピュータのデバイスドライバを更新して修正する必要があります。注:この方法を実行するには、コンピューターにログインする必要があります。ブルースクリーンが原因でシステムにログインできない場合は、コンピュータを起動して セーフモード 次に、次の手順に従います。デバイスドライバーを更新するには、次の2つの方法があります。 手動で そして 自動的に 。 手動ドライバー更新 –ハードウェアデバイスのWebサイトにアクセスし、ネットワークアダプターの最新の正しいドライバーを見つけて、それをダウンロードしてコンピューターに手動でインストールできます。これには時間とコンピューターのスキルが必要です。または
自動ドライバー更新 –時間や忍耐力がない場合は、 ドライバーが簡単 。 Driver Easyはシステムを自動的に認識し、適切なドライバーを見つけます。コンピューターが実行しているシステムを正確に知る必要はありません。間違ったドライバーをダウンロードしてインストールするリスクもありません。また、インストール時に間違いを心配する必要もありません。
- ダウンロード DriverEasyをインストールします。
- Driver Easyを開き、クリックします 今スキャンして 。 Driver Easyは、コンピューター内の問題のあるドライバーをスキャンします。
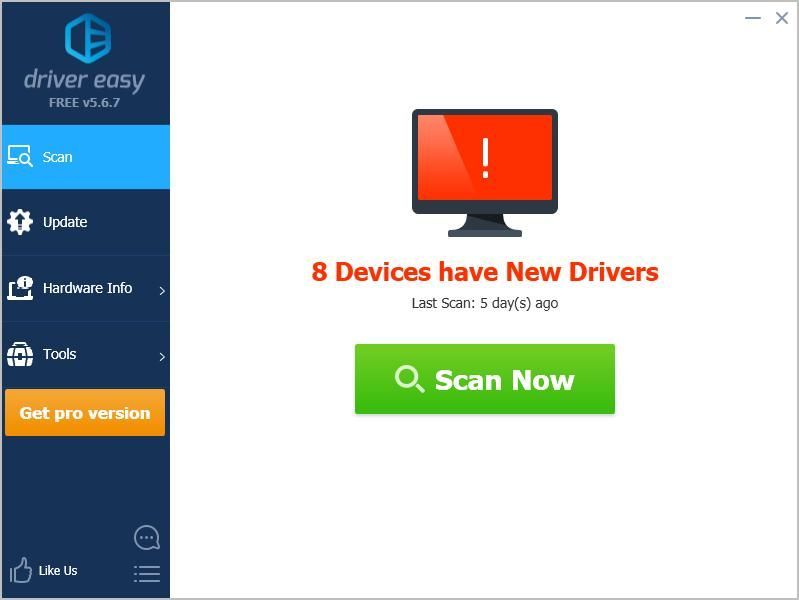
- クリック 更新 フラグが立てられたデバイスの横にあるボタンをクリックして、正しいバージョンのドライバーを自動的にダウンロードします(これは、 自由 バージョン)。次に、それをコンピュータにインストールします。またはクリック すべて更新 システムに欠落しているか古くなっているすべてのドライバーの正しいバージョンを自動的にダウンロードしてインストールします(これには、 プロバージョン –をクリックすると、アップグレードするように求められます すべて更新 と取得します 30日間の返金保証 )。
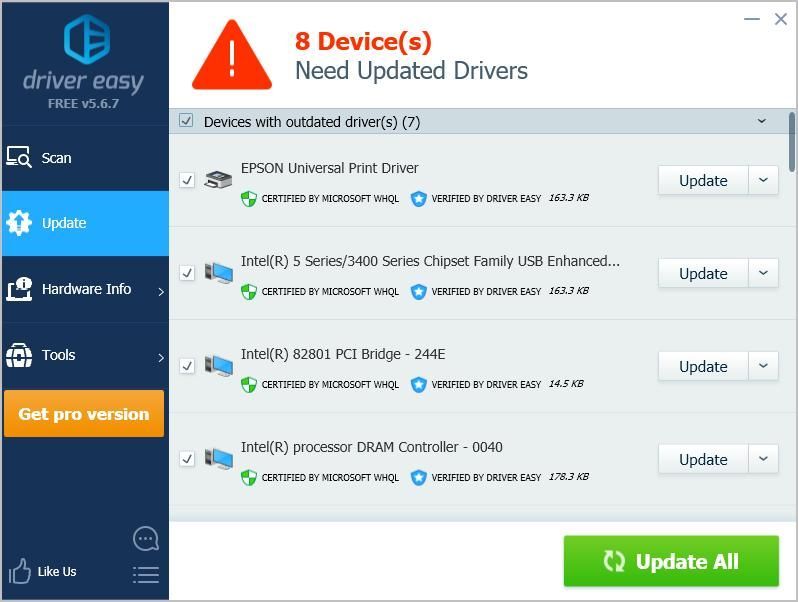
- コンピュータを再起動して有効にします。
修正3:システムファイルチェッカーを実行する
システムファイルチェッカー(SFC)は、コンピューター内の破損したシステムファイルのトラブルシューティングと修正に役立つ組み込みのWindowsユーティリティです。エラーは破損したシステムファイルが原因である可能性があるため、SFCを実行してSYSTEM_PTE_MISUSEブルースクリーンを修正できます。注:この方法を実行するには、コンピューターにログインする必要があります。ブルースクリーンが原因でシステムにログインできない場合は、コンピュータを起動して セーフモード 次に、次の手順に従います。- タイプ cmd 検索ボックスで。右クリック コマンド・プロンプト (またはWindows 7を使用している場合はcmd)を選択して 管理者として実行 、をクリックします はい 確認するために。
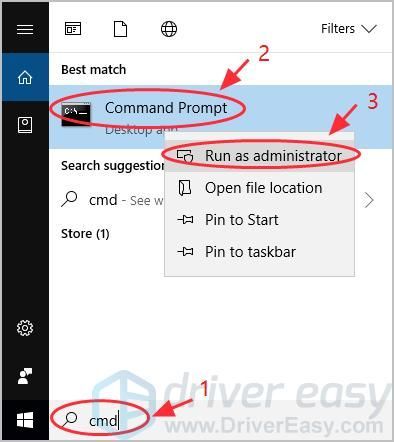
- コマンドプロンプト(またはcmd)が表示されたら、次のように入力します。 sfc / scannow を押して 入る 。
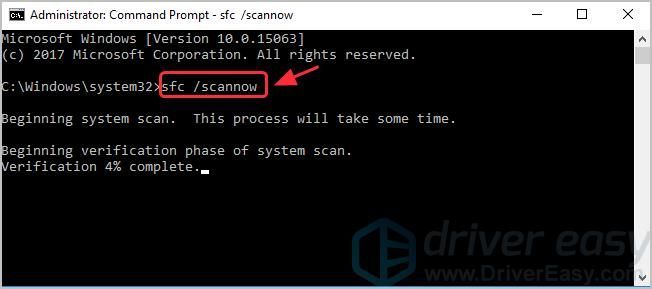
- Windowsはシステムファイルを検証し、検出された問題を自動的に修正します。
- 確認が完了したら、次のように入力します 出口 を押して 入る コマンドプロンプトを終了します。
修正4:最近の変更を元に戻す
注:この方法を実行するには、コンピューターにログインする必要があります。ブルースクリーンが原因でシステムにログインできない場合は、コンピュータを起動して セーフモード 次に、次の手順に従います。Windowsが最近更新されたか、コンピュータにプログラムをインストールした場合は、システムとの競合が発生し、SYSTEM_PTE_MISUSEブルースクリーンが発生する可能性があります。そのため、PCを以前の状態に戻すことができます。たとえば、Windowsを更新した場合は、エラーが表示される前に前のバージョンにロールバックします。新しいプログラムをインストールした場合は、これらのプログラムをアンインストールして、機能するかどうかを確認してください。コンピューターに復元ポイントを作成した場合、それはすばらしいことです。そして、あなたはその復元ポイントにあなたのコンピュータを復元することができます。方法は次のとおりです。Windows10、8、または8.1を使用している場合:- 開いた コントロールパネル 、をクリックします システムとセキュリティ 。
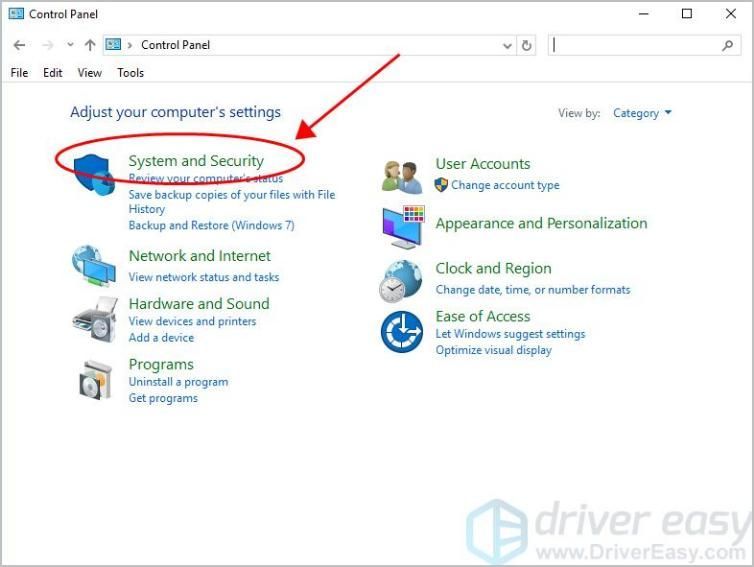
- クリック システム >> システム保護 >> システムの復元… 。
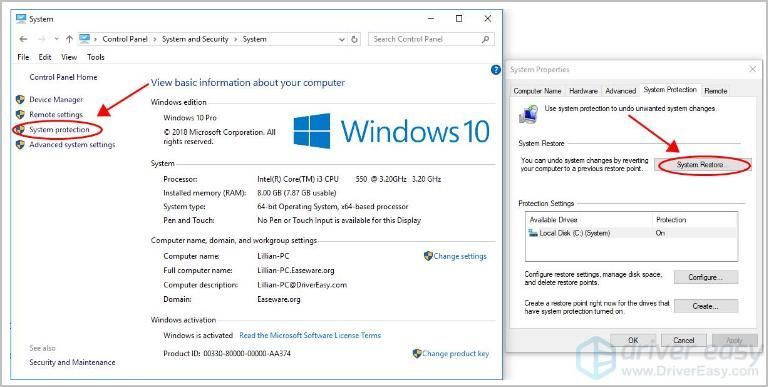
- を選択 復元ポイント リストから使用したいもの。次に、画面上のウィザードに従って終了します。
- に移動 開始 >> すべてのプログラム >> 付属品 >> システムツール 。
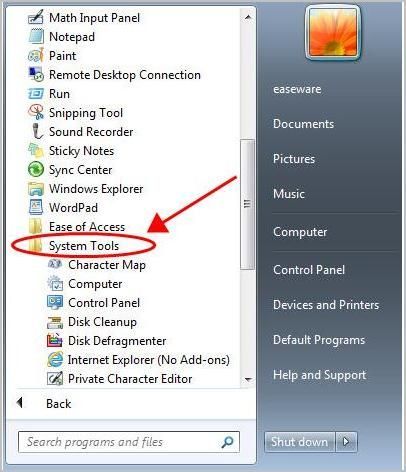
- クリック システムの復元 。
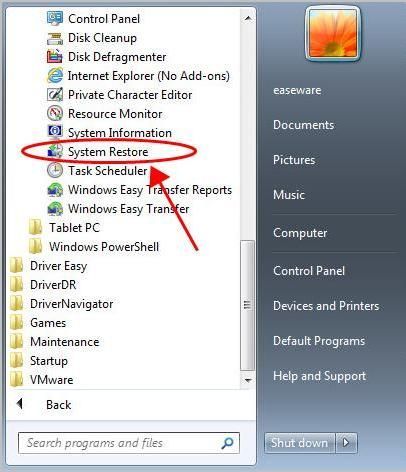
- を選択してください 復元ポイント 使用するものを選択し、画面上のウィザードに従って終了します。
修正5:ウイルスとマルウェアをチェックする
注:この方法を実行するには、コンピューターにログインする必要があります。ブルースクリーンが原因でシステムにログインできない場合は、コンピュータを起動して セーフモード 次に、次の手順に従います。コンピュータ内のウイルスまたはマルウェアにより、ブルースクリーンエラーSYSTEM_PTE_MISUSEが発生し、コンピュータが正常に起動しなくなります。したがって、システムでウイルススキャンを実行する必要があります。 oWindowsシステム全体でウイルススキャンを実行します。はい、完了するまでに少し時間がかかりますが、それだけの価値はあります。残念ながら、Windows Defenderはそれを検出しない可能性があるため、AviraやPandaなどの別のウイルス対策アプリケーションを試す価値があります。マルウェアが検出された場合は、ウイルス対策プログラムの指示に従って修正してください。次に、コンピュータを再起動して、機能するかどうかを確認します。これで完了です–SYSTEM_PTE_MISUSEブルースクリーンエラーを修正する5つの簡単な方法。ご不明な点がございましたら、下にコメントを残してください。さらにできることを確認します。
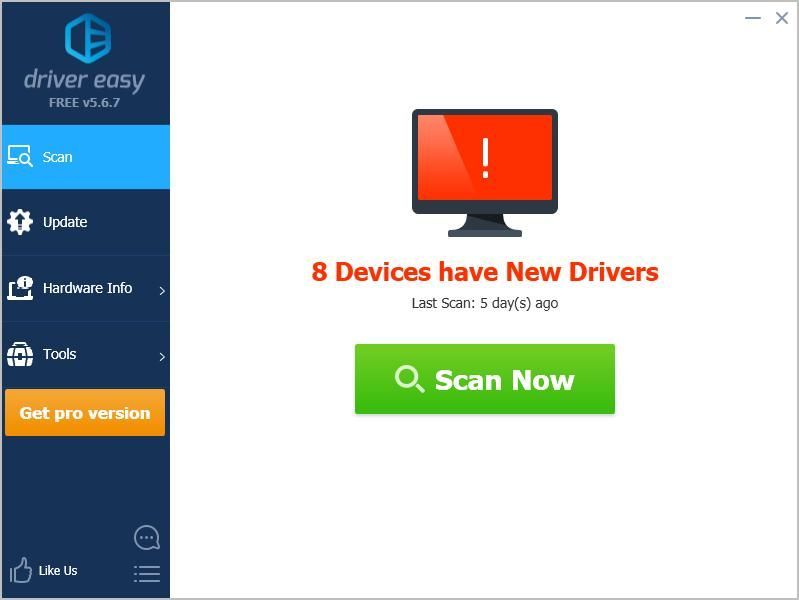
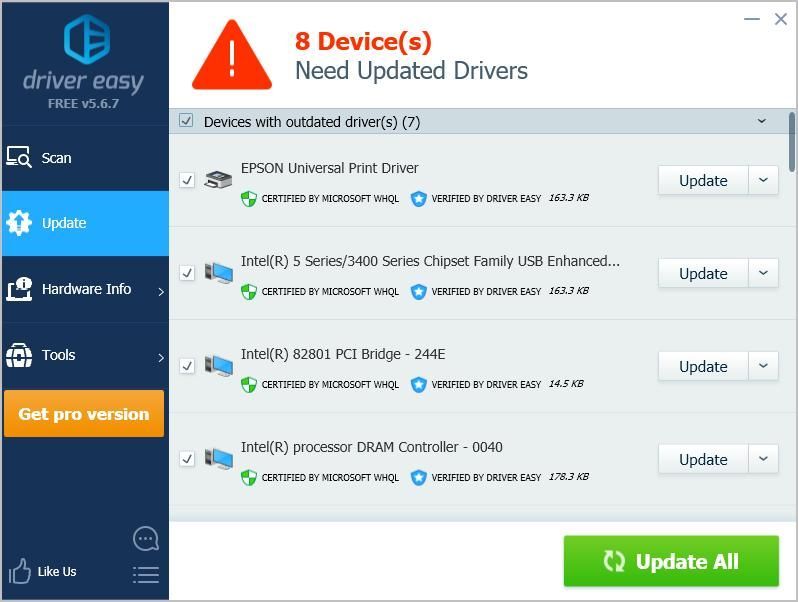
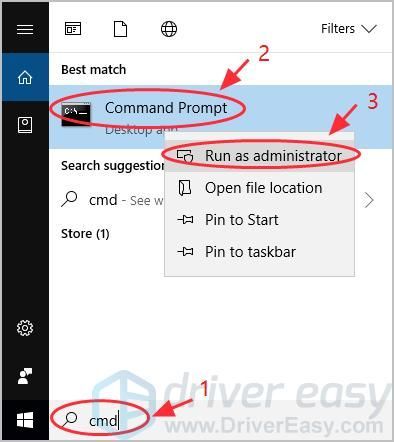
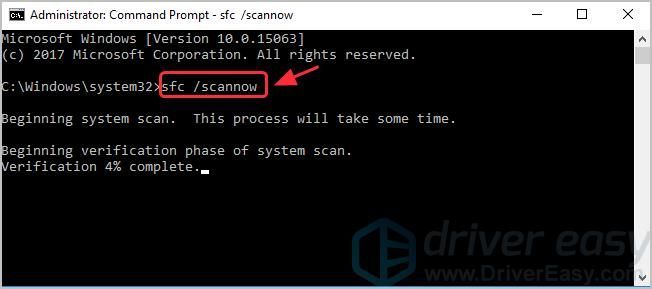
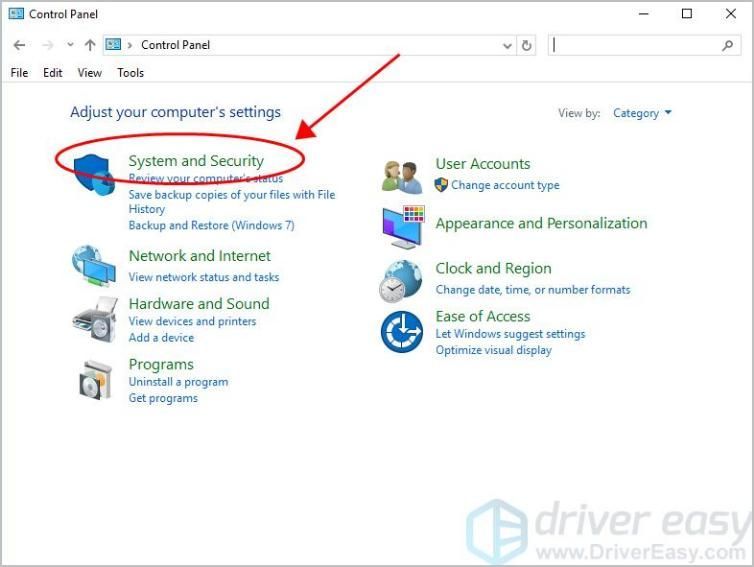
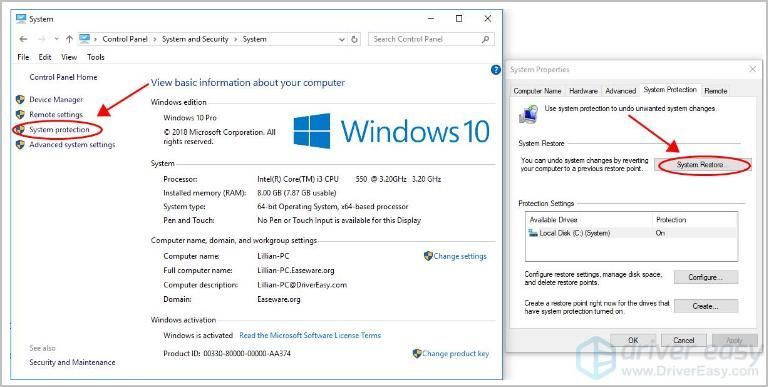
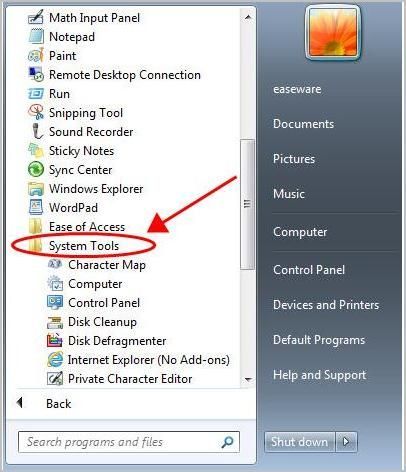
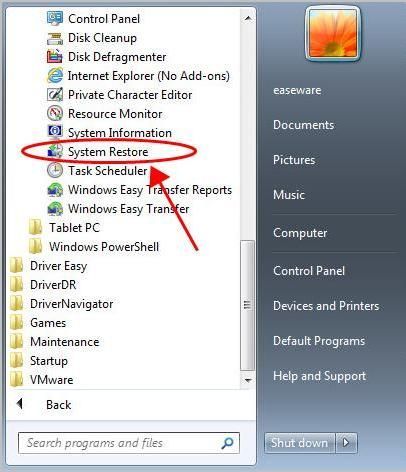

![[解決済み] Pray for theGodsがPCでクラッシュし続ける](https://letmeknow.ch/img/knowledge/40/praey-gods-keeps-crashing-pc.jpg)

![[解決済み] Windows10のマシンチェック例外BSOD](https://letmeknow.ch/img/knowledge/58/machine-check-exception-bsod-windows-10.png)
![[解決済み] ゲームを起動できません。ゲームデータを確認してください (2024)](https://letmeknow.ch/img/knowledge-base/29/unable-launch-game.png)

