ネットワーク接続速度により、Ubisoft Connect は 500 MB/s でダウンロードできますが、2 ~ 3 MB/s しか取得できないため、Rainbow Six Siege のダウンロードを待つのはほとんど耐えられません。最悪の点は、Ubisoft Connect サポートに相談すると、問題は ISP にあり、ISP にあるのではなく、基本的に解決策がないと言われることです。
しかし、そうですか?もちろん違います!ここでは、多くのゲーマーが Ubisoft Connect のダウンロード速度が遅い問題を解決するのに役立つ実証済みの修正をいくつか見つけました。同じ問題が修正されるかどうかを確認するためにそれらを試してみることもできます。さらに詳しく見るには、読み続けてください。
Ubisoft Connect のダウンロード速度が遅い問題については、次の修正をお試しください
以下の修正をすべて試す必要はありません。Ubisoft Connect のダウンロードが遅い問題を解決するトリックが見つかるまで、リストを下に向かって進んでください。
- ルーターの設定で、次のことを試してください QoS を有効にしてゲーム トラフィックを優先する 。どこにあるかわからない場合は、ルーターの公式 Web サイトにアクセスしてマニュアルを見つけるか、ISP に問い合わせてください。
- ユービーアイソフトコネクトを起動します。
- ハンバーガーメニューをクリックして選択します 設定 。

- 選択する ダウンロード のボックスにチェックを入れます。 帯域幅の使用を制限する 、制限を次のように設定します 200MB/秒 (一番右端)。

- Ubisoft Connect を再起動してゲームのダウンロードをもう一度試し、速度がまだ遅いかどうかを確認します。
- キーボードで、 ウィンドウズ キーを押して入力し、選択します Windows セキュリティ 。

- 選択する ウイルスと脅威からの保護 左側のペインで、 設定を管理する ウイルスと脅威の保護設定の下で。

- 少し下にスクロールして選択します 除外を追加または削除する 除外セクションの下にあります。

- クリック 除外を追加する を選択し、 ファイル をクリックし、Ubisoft Connect 実行ファイルを保存するフォルダーを参照します。

- これで、Ubisoft Connect が Windows セキュリティの除外リストに正常に追加されました。
- キーボードで、 ウィンドウズ キーを押してから入力します 更新を確認 s をクリックし、C をクリックします。 更新情報をお待ちしています 。

- クリック アップデートを確認 、Windows は利用可能なアップデートをスキャンします。

- 利用可能なアップデートがある場合は、Windows が自動的にダウンロードします。必要に応じて、アップデートを有効にするためにコンピュータを再起動します。

- あれば いいえ 利用可能なアップデートが表示されます 最新情報を入手しました このような。

- Driver Easy を実行し、 今スキャンして ボタン。 Driver Easy はコンピューターをスキャンし、問題のあるドライバーを検出します。

- クリック すべて更新 正しいバージョンを自動的にダウンロードしてインストールするには 全て システム上にドライバがないか、古いドライバが存在します。 (これには、 プロ版 – [すべて更新] をクリックすると、アップグレードするように求められます)。

注記 : 必要に応じて無料で実行できますが、一部手動です。 - 変更を有効にするには、PC を再起動します。 Driver Easy のプロ版 付いています 完全な技術サポート 。サポートが必要な場合は、ご連絡ください Driver Easy のサポート チーム で support@letmeknow.ch 。
- ユービーアイソフトコネクトを起動します。ユービーアイソフトコネクトを起動します。
- ハンバーガーメニューをクリックして選択します 設定 。

- 選択する 通信網 をクリックしてから、 プロキシ設定を変更する 。

- クリック LAN設定 。

- ボックスのチェックを外します 設定を自動的に検出する をクリックしてから、 わかりました 保存する。

- Ubisoft Connect を再起動して、ダウンロード速度を再度確認します。
- NordVPN をダウンロードしてインストールします。
- デスクトップ上の NordVPN ロゴをクリックし、アプリがロードされたら、 ログイン 続ける。

- ブラウザが開いて、 ノルドアカウント ログインページ。まず、ユーザー名またはメールアドレスを入力し、 を押します 続く、 パスワードを入力します。アカウントと有効なサブスクリプションをお持ちでない場合は、 ここ 入手方法を学びましょう。

1. 調整するいくつかの基本的なネットワーク設定
次に進む前に、基本的なネットワーク設定を確認する必要があります。
Ubisoft Connect でのダウンロードの遅さの問題がネットワーク全体の接続速度に直接関係していないことを確認するには、まずここでネットワーク速度テストを実行することをお勧めします。 https://www.スピードテスト.net/ 。全体的なネットワーク接続速度がかなり遅い場合は、より適切なネットワーク オプションについて ISP に問い合わせる必要がある場合があります。
ネットワーク速度テストの結果が良好な場合は、ネットワーク設定に関連して実行できるいくつかの簡単なチェックを次に示します。
上記をすべて行っても、Ubisoft Connect の全体的なダウンロード速度がまだ遅い場合は、以下の他の修正に進んでください。
2. Ubisoft Connect で帯域幅制限を有効にする
帯域幅制限を有効にすると、Ubisoft Connect のダウンロード速度の上限が解除されることが多くのコミュニティ ユーザーによって証明されています。まだ実行していない場合は、次の方法で実行できます。
Ubisoft Connect の速度が遅いという問題が解決しない場合は、次の修正を試してください。
3. Windows セキュリティの除外ファイルとして Ubisoft Connect を追加します。
Ubisoft Connect のダウンロード速度が遅いままの場合は、Ubisoft ランチャーを Windows セキュリティの除外ファイルとして追加してみてください。これにより、5 秒ごとのダウンロードのスキャンが停止されます。
そうするために:
Ubisoft Connect を再起動し、ダウンロードをもう一度試して、速度がまだ遅いかどうかを確認します。その場合は、先に進んでください。
4. Windowsをアップデートする
システムが定期的に更新されていない場合、互換性の問題が発生して、Ubisoft Connect のダウンロード速度が遅いなどの問題が発生する可能性があります。利用可能な最新のアップデートがインストールされていることを確認するには:
次に、Ubisoft Connect をもう一度試して、ダウンロード速度がまだ遅いかどうかを確認します。問題が解決しない場合は、次の修正に進んでください。
5.ネットワークカードドライバーを更新する
古いまたは正しくないネットワーク カード ドライバーも、Ubisoft Connect のダウンロード速度が遅い問題の原因である可能性があります。そのため、上記の方法を試しても Ubisoft Connect のダウンロード速度が向上しない場合は、ネットワーク カードが破損しているか古い可能性があります。運転者。したがって、ドライバーを更新して、それが役立つかどうかを確認する必要があります。
グラフィックス ドライバーを更新するには、主に手動または自動の 2 つの方法があります。
オプション 1: グラフィックス ドライバーを手動で更新する
テクノロジーに精通したゲーマーであれば、GPU ドライバーを手動で更新するのに時間を費やすことができます。
これを行うには、まずネットワーク カードの製造元の Web サイトにアクセスします。
次に、ネットワーク カードのモデルを検索します。オペレーティング システムと互換性のある最新のドライバー インストーラーのみをダウンロードする必要があることに注意してください。ダウンロードしたら、インストーラーを開き、画面上の指示に従ってアップデートします。
オプション 2: グラフィックス ドライバーを自動的に更新する (推奨)
ドライバーを手動で更新する時間、忍耐力、またはスキルがない場合は、次のコマンドを使用して自動的に更新できます。 ドライバーが簡単 。 Driver Easy はシステムを自動的に認識し、そのシステムに適したドライバーを見つけます。コンピューターがどのシステムを実行しているかを正確に知る必要はなく、ダウンロードするドライバーが間違っていることに悩む必要も、インストール時に間違いを犯すことを心配する必要もありません。 Driver Easy がすべてを処理します。
次のいずれかを使用してドライバーを自動的に更新できます。 無料 または プロ版 ドライバーイージーの。ただし、Pro バージョンでは、わずか 2 つのステップで完了します (完全なサポートと 30 日間の返金保証が受けられます)。
Ubisoft Connect を再度起動し、最新のネットワーク カード ドライバーがダウンロード速度の高速化に役立つかどうかを確認します。この修正がうまくいかない場合は、以下の次の修正を試してください。
6. Ubisoft Connect のプロキシ設定を変更する
Ubisoft Connect のダウンロード速度が遅いのは、プロキシ設定に関係している可能性もあります。これは、ランチャーのプロキシ設定もネットワーク環境に影響を与え、ダウンロード速度に影響を与える可能性があるためです。 Unisoft Connect のプロキシ設定が正しいことを確認するには:
Ubisoft Connect のダウンロード速度が遅いままの場合は、次に進んでください。
7. ゲーム VPN を試す
上記のすべてを行っても、Ubisoft Connect のダウンロード速度が遅い問題がほとんど、またはまったく改善されない場合は、次のようなゲーム用 VPN を試してみることを検討する必要があるかもしれません。 NordVPN 。
NordVPN はユーザーに 60 か国に 5,800 以上のサーバーを提供しているため、常に最寄りのゲーム用サーバーを見つけることができ、上記のようなゲームの遅れの問題の解決に役立ちます。それだけでなく、帯域幅に制限がなく、ゲーム機を保護するためにルーターにインストールすることもできます。
ゲームに NordVPN を使用するには:
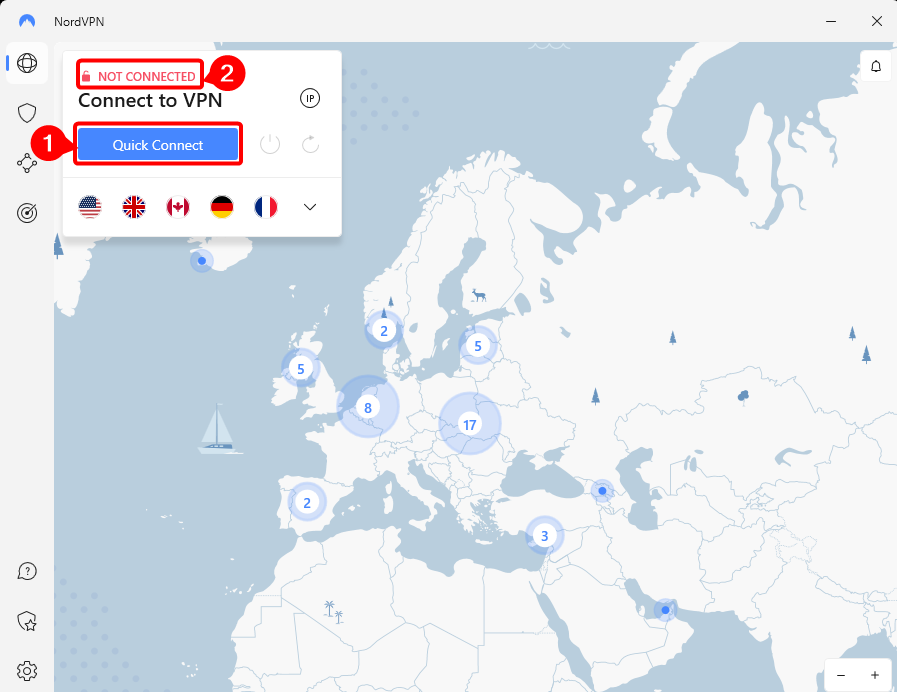
NordVPN には、広範なセキュリティ スイート、30 日間の返金保証もあり、最大 6 台のデバイスを同時に接続できます。 Ubisoft Connect のダウンロードが遅い問題を解決したいだけであれば、これはむしろ良い選択です。
上記の投稿をお読みいただきありがとうございます。他に実行可能な提案がある場合は、お気軽に以下にコメントを残してください。私たちは皆耳を持っています

















![[ダウンロード] Windows7 / 8/10用QualcommUSBドライバー](https://letmeknow.ch/img/driver-download/09/qualcomm-usb-driver.jpg)





