プリンタに問題がある場合は、 PCにプリンタードライバーを再インストールする あなたの頼りになる解決策でなければなりません。これにより、必要なコンピュータースキルが少なくなり、トラブルシューティングを大幅に節約できます。このチュートリアルでは、プリンタドライバを簡単かつ迅速に再インストールする方法を説明します。
プリンタドライバを再インストールする2つの方法
方法1:プリンタードライバーを手動で再インストールする
プリンタドライバを手動で再インストールするには、最初に次のことを行う必要があります 現在のプリンタードライバーをアンインストールします 。
これを行うには、次の手順に従ってください。
以下のスクリーンショットはWindows10からのものであり、この方法はWindows 10、8、および7で機能します。
- キーボードで、を押します Win + R (WindowsロゴキーとRキー)を同時に呼び出して ランボックス 。

- 入力または貼り付け devmgmt.msc 。次に、をクリックします わかった デバイスマネージャを開きます。

- クリックして展開します 印刷キュー カテゴリー。プリンタを右クリックして、 デバイスをアンインストールします 。
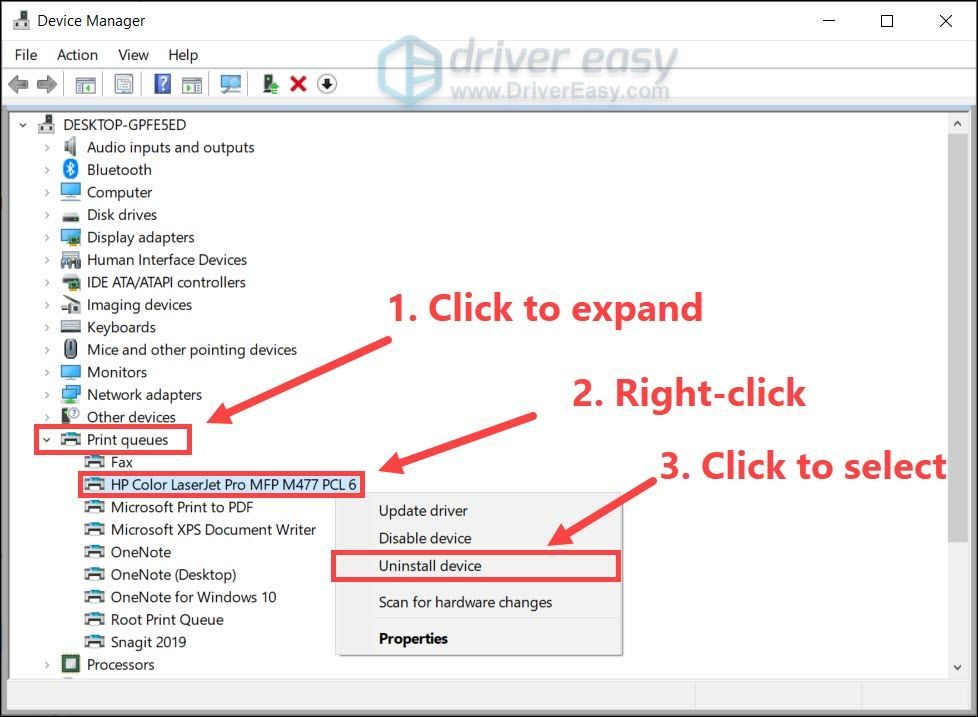
- クリック アンインストール 。
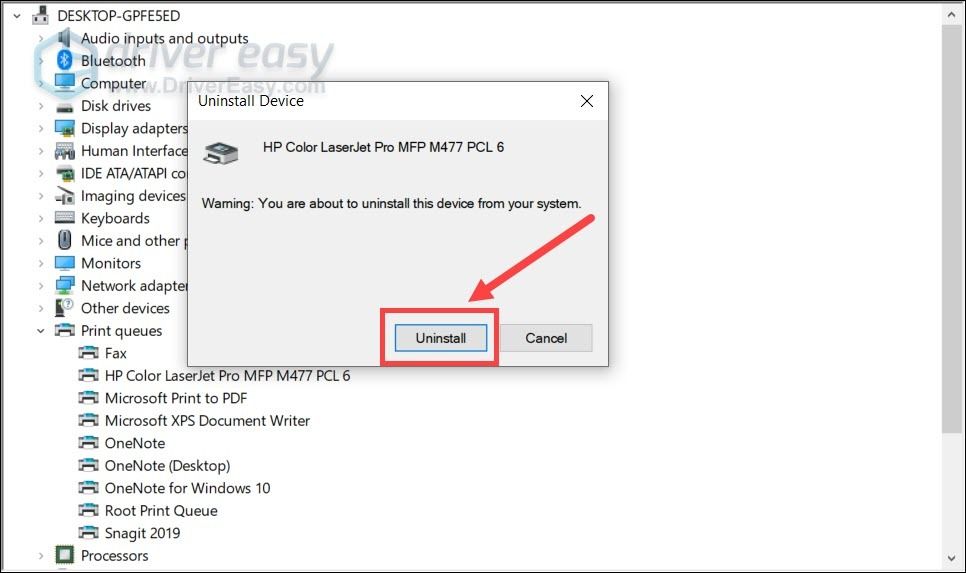
次に、に行く必要があります プリンタメーカーのウェブサイト プリンタモデルを検索します。システムと互換性のある最新の正しいドライバインストーラをダウンロードしてください。コンピュータドライバに慣れていない場合は、次の方法に進むことができます。 ドライバを自動的にダウンロードしてインストールする 。
方法2:プリンタードライバーを自動的に再インストールします(推奨)
ほとんどの場合、 プリンタードライバーの更新 再インストールと同じ効果があります。メーカーは定期的に新しいドライバーをリリースし、セキュリティの問題に対処し、プリンターのパフォーマンスを向上させています。これがまさに、ドライバーを常に最新の状態に保つことをお勧めする理由です。
次の手順を使用して、最新のプリンタードライバーを自動的にインストールできます。
- ダウンロード DriverEasyをインストールします。
- Driver Easyを実行し、 今スキャンして ボタン。 Driver Easyはコンピューターをスキャンし、問題のあるドライバーを検出します。
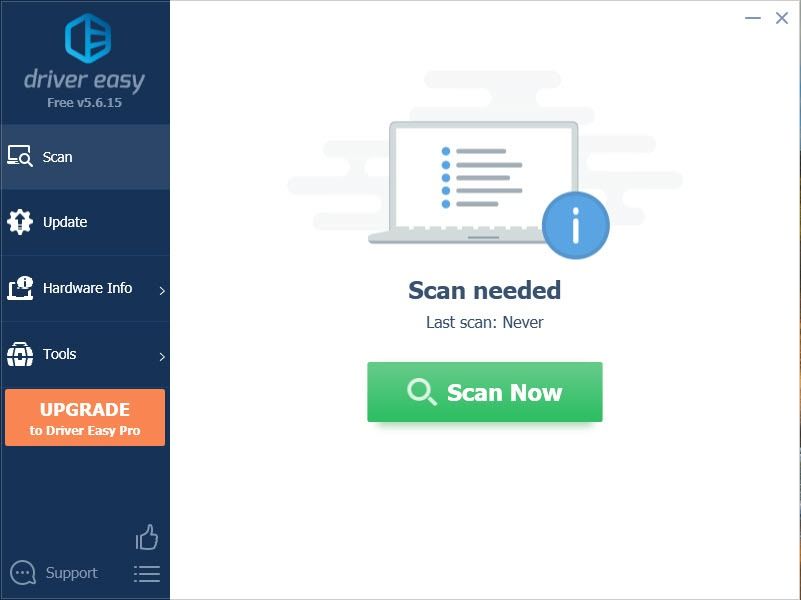
- クリック すべて更新 の正しいバージョンを自動的にダウンロードしてインストールする 全て システムに不足している、または古くなっているドライバー。
(これには、 プロバージョン – [すべて更新]をクリックすると、アップグレードするように求められます。 Proバージョンの料金を支払いたくない場合でも、無料バージョンで必要なすべてのドライバーをダウンロードしてインストールできます。通常のWindowsの方法で、一度に1つずつダウンロードし、手動でインストールする必要があります。)
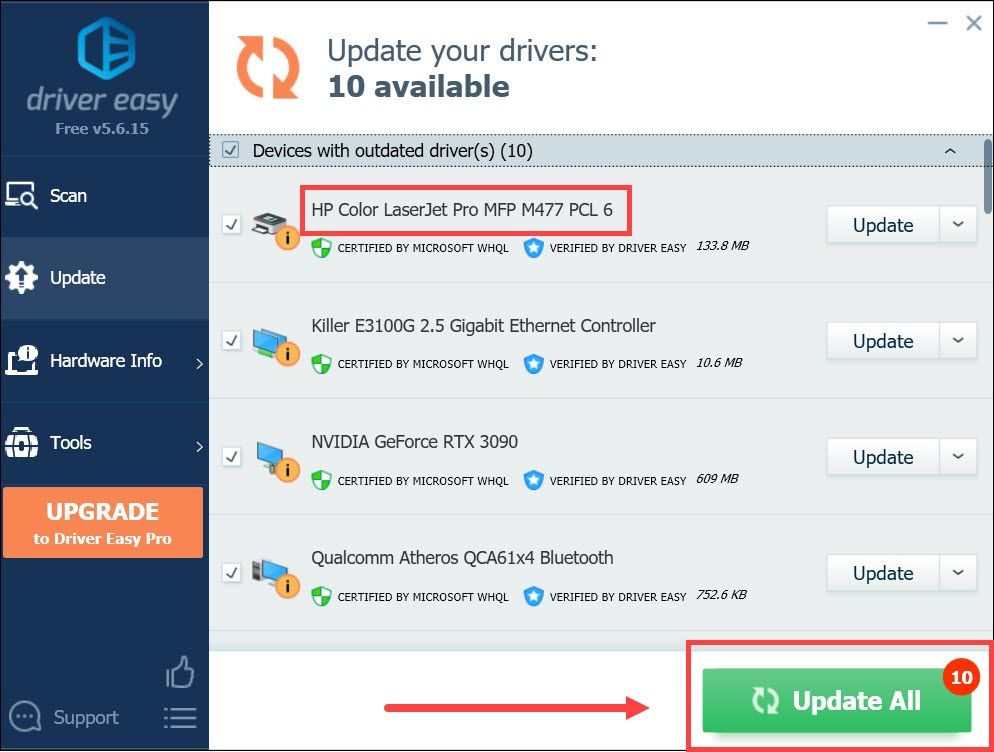
- プリンタドライバを更新したら、変更を適用するためにコンピュータを再起動します。
したがって、これらはプリンタドライバを再インストールする方法です。うまくいけば、あなたのプリンターは今正しく働いています。ご不明な点やアイデアがございましたら、お気軽にコメントをお寄せください。できるだけ早くご連絡いたします。


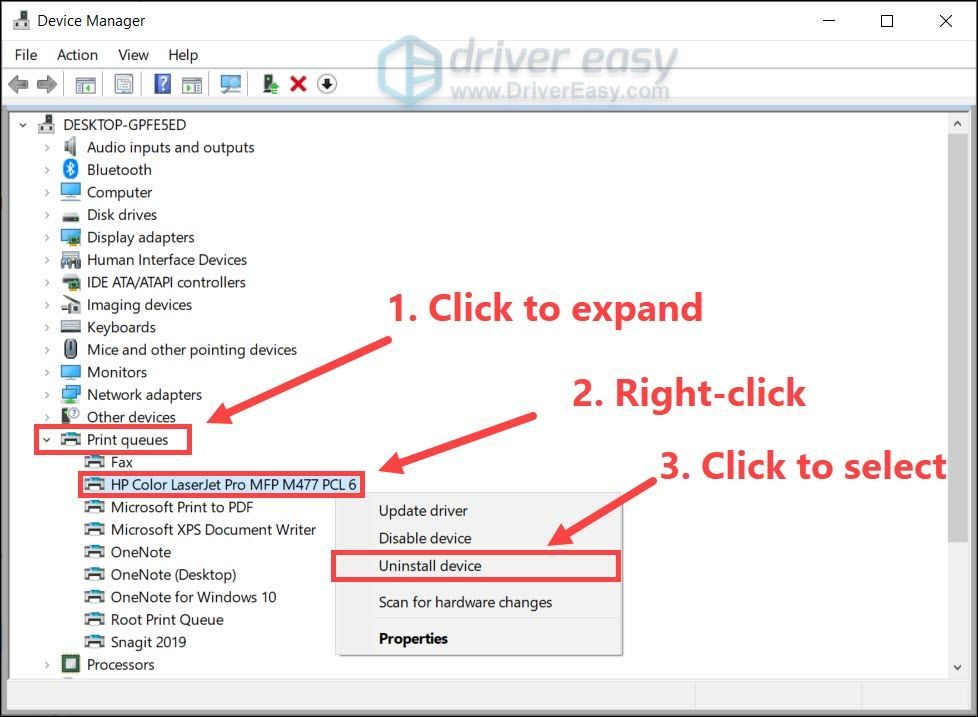
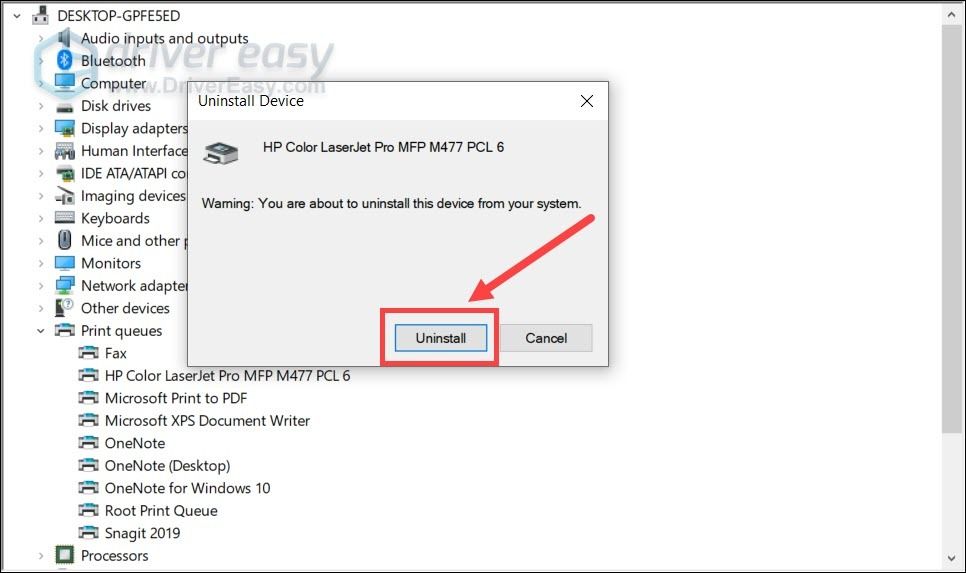
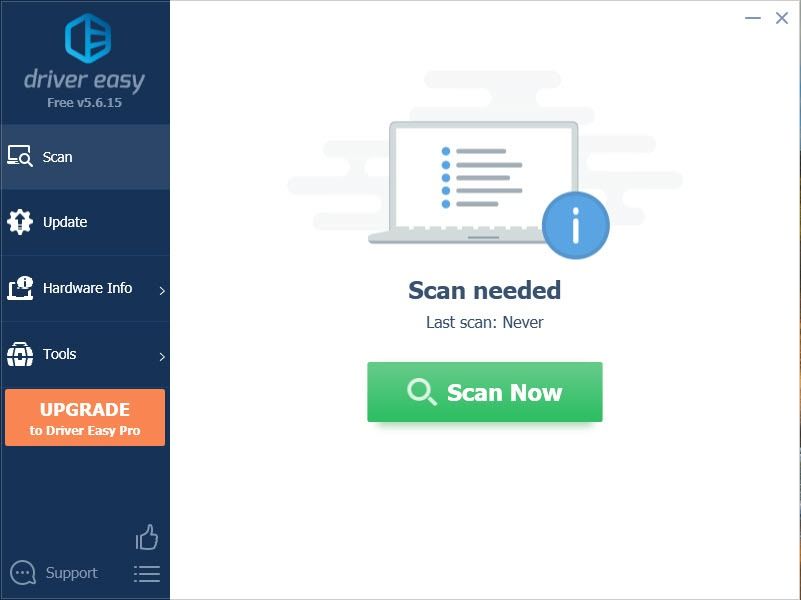
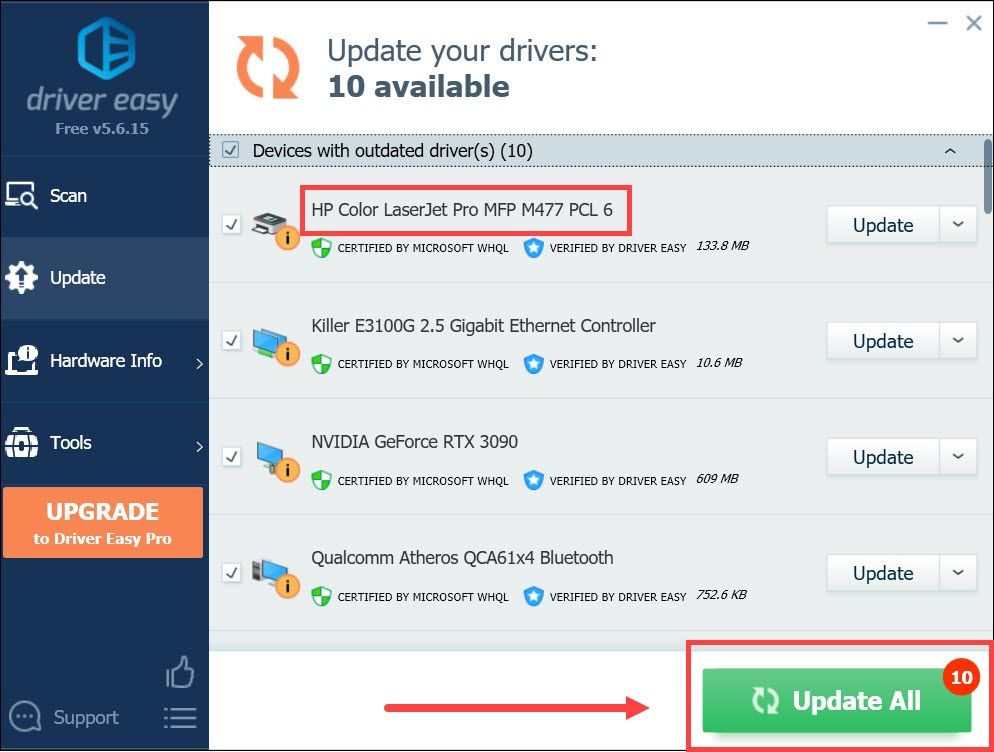
![[解決済み] PCでOUTRIDERSが起動しない](https://letmeknow.ch/img/knowledge/28/outriders-not-launching-pc.jpg)
![SteelSeries Arctis 9 / 9Xマイクが機能しない[解決済み]](https://letmeknow.ch/img/knowledge/19/steelseries-arctis-9-9x-mic-not-working.png)
![[解決済み]酸素が含まれていないクラッシュの問題(2022)](https://letmeknow.ch/img/knowledge/62/oxygen-not-included-crashing-issues.png)


![[解決済み] Forza Horizon4がリリースされない| 2022のヒント](https://letmeknow.ch/img/knowledge/47/forza-horizon-4-won-t-launch-2022-tips.jpg)
