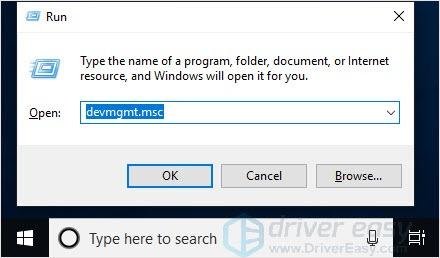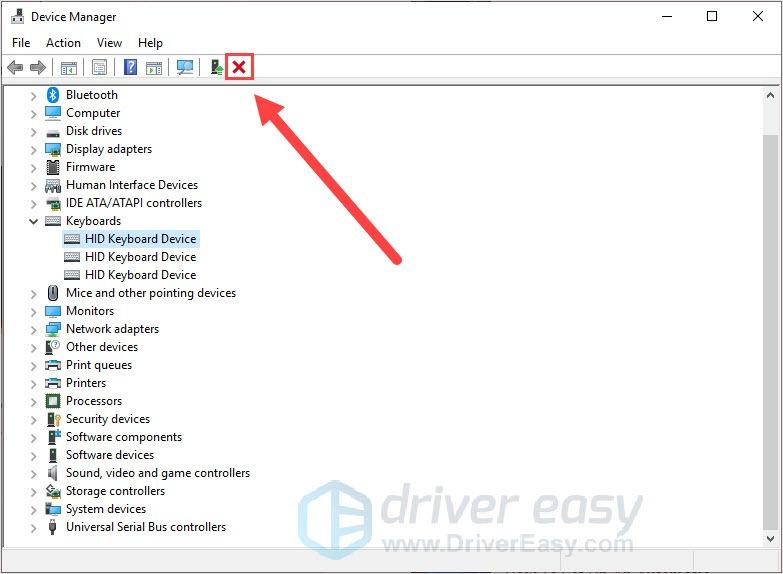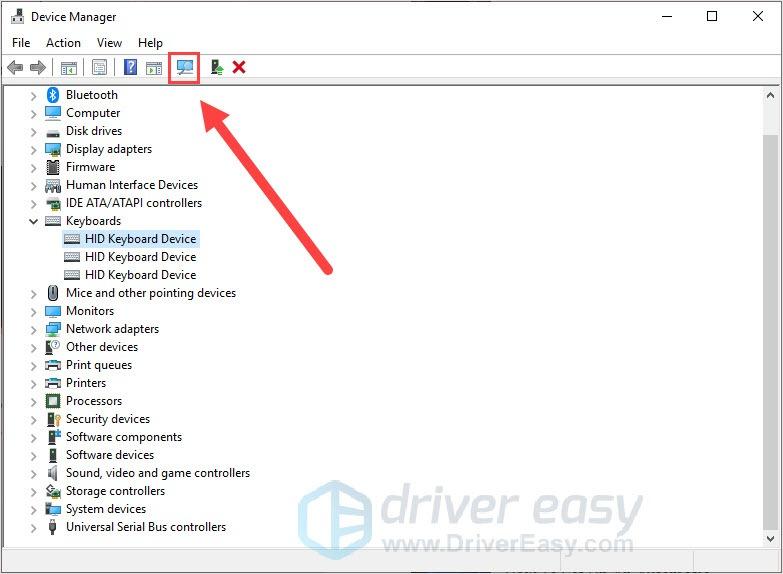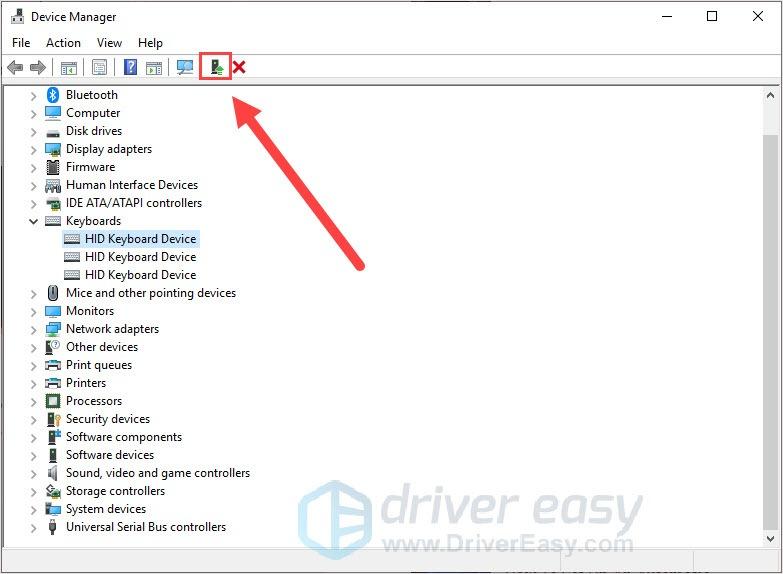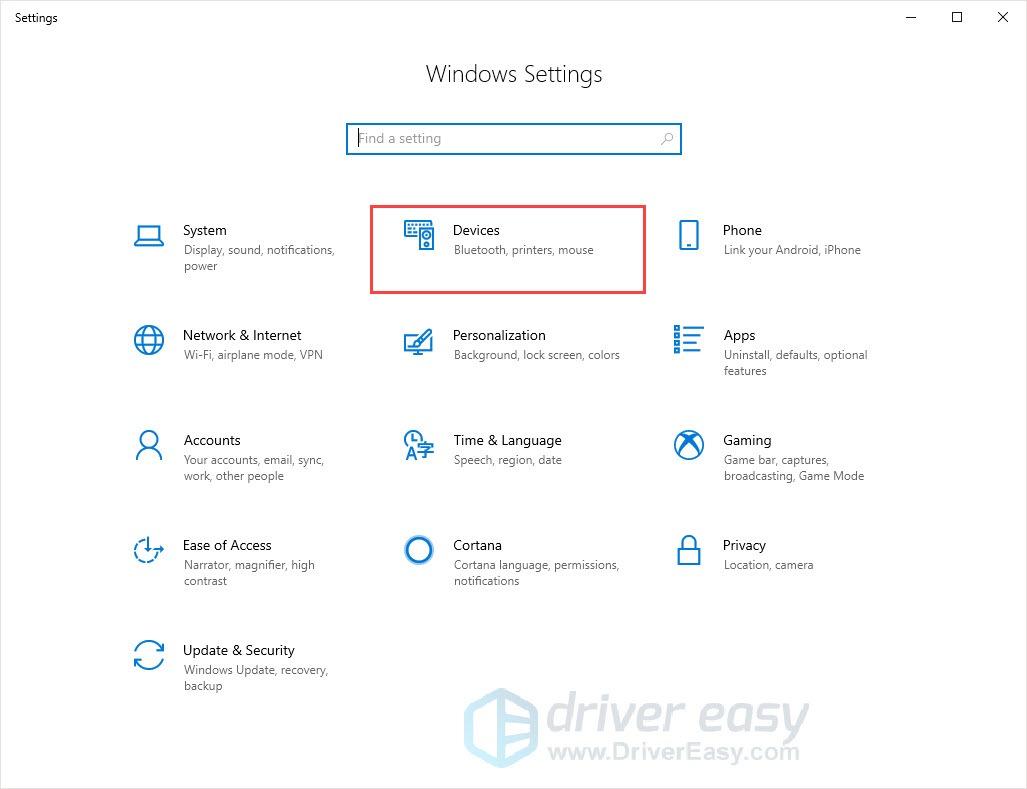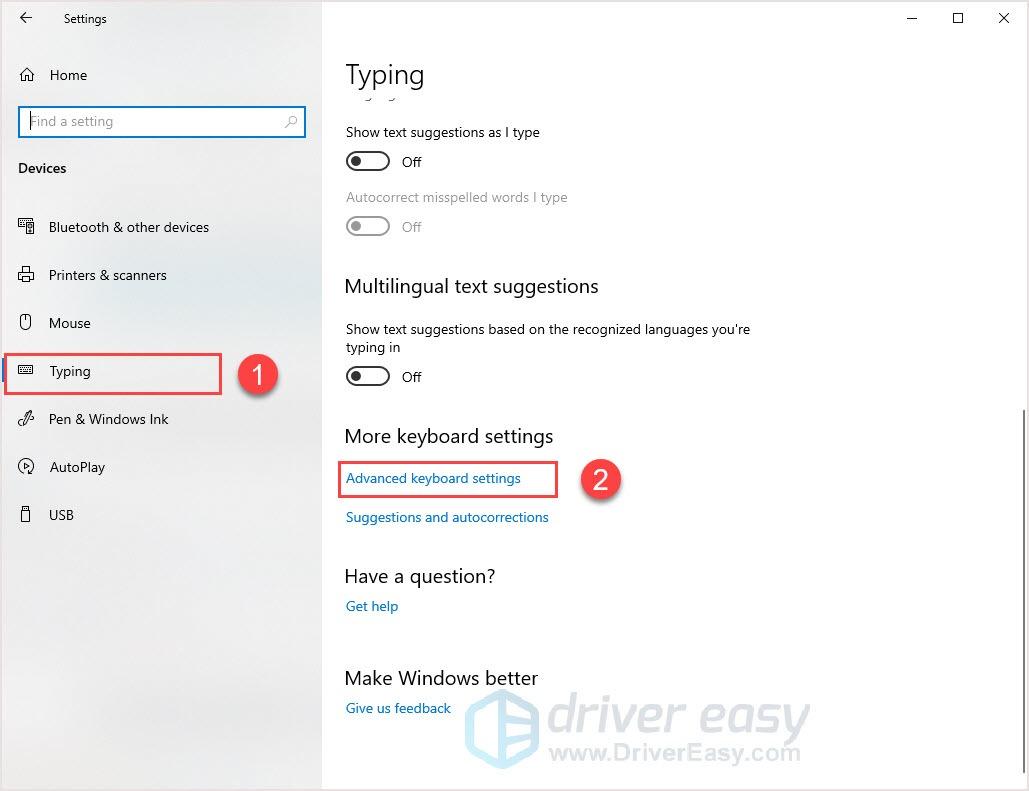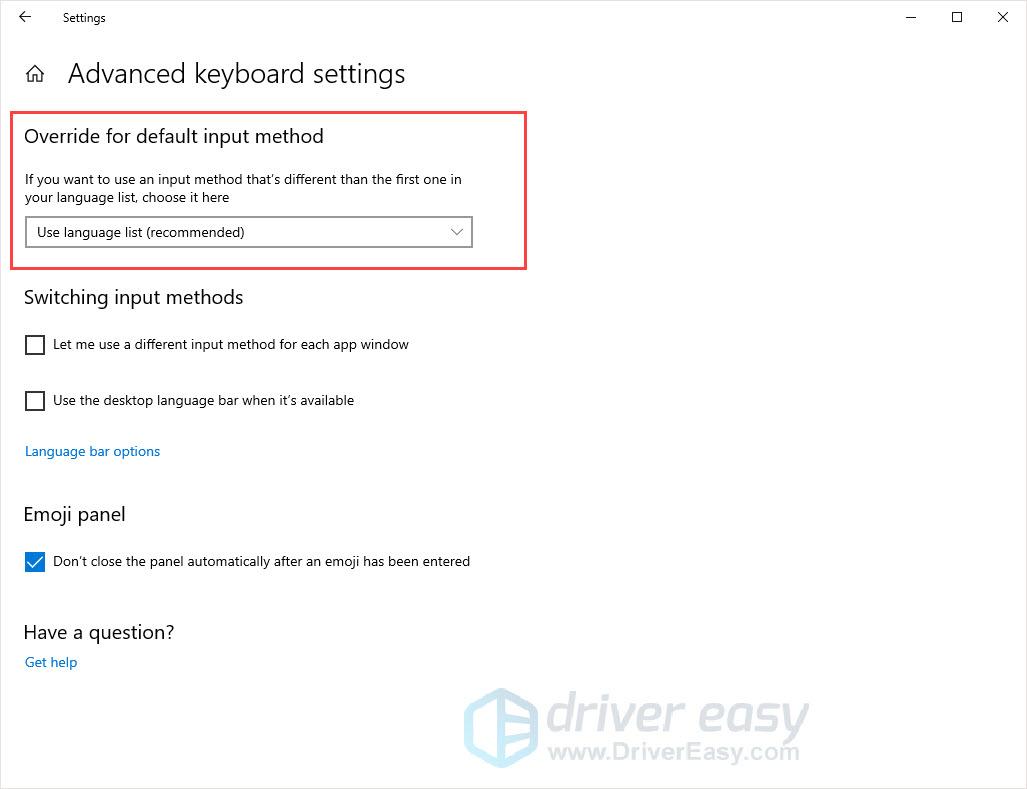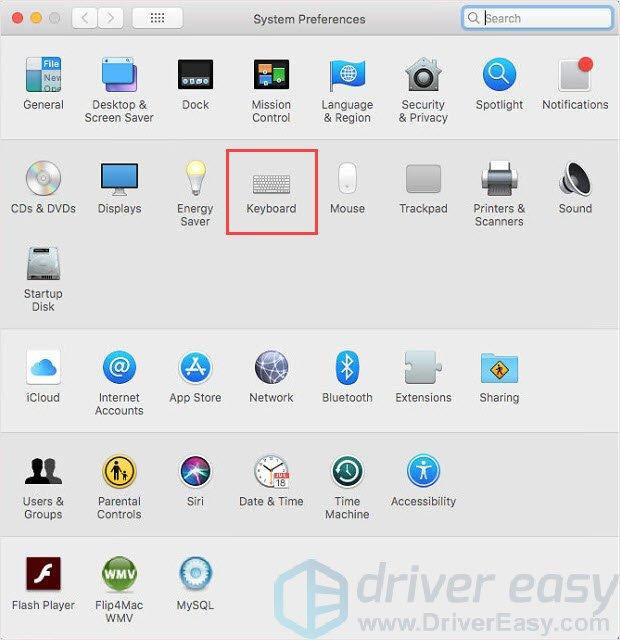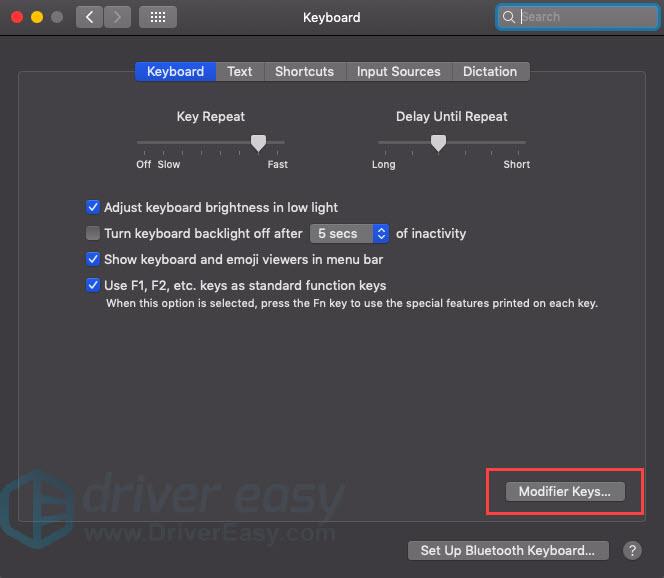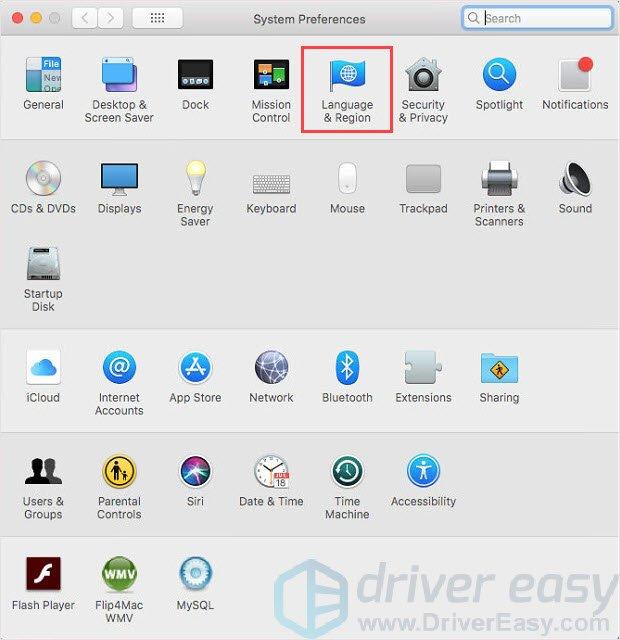キーボードで予期しない動作が発生した場合は、キーボードをデフォルト設定にリセットすることをお勧めします。キーボードが正しく動作していないことに気付いた場合は、キーボードをリセットするのが良い選択肢だと思われます。しかし、どうやって?
この投稿では、キーボードをリセットする方法を段階的に説明します。
Windows ユーザーの場合:
キーボードの予期しない動作は異なる場合があります。ここでは、お客様の特定のニーズを満たす 2 つのソリューションをご紹介します。
デフォルト設定に戻る:
- を押します。 Windows ロゴ キー + R 一緒に実行ボックスを呼び出します。
- タイプ devmgmt.msc を押して、 入力 鍵。
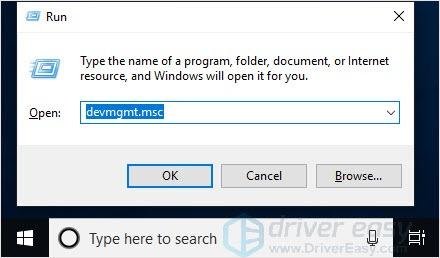
- [キーボード] をクリックし、リセットするキーボード デバイスを選択します。
- 赤い十字ボタンをクリックしてデバイスをアンインストールします。
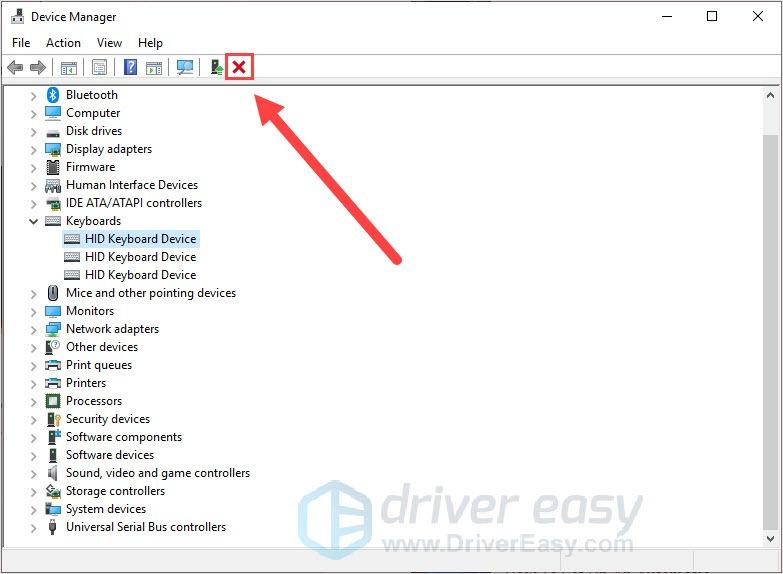
- 「ハードウェア変更のスキャン」ボタンをクリックします。デバイスが表示されます。
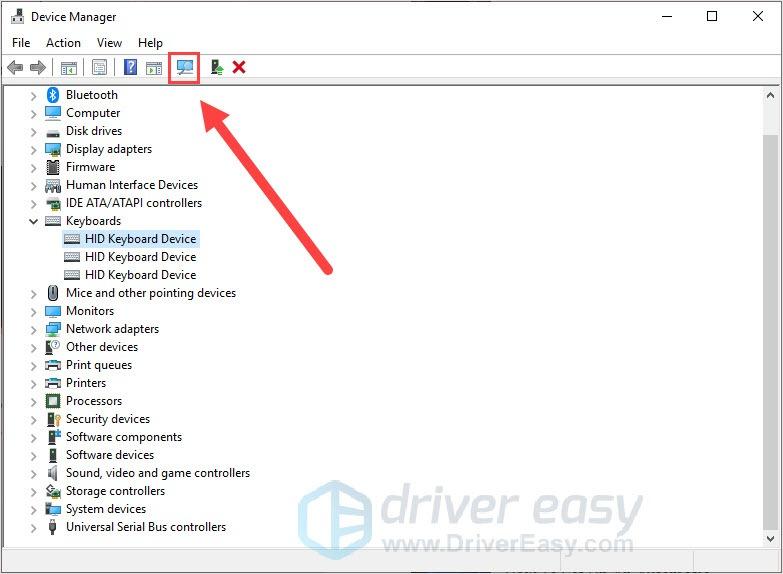
- 同じキーボードデバイスを再度選択します。 「デバイスドライバーの更新」ボタンをクリックします。
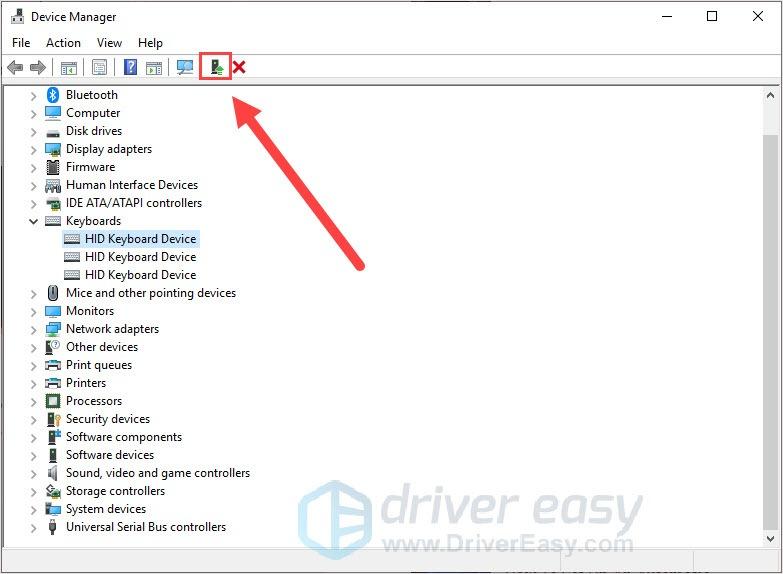
- 最新のドライバーのインストールを許可します。
- コンピュータを再起動してください。
再起動後、キーボードはデフォルト設定に戻るはずです。
キーボード言語を変更します。
- を押します。 Windows ロゴ キー + I (i) を一緒に押して Windows の設定を開きます。
- クリック デバイス 。
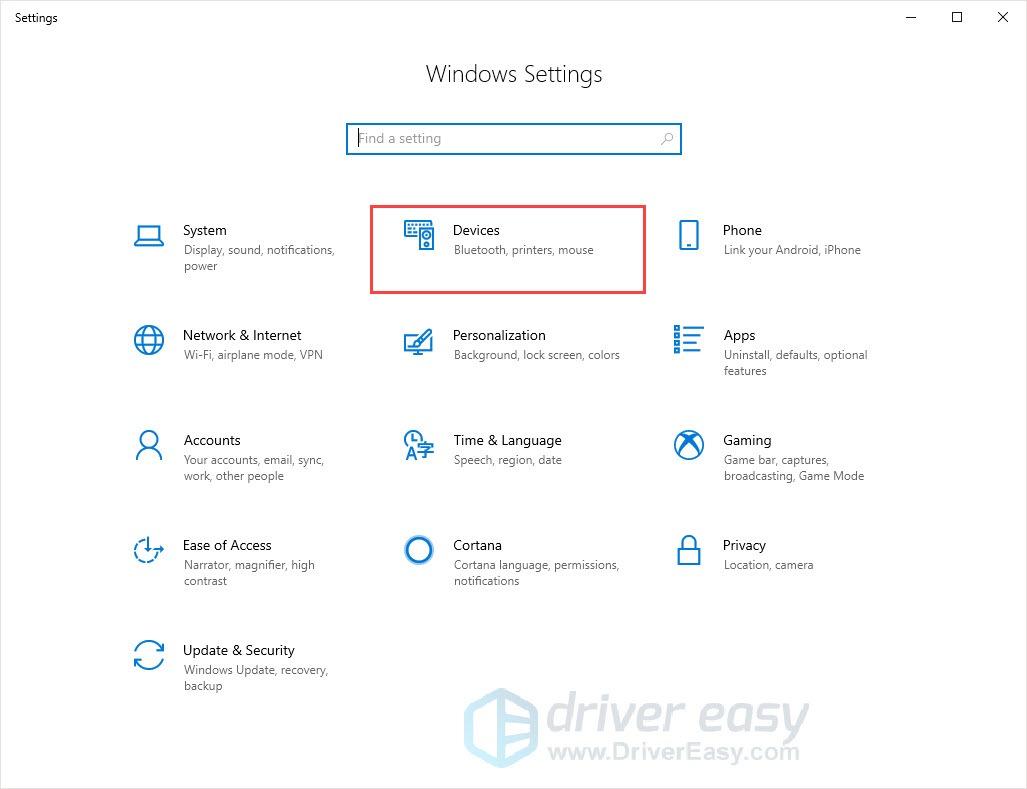
- クリック タイピング 左側のペインでクリックします キーボードの詳細設定 右側に。
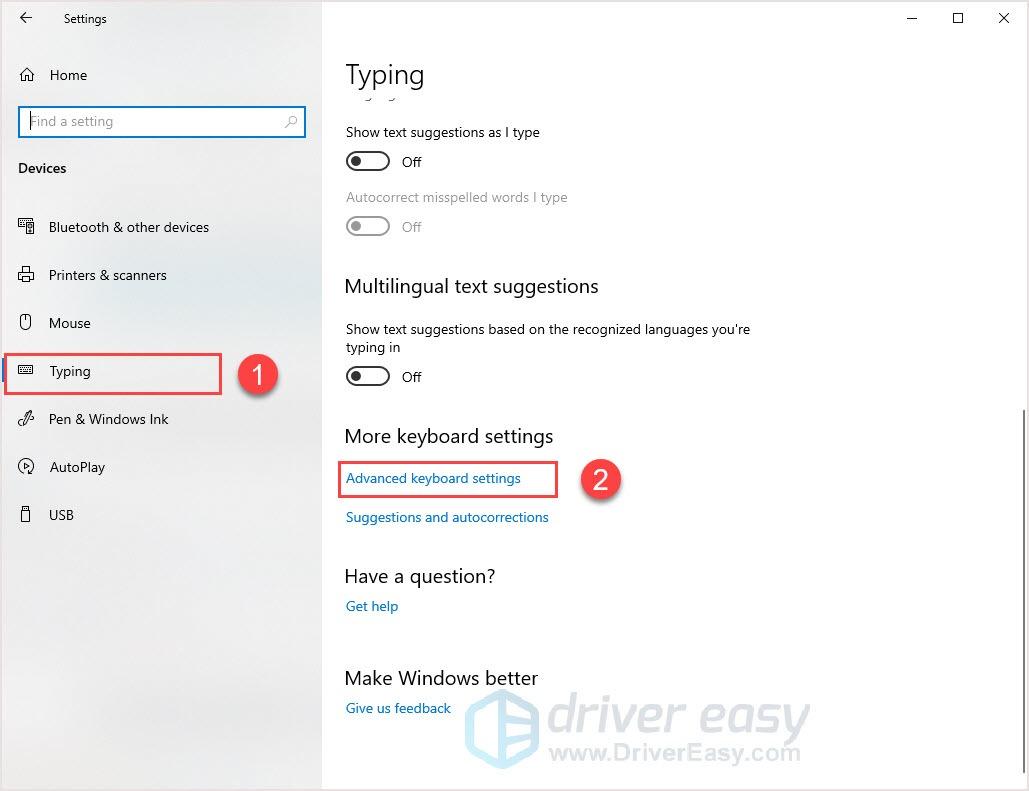
- ドロップダウン ボタンをクリックして、必要な言語を選択します。
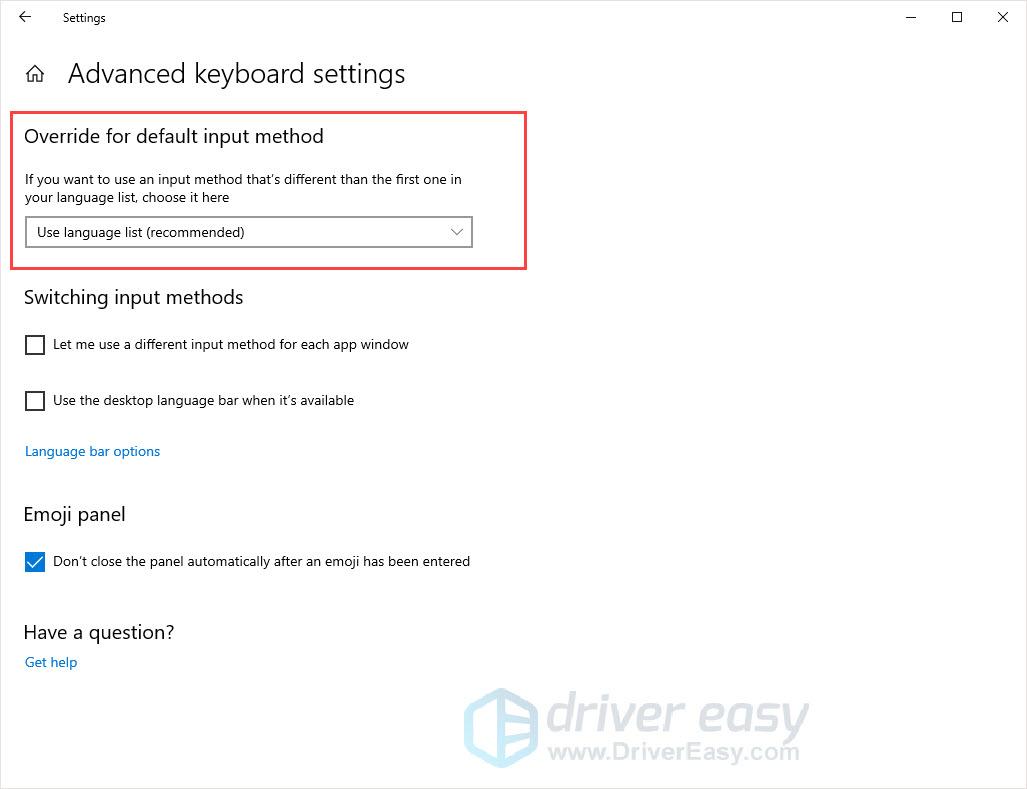
これでキーボード言語がリセットされました。
Mac ユーザーの場合:
キーボードの予期しない動作は異なる場合があります。ここでは、お客様の特定のニーズを満たす 2 つのソリューションをご紹介します。
デフォルト設定に戻る:
- 左上隅にある Apple アイコンをクリックし、 システム環境設定 。

- クリック キーボード 。
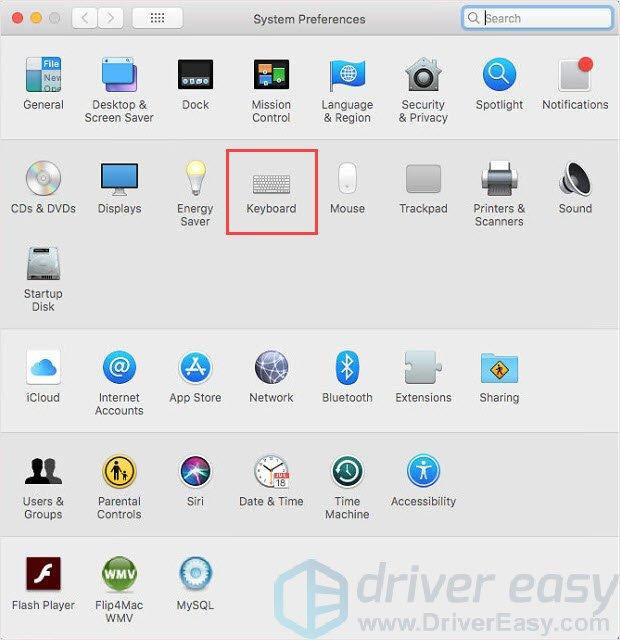
- クリック 修飾キー 右下隅にあります。
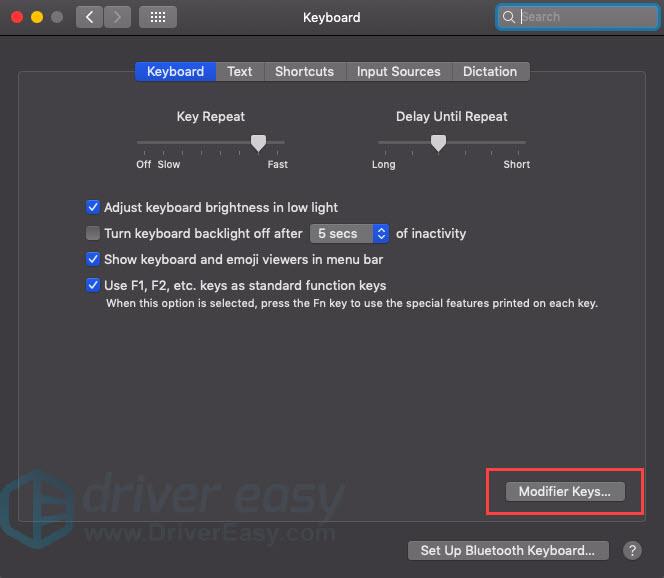
- クリック デフォルトに戻す そしてクリックしてください わかりました 。
キーボードはデフォルト設定に戻っているはずです。
キーボード言語を変更します。
- 左上隅にある Apple アイコンをクリックし、 システム環境設定 。

- クリック 言語と地域 。
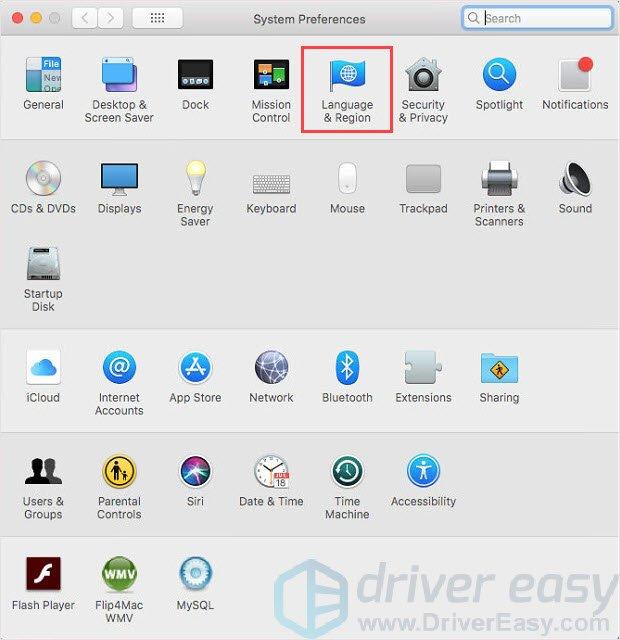
- 希望の言語を選択してください。
- コンピュータが再起動するまで待ちます。
ハードリセット
コンピューターでソフト リセットを試した後、1 つのファンクション キーが機能しない、またはキーボードの照明の問題などの予期しない動作が発生した場合は、ハード リセットを試してみることをお勧めします。
キーボードのブランドが異なると、ハード リセットを実行するためのさまざまな方法が提供されます。キーボードの製造元の公式 Web サイトにアクセスして助けを求めたほうがよいでしょう。ここでは、一般的なキーボードのハード リセット ガイドを提供します。
- キーボードを取り外し、30 秒ほど待ちます。
- キーボードの ESC キーを押したまま、コンピュータに接続し直します。
- キーボードが点滅するまで ESC キーを押します。
キーボードは正常にリセットされるはずです。
それでおしまい!上記の情報が問題の解決に役立つことを願っています。ご質問やご提案がございましたら、以下にコメントを残してください。