'> AMDドライバーをアンインストールする方法がわかりませんか?心配しないでください。以下はあなたが試みることができる2つの方法です AMDドライバーをアンインストールします Windowsコンピュータで。
試す方法
それらすべてを試す必要はありません。あなたにぴったりのものを選んでください。- DriverEasyを使用してAMDドライバーをアンインストールします —簡単で時間の節約
- AMDドライバーを手動でアンインストールします —無料ですが、より多くの時間が必要です
方法1:DriverEasyを使用してAMDドライバーをアンインストールする
AMDドライバーをアンインストールするには、使用することをお勧めします ドライバーが簡単 。 AMDドライバーを簡単かつ迅速にアンインストールするのに役立ちます。 Driver Easyを使用してAMDドライバーをアンインストールするには:- ダウンロード DriverEasyをインストールします。
- クリック ツール 。

- クリック ドライバーのアンインストール 。
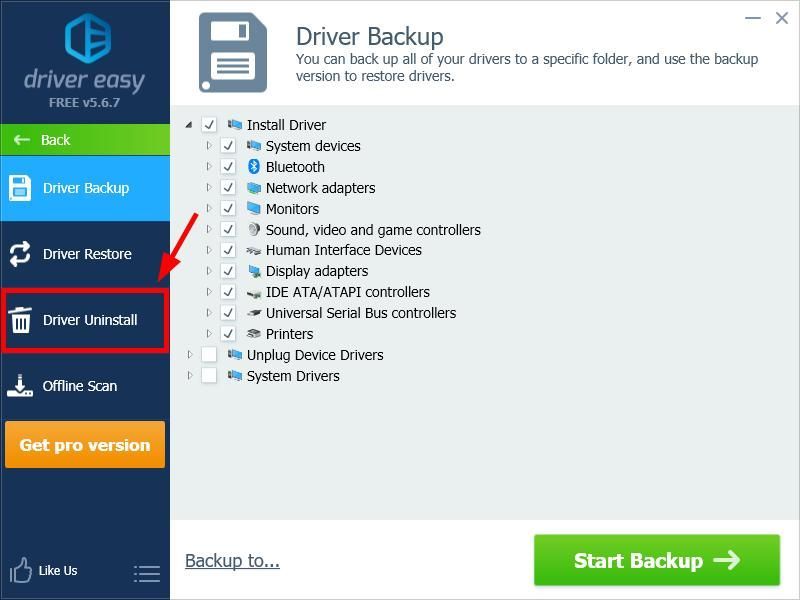
ダブルクリック AMDデバイスが期待されるカテゴリ 、次に AMDデバイス 。その後、をクリックします アンインストール 。 (これには、 プロバージョン — [アンインストール]をクリックすると、アップグレードするように求められます。あなたは得るでしょう フルサポート と 30日間の返金保証 。)
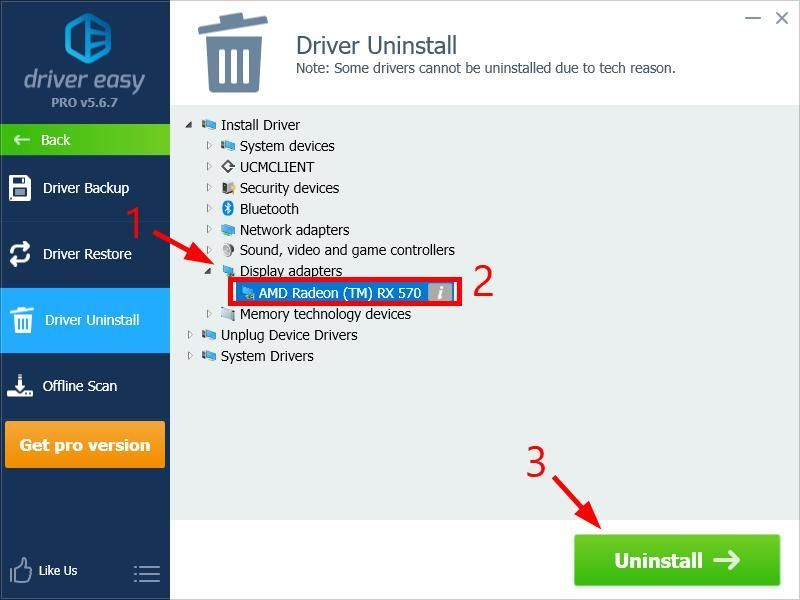
方法2:AMDドライバーを手動でアンインストールする
AMDドライバーを手動でアンインストールすることもできます。そうするために:- を押します Windowsロゴキー キーボードで「control」と入力します。

- クリック コントロールパネル 結果で。
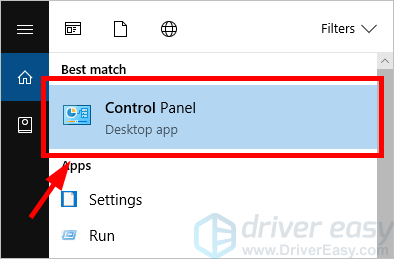
- クリック 見る者 ドロップダウンメニューをクリックして、 カテゴリー 。
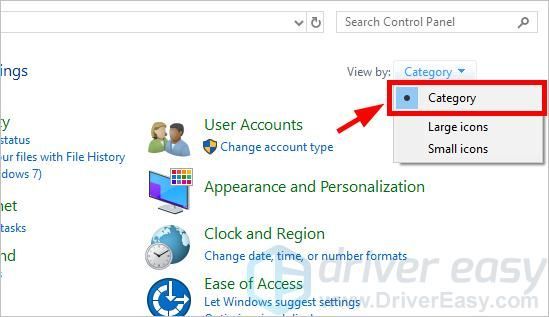
- クリック ハードウェアとサウンド 。
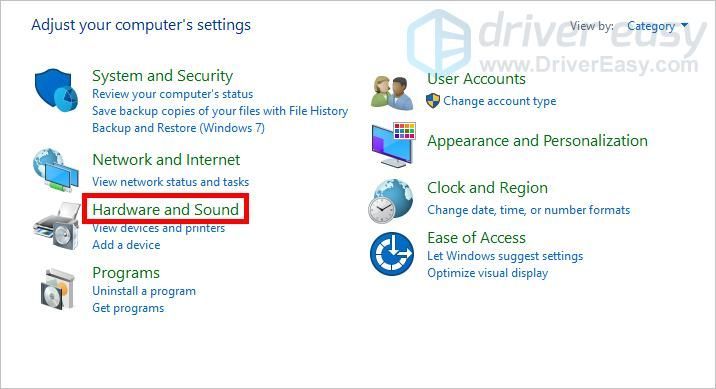
- クリック デバイスマネージャ 。
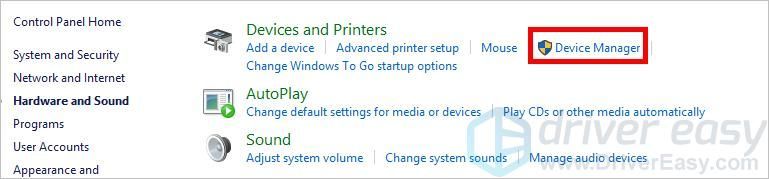
- クリック はい プロンプトが表示されたとき。
- ダブルクリック AMDデバイスが期待されるカテゴリ 、次に右クリックします AMDデバイス 選択します デバイスをアンインストールします 。
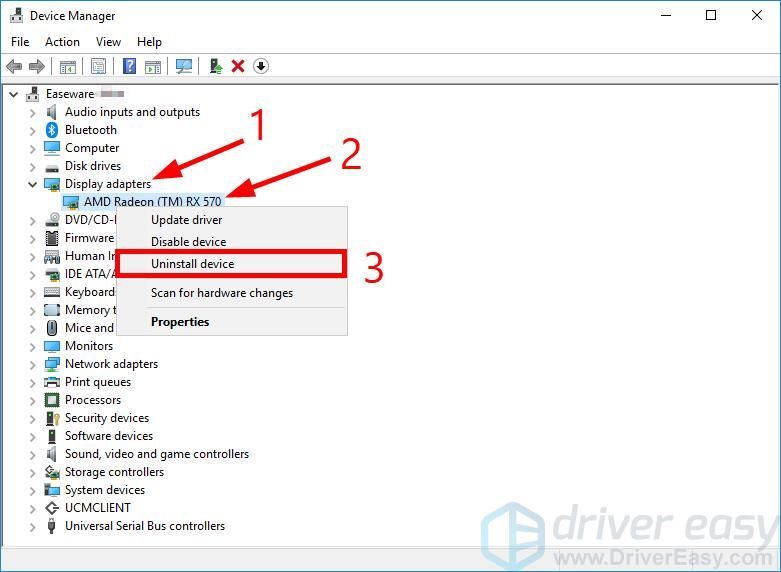
- のチェックボックスを選択します このデバイスのドライバーソフトウェアを削除します 、次にクリックします アンインストール 。
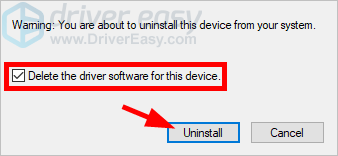

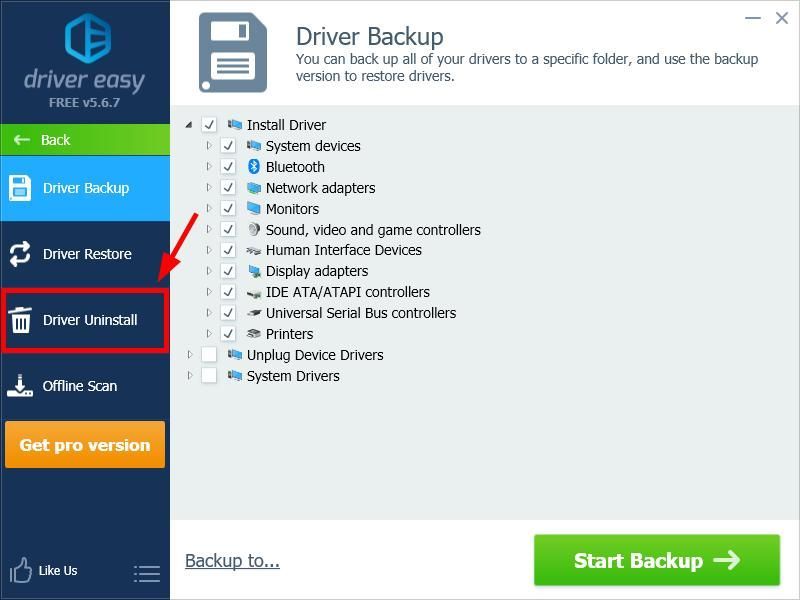
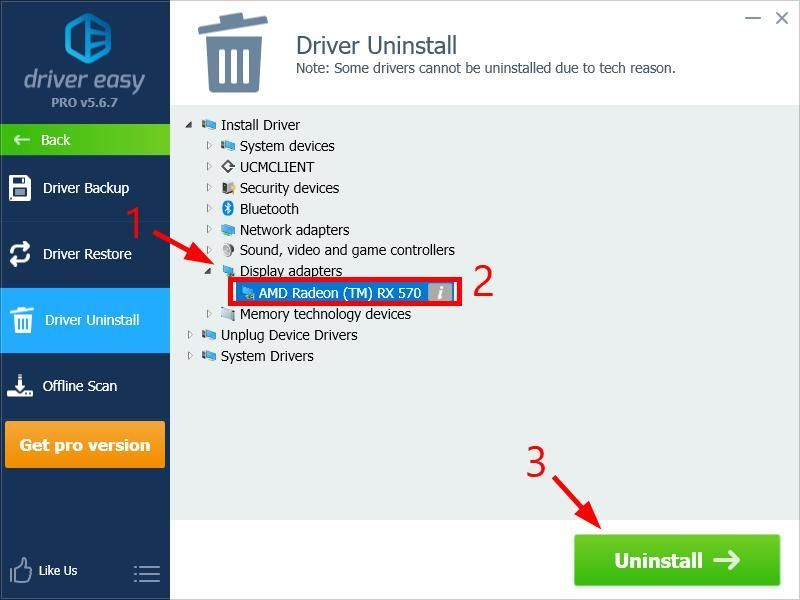

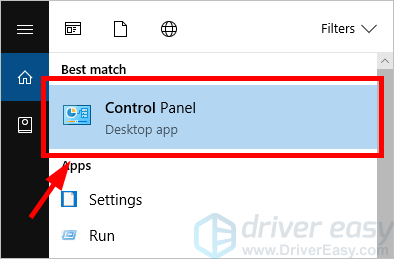
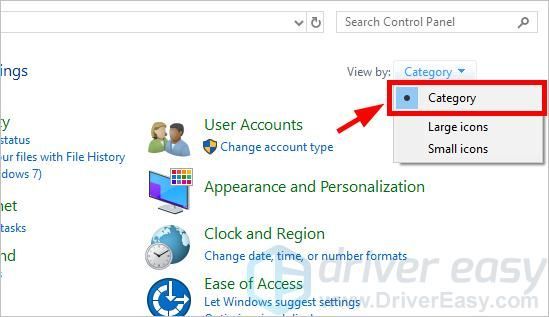
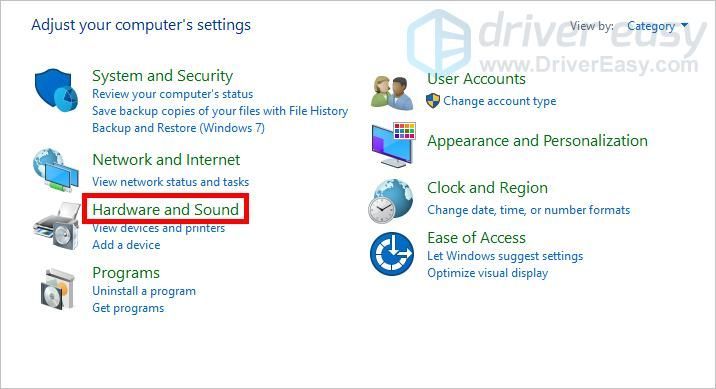
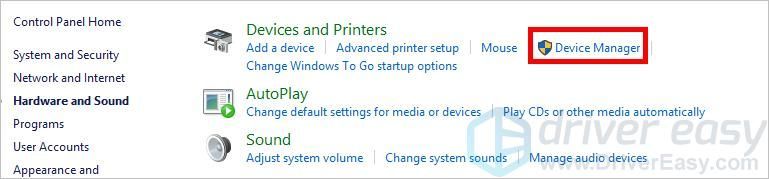
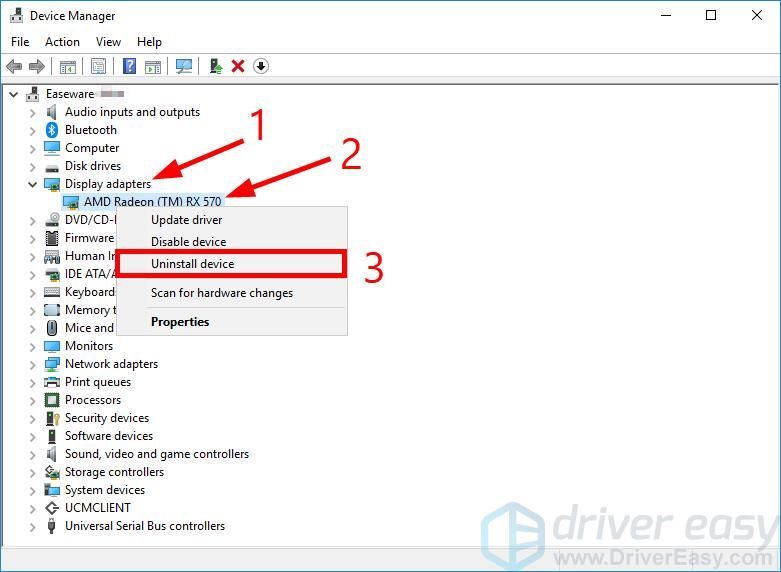
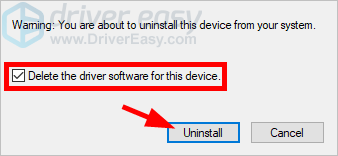
![[解決済み]ヤクザ:PCでクラッシュするドラゴンのように](https://letmeknow.ch/img/program-issues/96/yakuza-like-dragon-crashing-pc.jpg)


![[解決済み] Oculus Quest2がPCに接続されていない](https://letmeknow.ch/img/knowledge/01/oculus-quest-2-not-connecting-pc.jpg)


