'>
Windows 10、7、または8.1でドライバーをアンインストールする場合は、次の手順に従います。すばやく簡単に!
チップ: 通常、問題が発生した場合は、ドライバーを更新することをお勧めします。しかし、ご存知のとおり、ドライバーの更新は簡単な作業ではありません。オンラインで適切なドライバーを検索する必要があります。ドライバーの更新方法がわからない場合に試すことができる、ドライバーの問題を解決する簡単な方法があります。ドライバをアンインストールしてから、コンピュータを再起動してみてください。 Windowsは再起動後にドライバーをリロードする可能性があるため、これは多くのドライバーで機能します。
以下の手順に従って、ドライバーをアンインストールします。
1.を押します Win + R (WindowsロゴキーとRキー)を同時に実行ボックスを呼び出します。
2.タイプ devmgmt.msc 実行ボックスで、をクリックします OK ボタンをクリックしてデバイスマネージャを開きます。

3.デバイスマネージャで、カテゴリを展開し、アンインストールするデバイスを見つけます。 (たとえば、ディスプレイカードドライバをアンインストールするには、カテゴリ「ディスプレイアダプタ」を展開します。)
4.デバイス名を右クリックして、 アンインストール コンテキストメニュー。
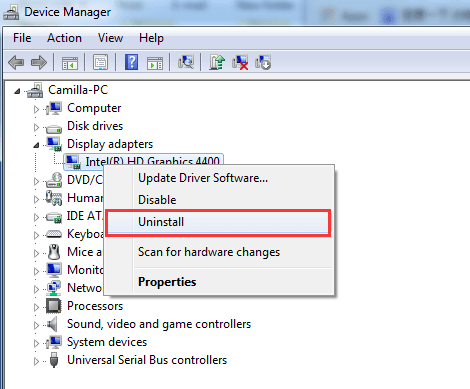
5. Windowsは、アンインストールの確認を求めるプロンプトを表示します。 「このデバイスのドライバソフトウェアを削除する」の横にあるチェックボックスをオンにして、[ OK 。
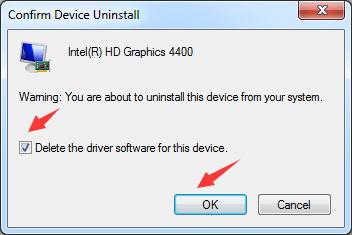
6.PCを再起動します。
ドライバをアンインストールした後、最新のドライバをインストールします
ドライバをアンインストールした後に最新のドライバをインストールしたい場合は、 ドライバーが簡単 ドライバーを更新します。
Driver Easyはシステムを自動的に認識し、適切なドライバーを見つけます。コンピューターが実行しているシステムを正確に知る必要はありません。間違ったドライバーをダウンロードしてインストールするリスクもありません。また、インストール時に間違いを心配する必要もありません。
無料版またはPRO版のDriverEasyを使用して、ドライバーを自動的に更新できます。しかし、PROバージョンでは、2回クリックするだけです(そして あなたは完全なサポートと30日間の返金保証を受けます )。
1) ダウンロード DriverEasyをインストールします。
2)Driver Easyを実行し、クリックします 今スキャンして 。 Driver Easyは、コンピューターをスキャンして、問題のあるドライバーを検出します。
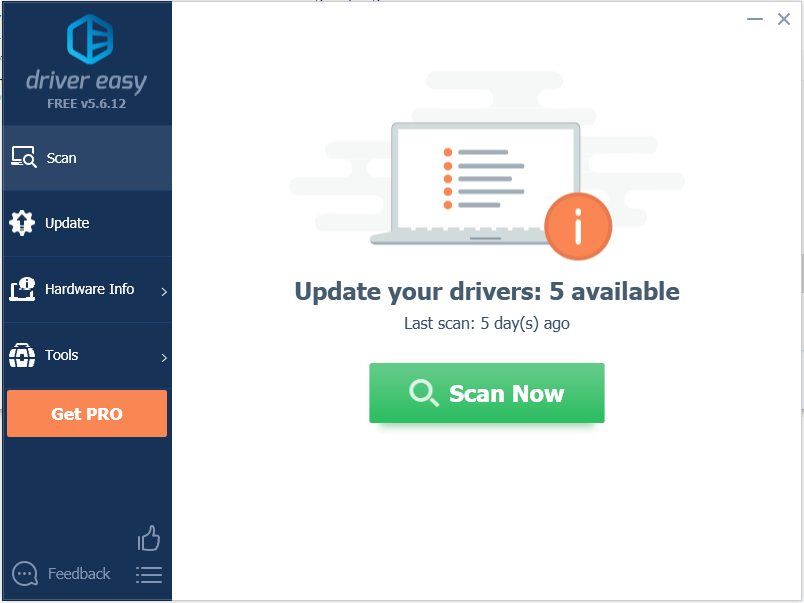
3)をクリックします 更新 デバイスの横にあるボタンをクリックして、正しいバージョンのドライバーを自動的にダウンロードします。その後、手動でドライバーをインストールできます(これは無料バージョンで実行できます)。
またはクリック すべて更新 の正しいバージョンを自動的にダウンロードしてインストールする すべて システム上で古くなっているドライバー(これには、 プロバージョン – [すべて更新]をクリックすると、アップグレードするように求められます)。
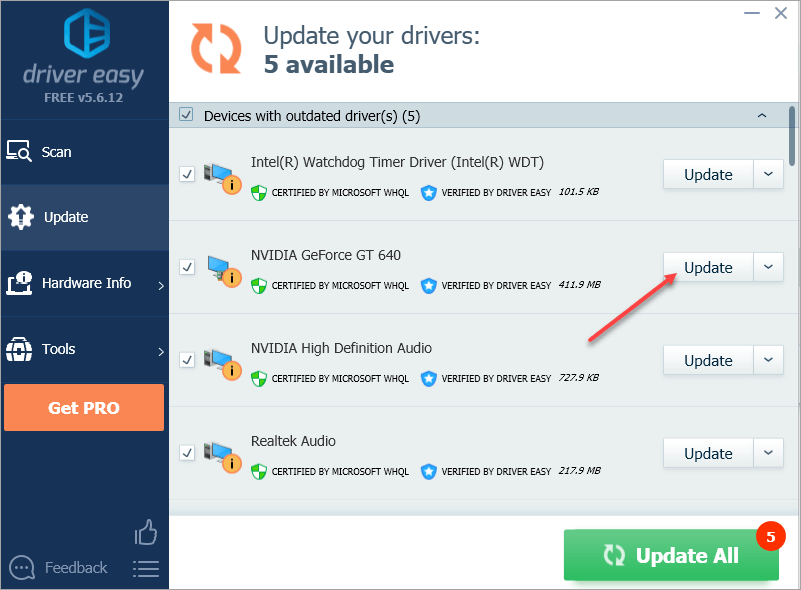
この記事がお役に立てば幸いです。ご質問、アイデア、提案がございましたら、下にコメントを残してください。
![[解決済み]私たちの間でクラッシュが続く–2022のヒント](https://letmeknow.ch/img/knowledge/49/among-us-keeps-crashing-2022-tips.jpg)




![[解決済み] Age of Empires4がPCでクラッシュし続ける](https://letmeknow.ch/img/knowledge/26/age-empires-4-keeps-crashing-pc.png)
![[解決済み]ゲームセキュリティ違反検出エラー(2022)](https://letmeknow.ch/img/knowledge/66/game-security-violation-detected-error.jpg)