'>

Geforce Experienceをアンインストールしたいですか?アンインストールする方法がわからない場合は、適切な場所に来ました。とてもとても簡単です!この記事を読むと、GeforceExperienceをすばやく簡単にアンインストールできるはずです。
GeforceExperienceについて知っておくべきことすべて
- Geforce Experienceとは何ですか?
- コントロールパネルでGeforceExperienceをアンインストールする
- Geforce Experienceなしでグラフィックスドライバーを更新するにはどうすればよいですか?
Geforce Experienceとは何ですか?
Geforceエクスペリエンス はNVIDIAによって導入されたアプリケーションであり、Geforceグラフィックカードユーザーがスクリーンショットをキャプチャして共有できるだけでなく、ゲームプレイビデオやライブストリームを記録して友人と共有することもできます。 Geforce Experienceは、Geforceグラフィックカードユーザーがグラフィックドライバーを最新の状態に保ち、ゲーム設定を最適化するのにも役立ちます。
コントロールパネルでGeforceExperienceをアンインストールする
Geforce Experienceが不要になった場合は、コントロールパネルでGeforceExperienceを簡単にアンインストールできます。以下の手順に従って実行できます。
1.キーボードで、を押します Windowsロゴキー そして R 同時に。タイプ コントロール とプレ 入る 開く コントロールパネル 。
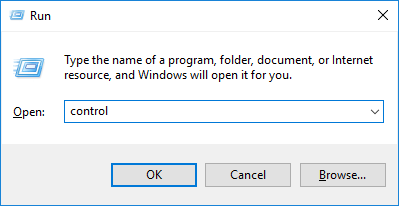
2.をクリックします プログラムをアンインストールする 。
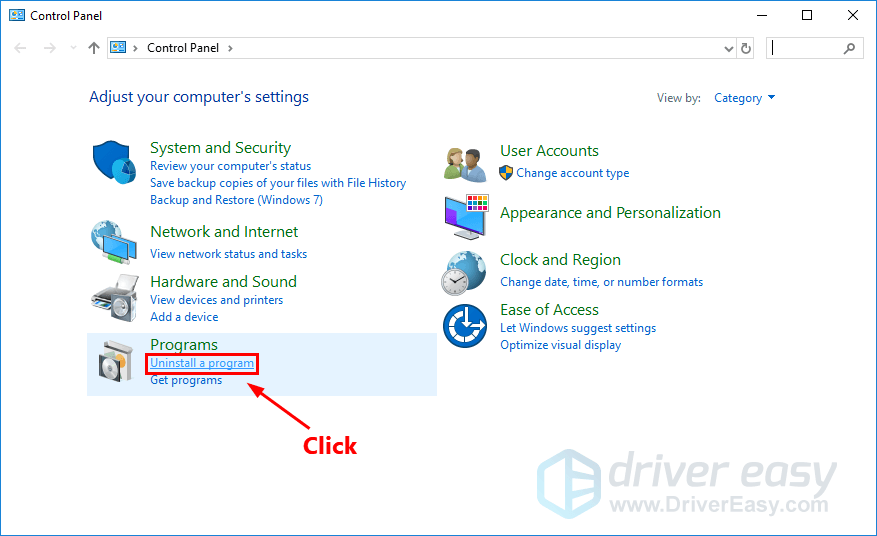
3.右クリック NVIDIA Geforce Experience をクリックします アンインストール/変更 。次に、画面の指示に従ってGeforceExperienceをアンインストールします。
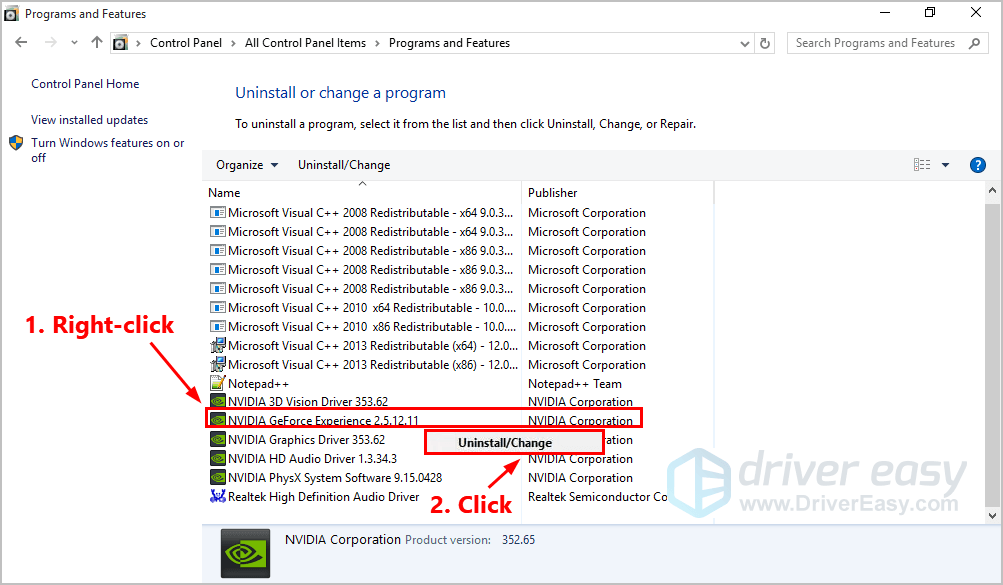
4. Geforce Experienceをアンインストールした後、PCを再起動します。
Geforce Experienceなしでグラフィックスドライバーを更新するにはどうすればよいですか?
ドライバ、特にグラフィックドライバを更新することにより、グラフィックカードを良好な状態に保つだけでなく、ゲームのプレイ中に予期しない多くの問題を回避することもできます。さらに、ゲームのパフォーマンスを向上させることもできます。
GeforceExperienceなしでグラフィックスドライバーを更新する方法は2つあります。 手動で そして 自動的に 。
グラフィックドライバを手動で更新する –の公式ウェブサイトにアクセスして、グラフィックドライバを手動で更新できます。 NVIDIA 、およびグラフィックカードの最新のドライバを検索します。
正確なグラフィックカードモデルおよびWindowsのバージョンと互換性のあるドライバを必ず選択してください。または
グラフィックドライバを自動的に更新します –グラフィックスドライバーを手動で更新する時間、忍耐力、またはコンピュータースキルがない場合は、代わりに、次のコマンドを使用して自動的に更新できます。 ドライバーが簡単 。コンピューターが実行しているシステムを正確に知る必要はありません。間違ったドライバーをダウンロードしてインストールするリスクもありません。また、インストール時に間違いを心配する必要もありません。 DriverEasyはそれをすべて処理します 。
DriverEasyのすべてのドライバー からまっすぐに来る メーカー 。それらはすべてです 認定された安全で安全 。1.1。 ダウンロード DriverEasyをインストールします。
2. Driver Easyを実行し、 今スキャンして ボタン。 Driver Easyは、コンピューターをスキャンして、問題のあるドライバーを検出します。
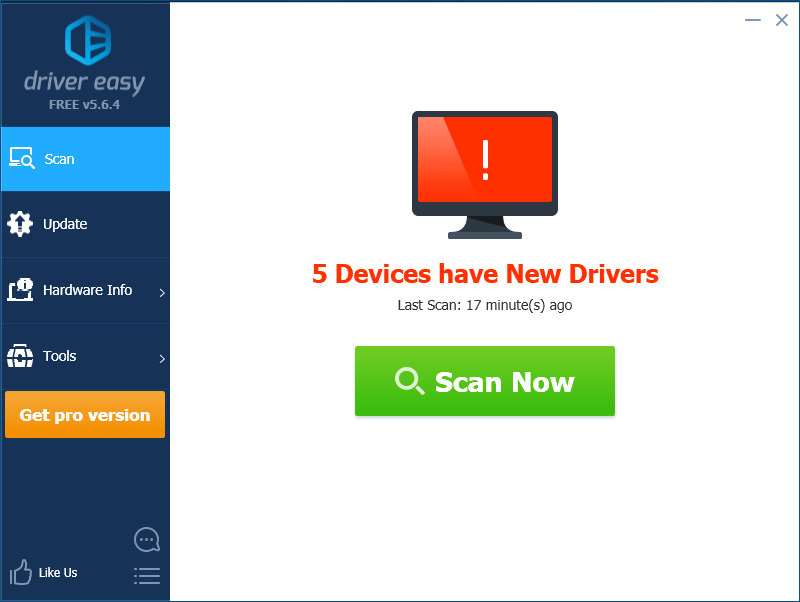
3.をクリックします 更新 グラフィックカードの横にあるドライバーの正しいバージョンを自動的にダウンロードしてから、手動でインストールできます。またはクリック すべて更新 の正しいバージョンを自動的にダウンロードしてインストールする すべて システムに不足している、または古くなっているドライバー(これには、 プロバージョン –をクリックすると、アップグレードするように求められます すべて更新します。 あなたが得る フルサポート と 30日間の返金 保証)。
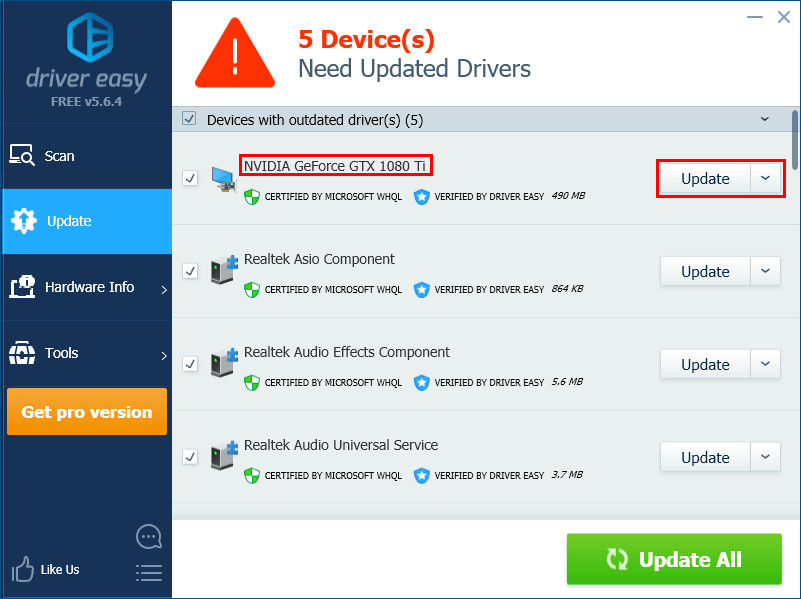
ご質問やご提案がございましたら、以下にコメントを残してください。





![[解決済み] NVIDIAコントロールパネルアクセス拒否2022ガイド](https://letmeknow.ch/img/knowledge/61/nvidia-control-panel-access-denied-2022-guide.jpg)
![[解決済み]バトルフィールド2042がPCでクラッシュ](https://letmeknow.ch/img/knowledge/91/battlefield-2042-crashing-pc.jpg)