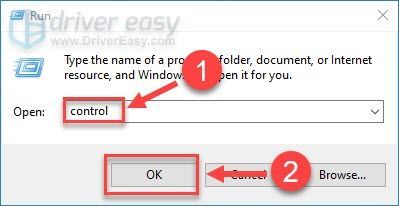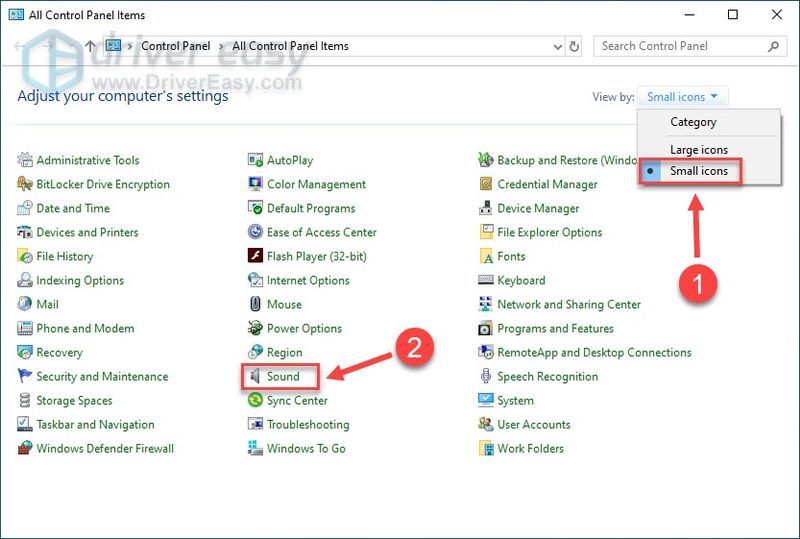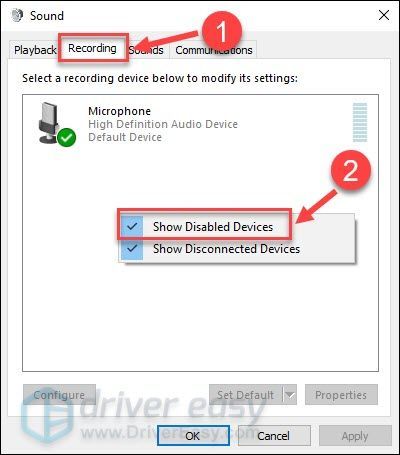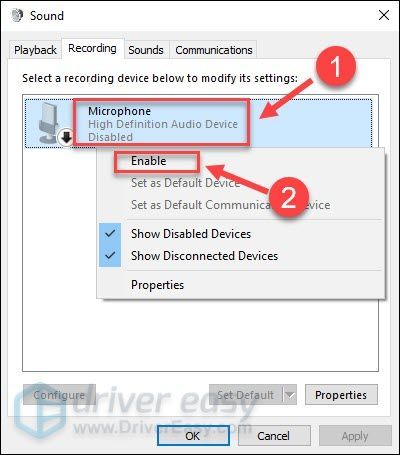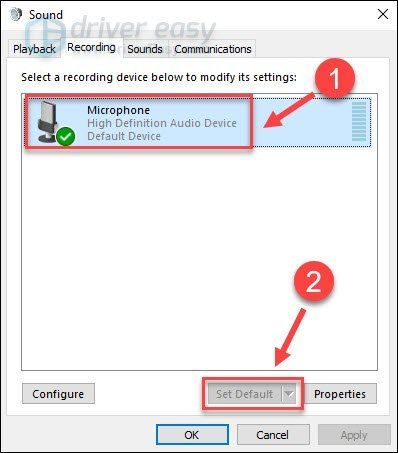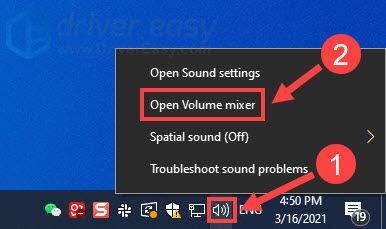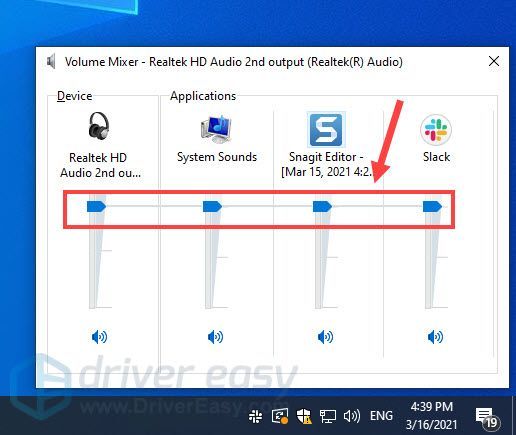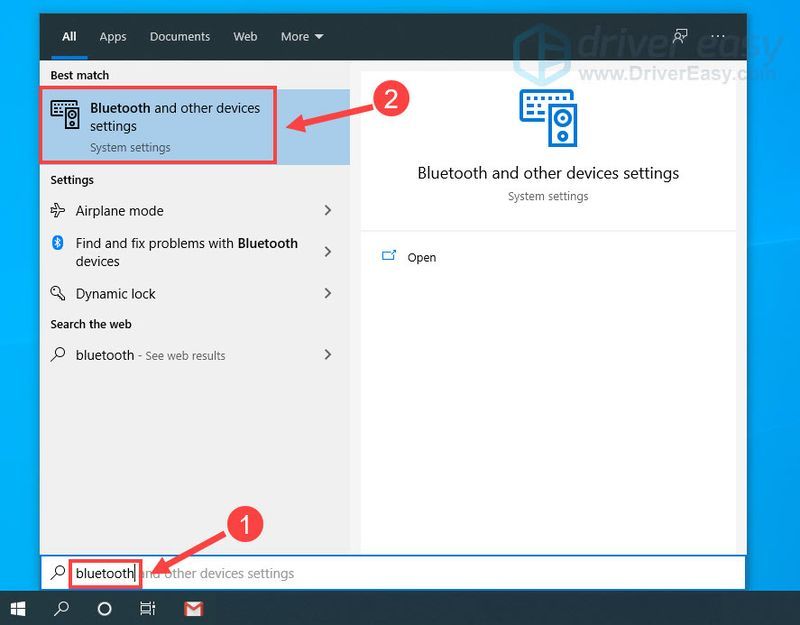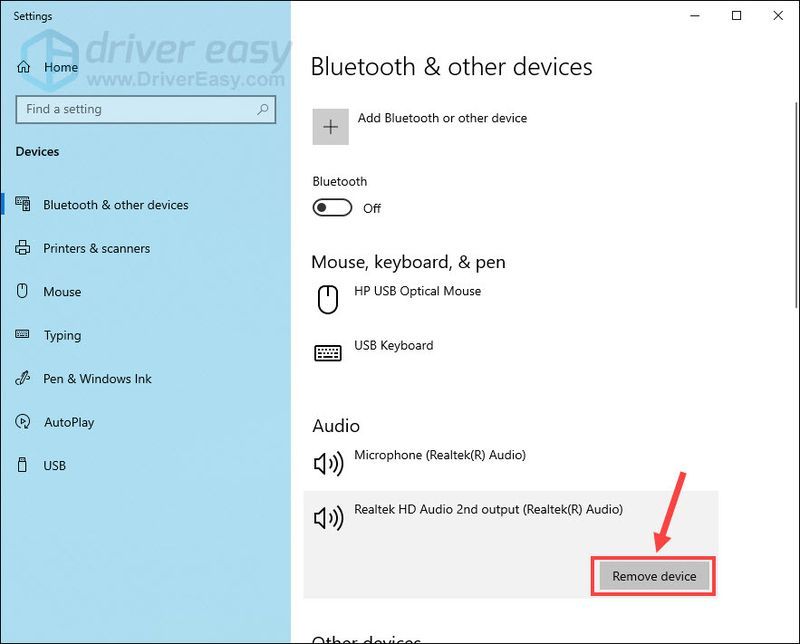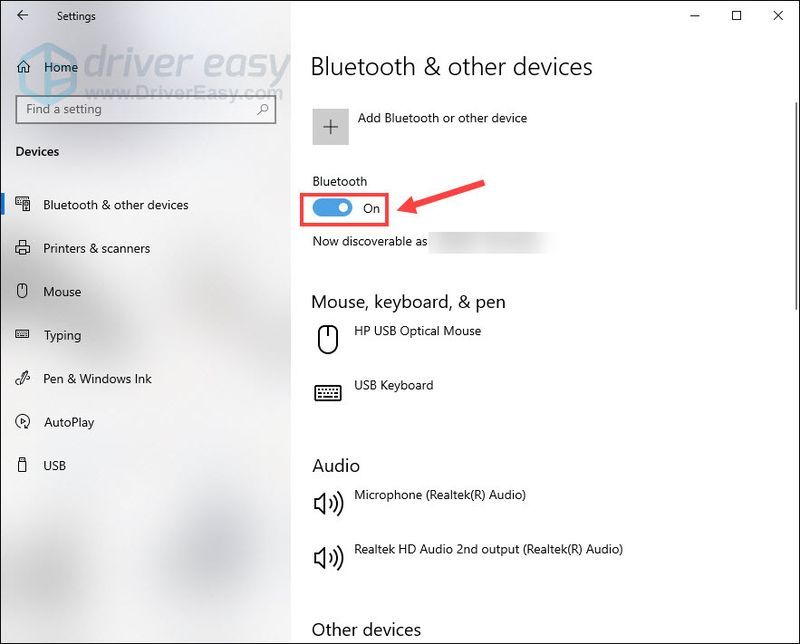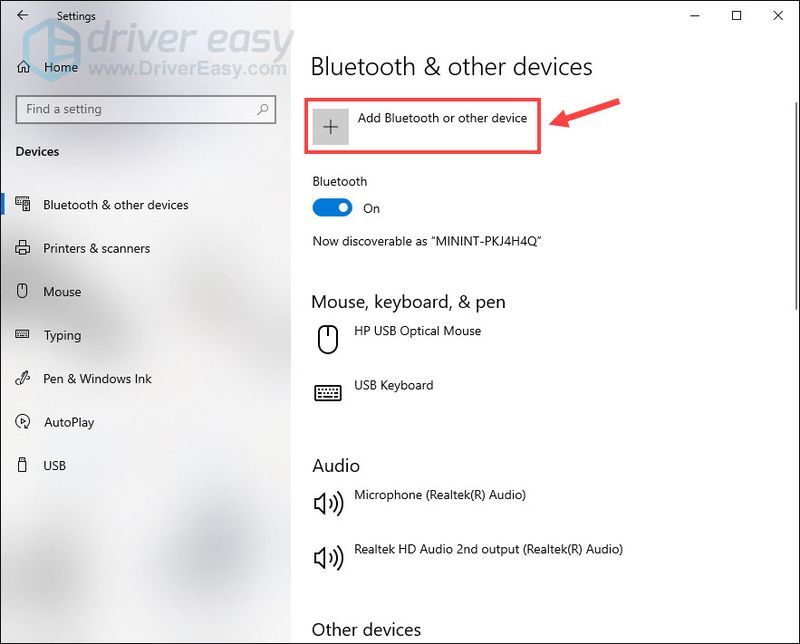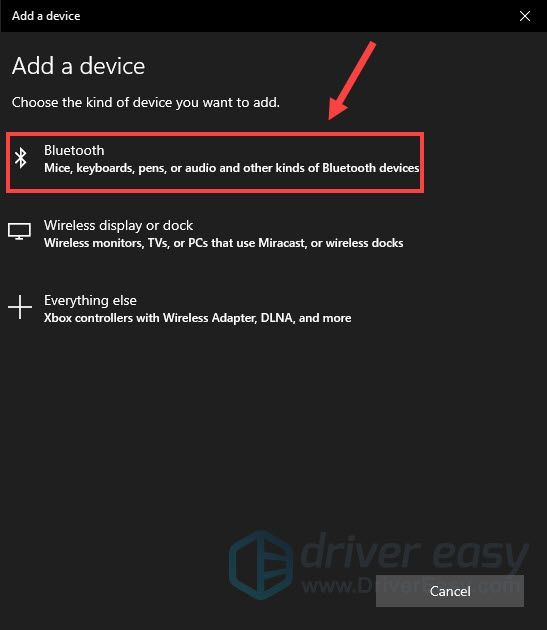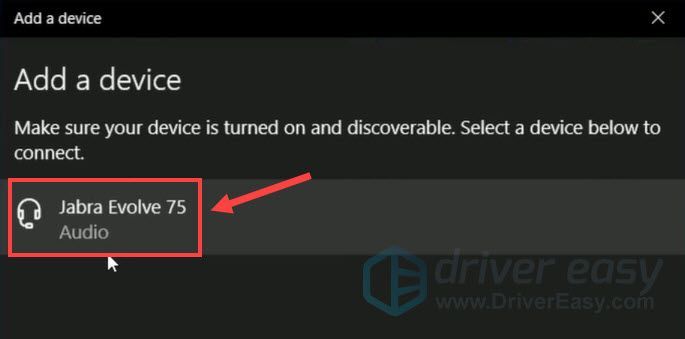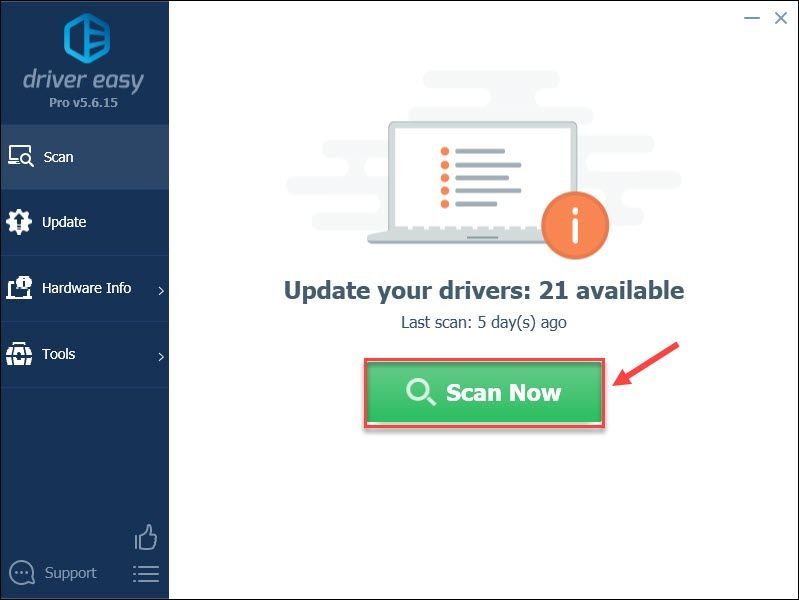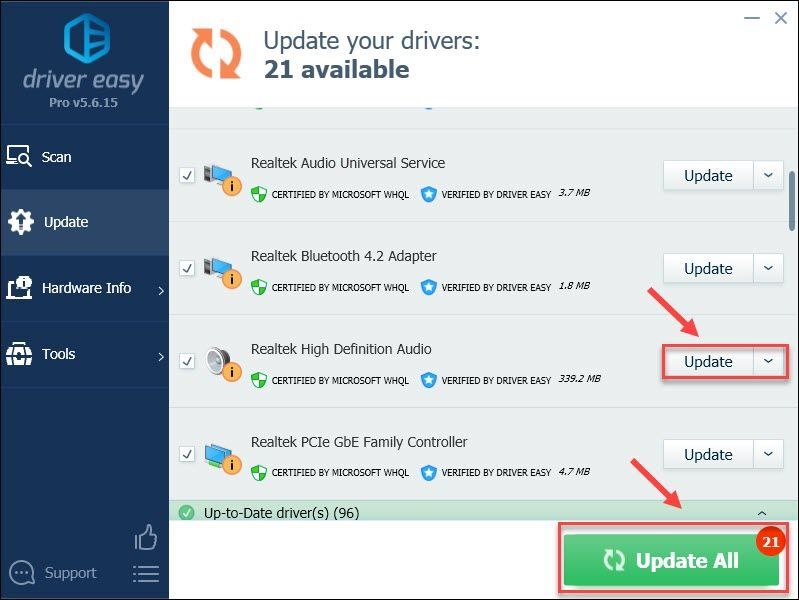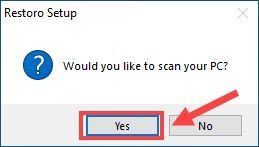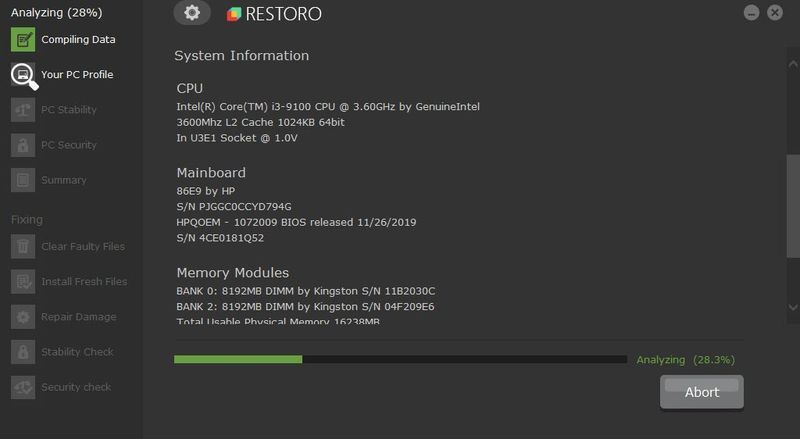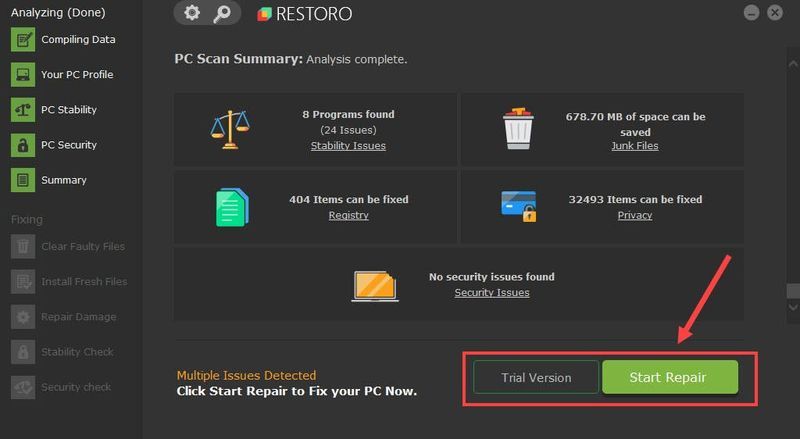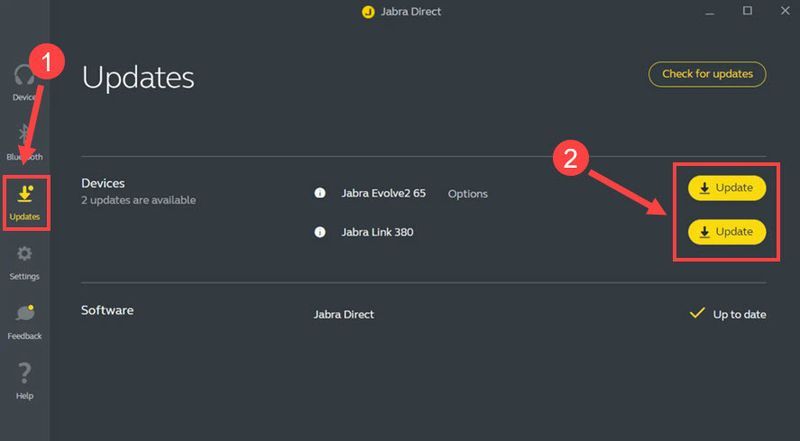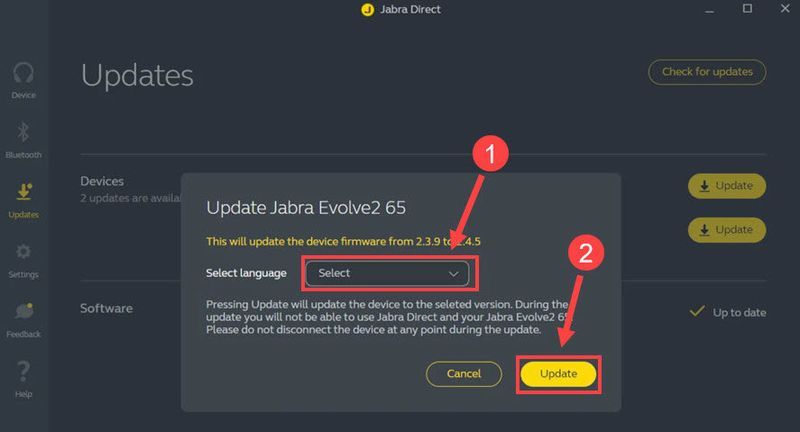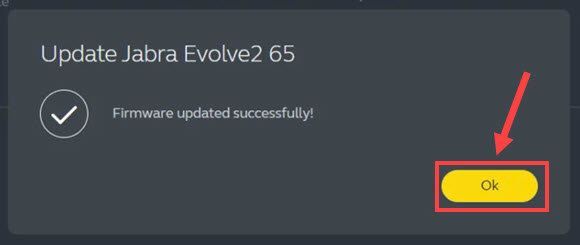オンライン通話やゲーム内のボイスチャット中にヘッドセットが機能しないことほどイライラすることはありません。音が聞こえず、マイクが音声を送信しません。 Jabraヘッドセットを使用していて、それが機能しない場合でも、心配する必要はありません。このガイドでは、簡単に修正する方法を説明します。
試すべき修正:
それらすべてを試す必要はありません。トリックを実行するものが見つかるまで、リストを下に向かって進んでください。
- キーボードで、 Windowsロゴキー と R 同時に、実行コマンドを呼び出します。次に、次のように入力します コントロール テキストフィールドで、をクリックします わかった 。
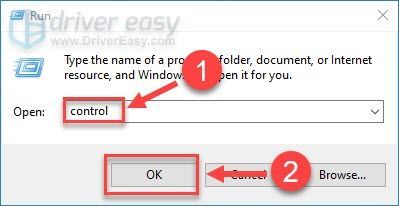
- 選択する 小さなアイコン [表示]の横にあるをクリックしてクリックします 音 。
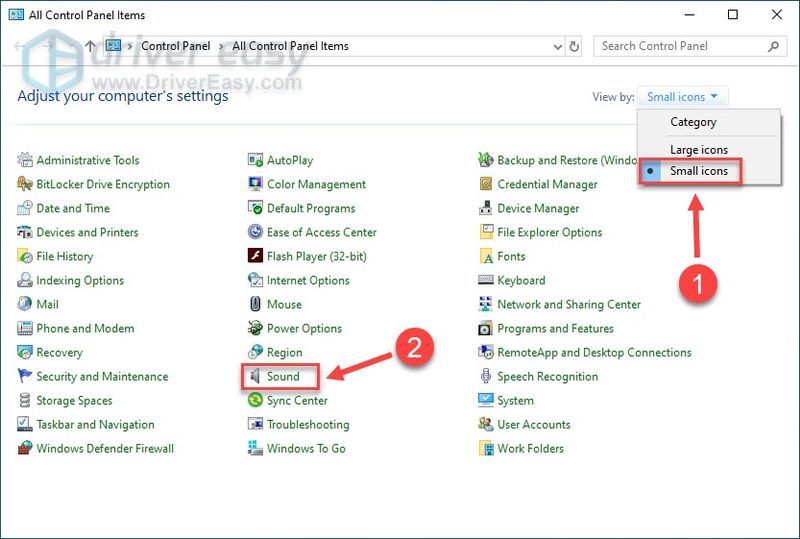
- 空のスペースを右クリックしてチェックマークを付けます 無効なデバイスを表示する 。
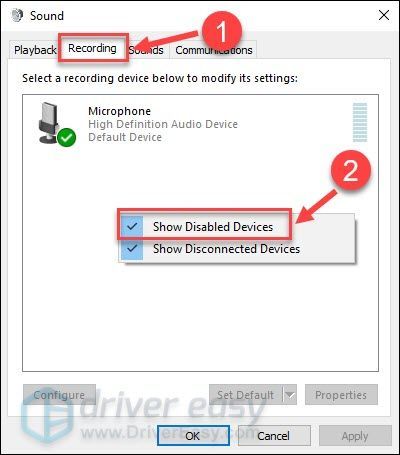
- Jabraヘッドセットが無効になっている場合は、右クリックしてクリックします 有効 。
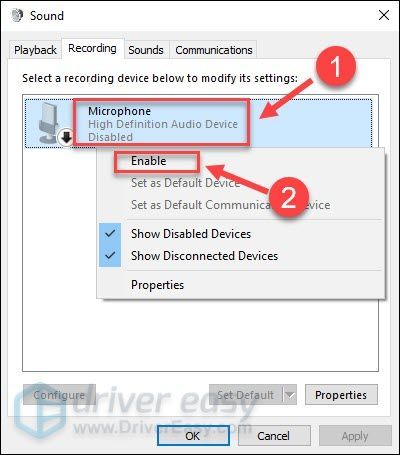
- を選択 Jabraヘッドフォン をクリックします デフォルトに設定 。
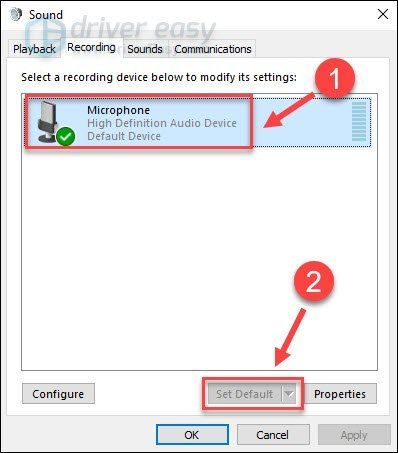
- デスクトップに戻り、右クリックして スピーカーアイコン タスクバーの右下隅で、 オープンボリュームミキサー 。
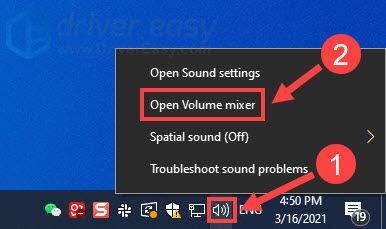
- 各スライダーを押したままドラッグして、音量を上げます。
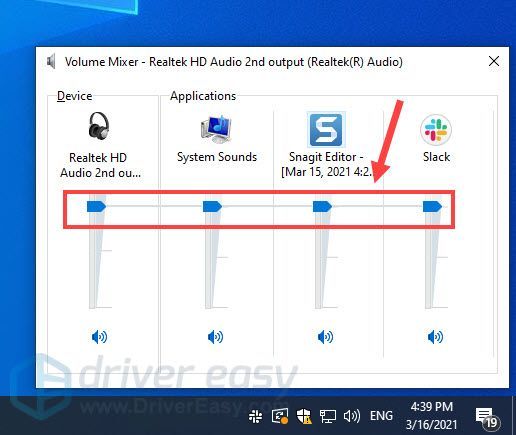
- タイプ ブルートゥース Windowsの検索バーで、 Bluetoothおよびその他のデバイスの設定 。
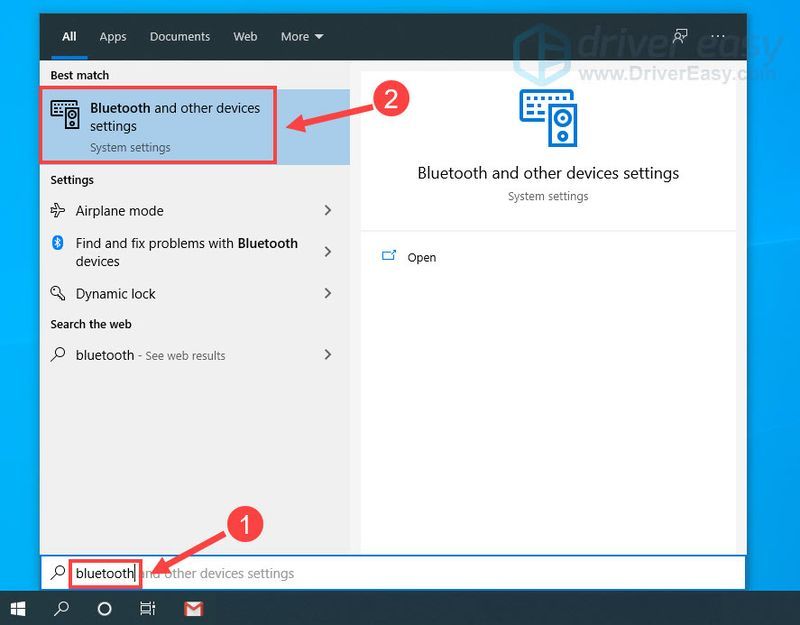
- Jabraヘッドフォンが[オーディオ]の下に表示されている場合は、それをクリックしてクリックします デバイスを削除 。
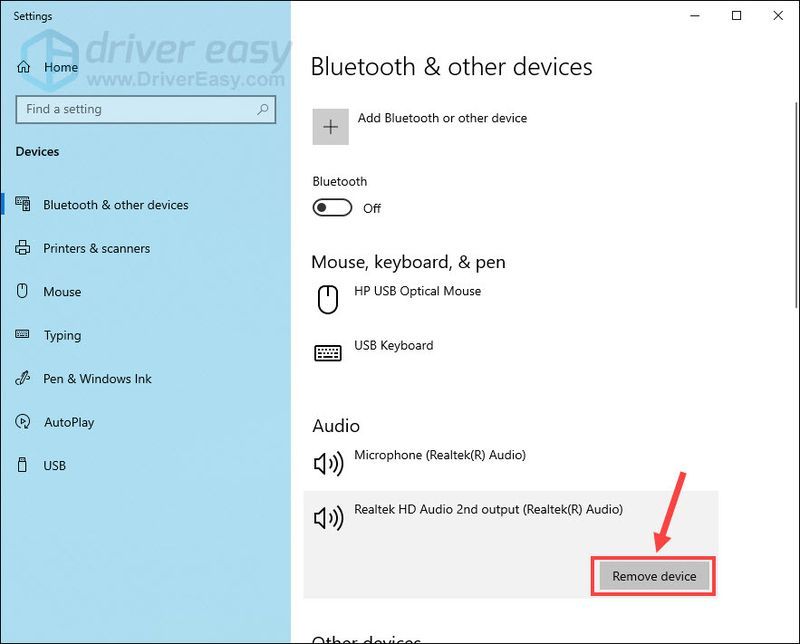
- Bluetoothを数秒間オフにして、オンに切り替えます。
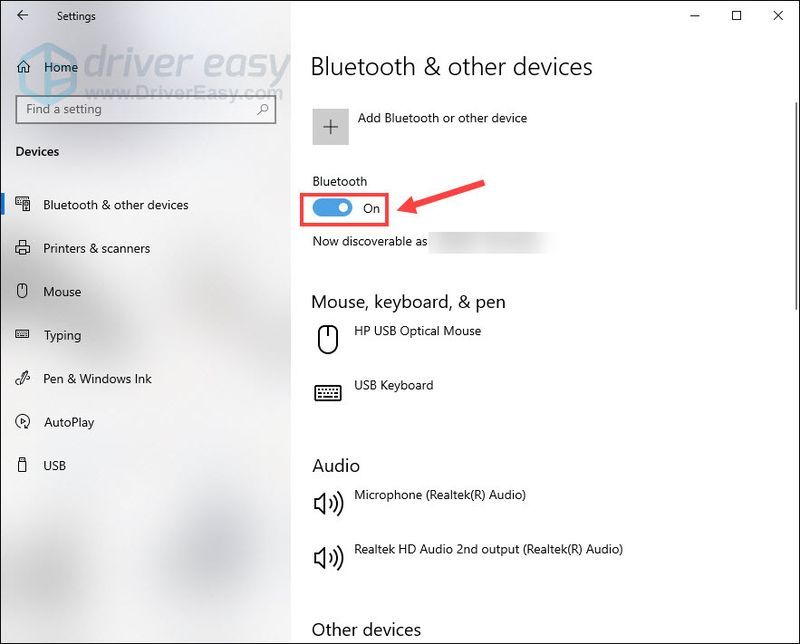
- クリック Bluetoothまたはデバイスを追加する 。
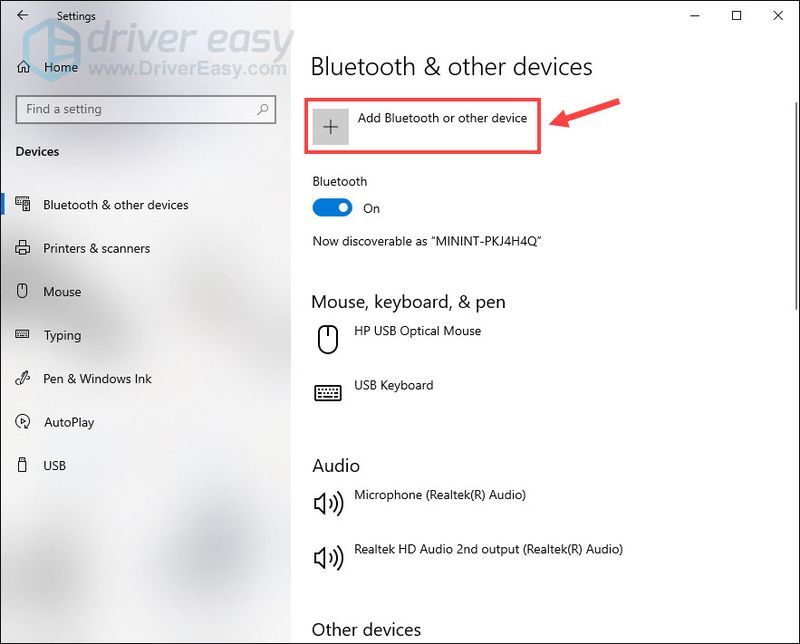
- 選択する ブルートゥース 。
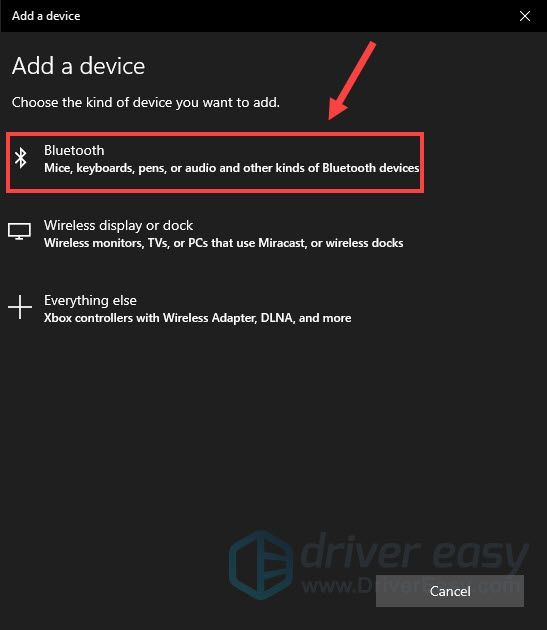
- Jabraヘッドセットをペアリングモードにします。
- コンピューターで正常に認識されたら、クリックして接続を確立します。
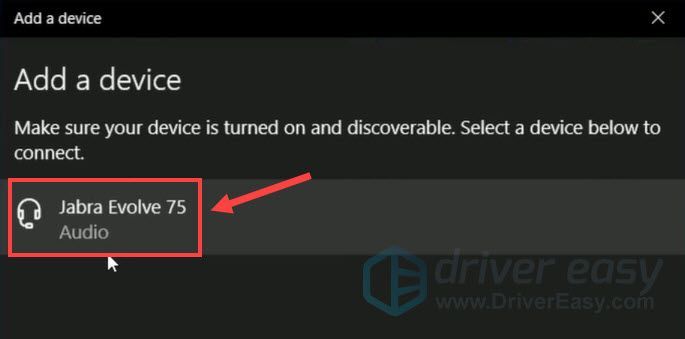
- Driver Easyを実行し、 今スキャンして ボタン。その後、Driver Easyはコンピューターをスキャンし、問題のあるドライバーを検出します。
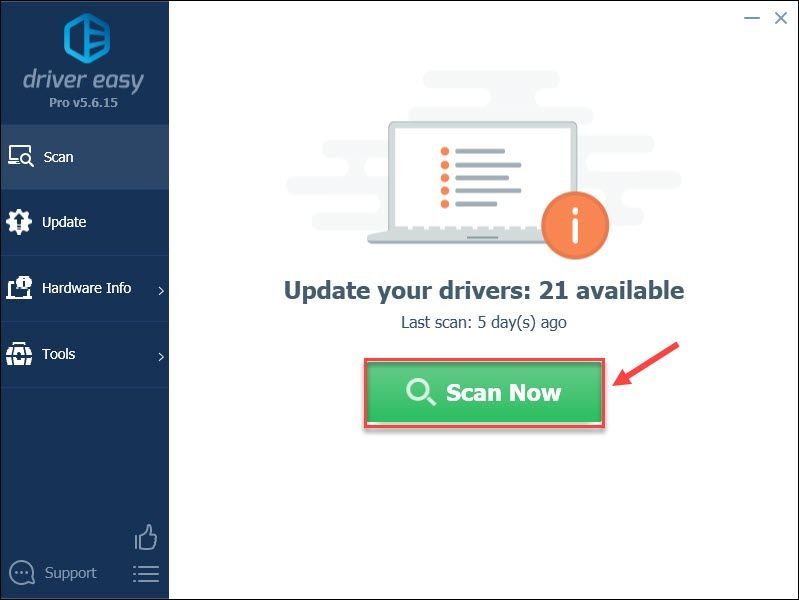
- クリック アップデート フラグが立てられたオーディオの横にあるボタン ドライバーは、そのドライバーの正しいバージョンを自動的にダウンロードし、手動でインストールできます(これは無料バージョンで実行できます)。
またはクリック すべて更新 システムに欠落しているか古くなっているすべてのドライバーの正しいバージョンを自動的にダウンロードしてインストールします。 (これには プロバージョン これには、完全なサポートと30日間の返金保証が付いています。クリックするとアップグレードするように求められます すべて更新 。)
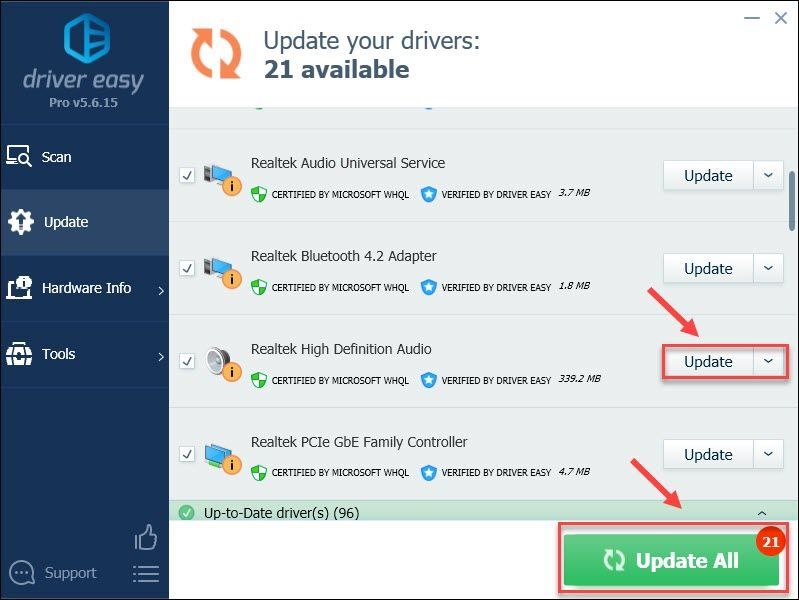 DriverEasyのProバージョン 完全な技術サポートが付属しています。
DriverEasyのProバージョン 完全な技術サポートが付属しています。 - Restoroを起動してクリックします はい PCの無料スキャンを実行します。
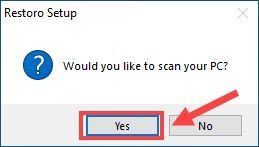
- Restoroがコンピューターをスキャンするまで数分待ちます。次に、PCのステータスの詳細なレポートを取得します。
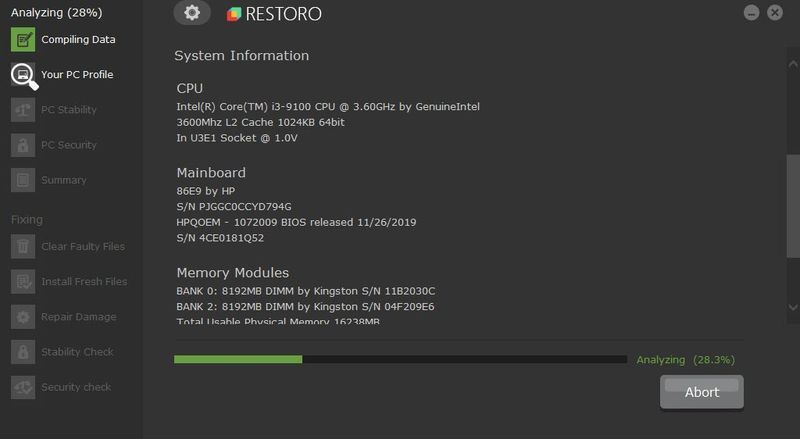
- すべての問題を自動的に修正するには、をクリックします 修理を開始します 。 1年間の無料VPNも含まれるフルバージョンを購入する必要があります。まだ支払う準備ができていない場合は、 体験版 24時間無料トライアルを取得し、すべてのプレミアム機能にアクセスします。
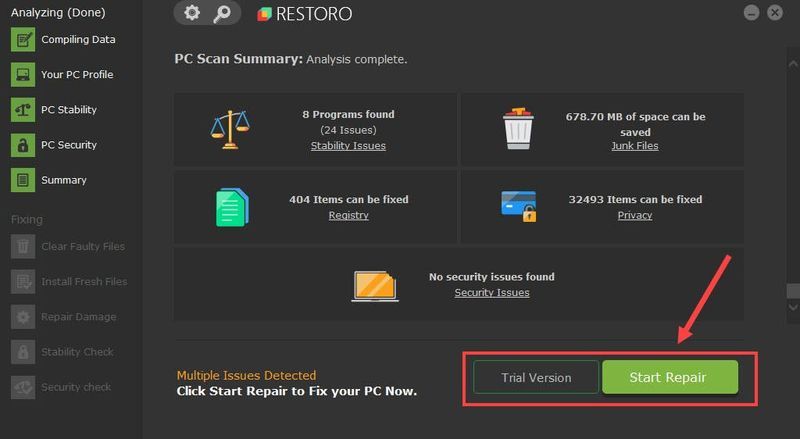 Restoroは60日間の返金保証を提供しているため、問題が解決しない場合はいつでも返金できます。
Restoroは60日間の返金保証を提供しているため、問題が解決しない場合はいつでも返金できます。 - ダウンロード Jabra Direct アプリを起動します。
- Jabraヘッドセットをコンピューターに接続すると、プログラムによって自動的に検出されます。
- に移動します 更新 タブ。次に、をクリックします アップデート 使用可能な各デバイスの横にあるボタン。
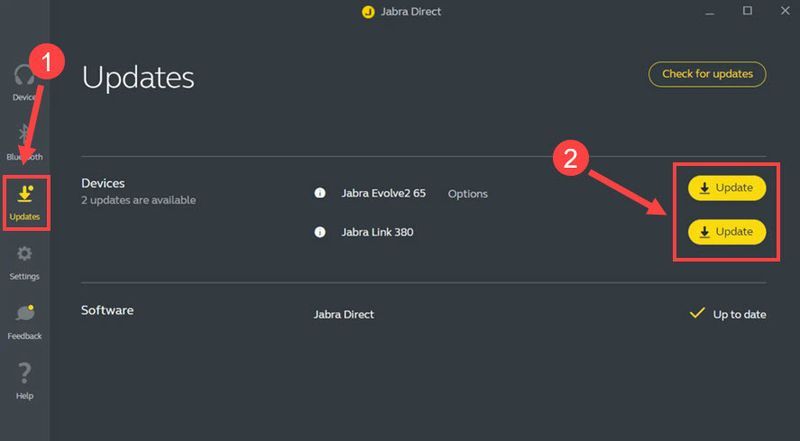
- 好みの言語を選択してクリックします アップデート 。
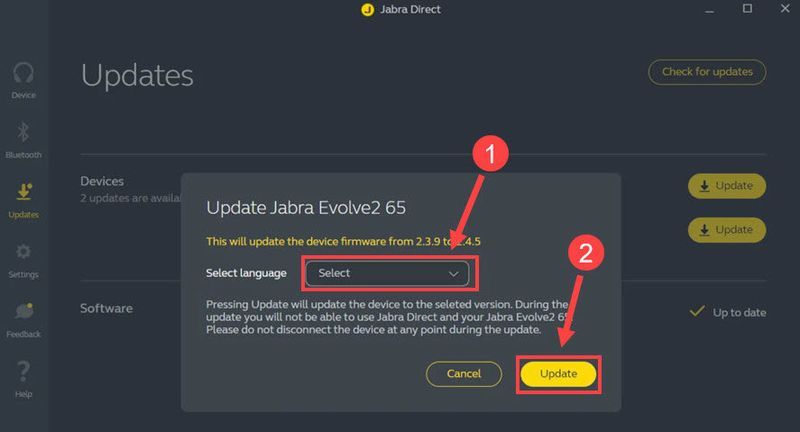
- クリック Ok 更新が完了したとき。
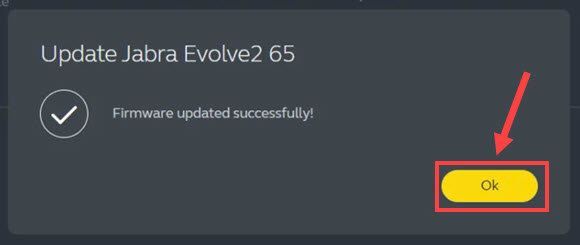
- ヘッドセット
- 音の問題
修正1-サウンド設定を確認します
意図したとおりに使用する前に、コンピュータでJabraヘッドセットを正しく設定する必要があります。方法は次のとおりです。
オーディオが機能しない問題がいくつかの特定のプログラムでのみ発生する場合は、 アプリの設定で、Jabraヘッドセットをデフォルトのデバイスとして設定します 。次に、オーディオが機能するかどうかを確認します。そうでない場合は、以下のその他の修正をご覧ください。
修正2–Jabraヘッドセットと接続をリセットする
Jabraヘッドセットで常に問題が発生している場合は、デバイスの設定をデフォルトにリセットして、コンピュータに再接続する必要があります。リセットボタンはJabraヘッドセットによって異なりますが、通常は可能です。 多機能ボタンを約10秒間押し続けます 設定をクリアします。
完了したら、接続を再確立できます。 Jabraヘッドセットをケーブルで接続している場合は、単純に プラグを抜いて、しばらく待ってから再度接続します 。また、あなたに提案します 別のUSBポートを試してください 。
Jabraワイヤレスヘッドセットを使用している場合は、次の手順を実行して、コンピューターのペアリング接続をリセットします。
Jabraヘッドセットは動作しますか?そうでない場合は、次の方法を試してください。
修正3–オーディオドライバーを更新する
ほとんどの場合、オーディオが機能しない問題は、コンピューターのオーディオドライバーの障害または古いものが原因で発生します。マイクが機能しない場合でも、Jabraヘッドセットで音の問題が発生しない場合でも、オーディオドライバを更新して修正してみてください。
コンピュータハードウェアに精通している場合は、サウンドカードの製造元のWebサイトに直接アクセスして、オペレーティングシステムと互換性のある正しいドライバをダウンロードできます。
ただし、オーディオドライバを手動で更新する時間、忍耐力、またはコンピュータスキルがない場合は、代わりに、次のコマンドを使用して自動的に更新できます。 ドライバーイージー 。 Driver Easyはシステムを自動的に認識し、オーディオデバイスとWindowsのバージョンに適したドライバーを見つけ、それらを正しくダウンロードしてインストールします。
サポートが必要な場合は、お問い合わせください DriverEasyのサポートチーム で support@drivereasy.com 。
コンピュータを再起動して、変更を完全に使用します。次に、Jabraヘッドセットをテストします。それでも機能しない場合は、次の修正を確認してください。
修正4–破損したシステムファイルを確認します
Jabraヘッドセットが機能しないという問題は、システムに深刻な損傷があることを示している可能性があります。したがって、スキャンを実行して、欠落しているシステムファイルや破損しているシステムファイルがないかどうかを確認する必要があります。 復元します は、設定とデータを保持しながら、損傷したシステムファイルをスキャン、診断、および修復できる強力なWindowsソリューションです。
それでもコンピュータの復元に失敗した場合は、最後に試す方法があります。
修正5–ファームウェアを更新する
これらの方法のどちらも役に立たない場合は、ファームウェアの更新を検討してください。コード付きヘッドフォンを使用している場合でも、Bluetoothヘッドフォンを使用している場合でも、ファームウェアの更新により、デバイスのパフォーマンスを向上させ、潜在的なバグを防ぐことができます。
ヘッドセットソフトウェアとファームウェアの両方が更新されたので、Jarbaヘッドセットは問題なく動作するはずです。
上記の修正の1つで、Jabraヘッドセットが機能しない問題が解決したことを願っています。ご質問やご提案がございましたら、下にコメントを残してください。