'>
ゲームをしているときにノートパソコンが過熱していますか?これは非常に一般的な問題です—多くのラップトップユーザーがそれを経験しています。でも心配しないでください!この問題は修正可能です。以下は、試すことができるいくつかの修正です。
これらの修正を試してください
それらすべてを試す必要はないかもしれません。自分に合ったものが見つかるまで、リストを下に向かって進んでください。
- リソース使用量の多いタスクを終了します
- ラップトップを再起動します
- デバイスドライバーの更新
- ノートパソコンと環境を確認してください
- オーバークロックをオフにします
- 外付けのラップトップクーラーを使用する
修正1:リソース使用量の多いタスクを終了する
これは、ラップトップが過熱しているときに最初にすべきことです。ゲームのプレイ中にコンピュータリソースを占有している他のプログラムがいくつかある可能性があります。そして、それらはあなたの過熱問題の原因となる可能性があります。
これらのプログラムを確認して終了するには:
- キーボードで、 Ctrl 、 シフト そして ESC 同時にキーを押してタスクマネージャを呼び出します。
- クリック プロセス タスクマネージャのタブ。

- アプリとプロセスのリソース(CPU、メモリなど)の使用状況を確認し、リソースの使用率が高いプロセスを特定します。 (特定のプロセスが何かわからない場合は、インターネットで調査する必要があります。)
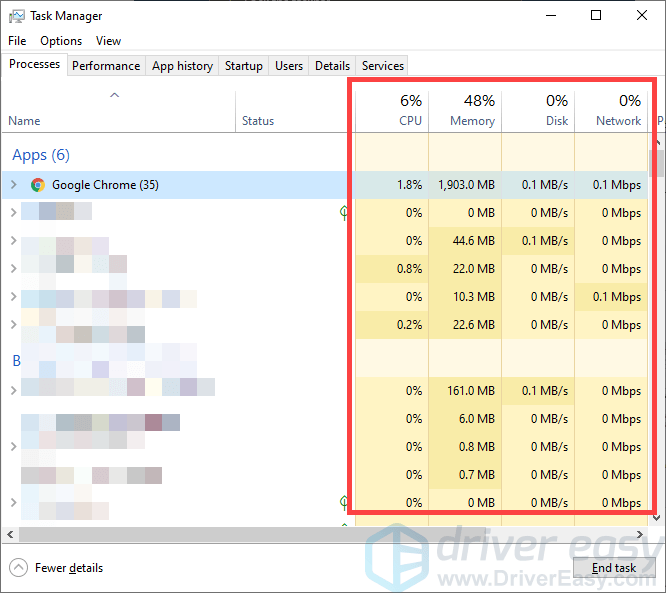
- 大量のリソースを使用しているプロセスを見つけて、それを終了できると確信している場合は、そのプロセスを右クリックして、 タスクを終了する (または 終了プロセス Windows 7を使用している場合)
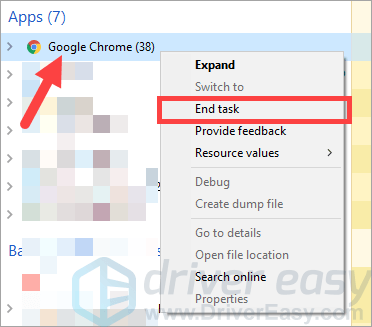
次に、これがラップトップを「冷却」するかどうかを確認します。もしそうなら、素晴らしいです!しかし、そうでなくても心配しないでください。あなたが試すべき他の修正がまだあります。
修正2:ラップトップを再起動します
おそらく、ラップトップに一時的な競合があり、過熱の問題が発生している可能性があります。そして通常、ラップトップを再起動することはこれを解決するための効果的な方法です。だからここにあなたがする必要があることです:
- 消す あなたのラップトップ、そしてプラグを抜く 電力ケーブル あなたのラップトップから。 (ラップトップに取り外し可能なバッテリーがある場合は、 バッテリーを取り外します 。)
- を長押しします 電源スイッチ あなたのラップトップで 15〜20秒 。
- 電源ケーブル(およびバッテリー)をラップトップに接続します。次に、それをオンにします。
次に、ゲームを起動して、これで過熱の問題が解決したかどうかを確認します。うまくいけば、それは持っています。しかし、そうでない場合でも、試すことができる3つの修正があります…
修正3:デバイスドライバーの更新
ドライバーの問題が過熱の原因となる場合があります。したがって、この問題を修正するには、デバイスドライバーを更新してみてください。
ドライバーを更新する方法は2つあります。
オプション1-手動 –この方法でドライバーを更新するには、コンピューターのスキルと忍耐力が必要です。オンラインで正確に適切なドライバーを見つけてダウンロードし、段階的にインストールする必要があるためです。
または
オプション2–自動的に(推奨) –これは最も速くて簡単なオプションです。それはすべて、マウスを数回クリックするだけで完了します。コンピュータの初心者でも簡単です。
オプション1-ドライバーを手動でダウンロードしてインストールする
デバイスメーカーはドライバーを更新し続けています。それらを入手するには、Webサイトにアクセスし、Windowsバージョンの特定のフレーバー(Windows 64ビットなど)に対応するドライバーを見つけて、ドライバーを手動でダウンロードする必要があります。
システムに適切なドライバをダウンロードしたら、ダウンロードしたファイルをダブルクリックし、画面の指示に従ってドライバをインストールします。
オプション2–ドライバーを自動的に更新する
デバイスドライバを手動でダウンロードする時間、忍耐力、またはコンピュータスキルがない場合は、次の方法で自動的にダウンロードできます。 ドライバーが簡単 。
Driver Easyはシステムを自動的に認識し、適切なドライバーを見つけます。コンピューターが実行しているシステムを正確に知る必要はありません。間違ったドライバーをダウンロードしてインストールするリスクもありません。また、インストール時に間違いを心配する必要もありません。
無料版またはPro版のDriverEasyを使用して、ドライバーを自動的に更新できます。しかし、Proバージョンでは、2回クリックするだけです。
1) ダウンロード DriverEasyをインストールします。
2) Driver Easyを実行し、[今すぐスキャン]ボタンをクリックします。 Driver Easyは、コンピューターをスキャンして、問題のあるドライバーを検出します。
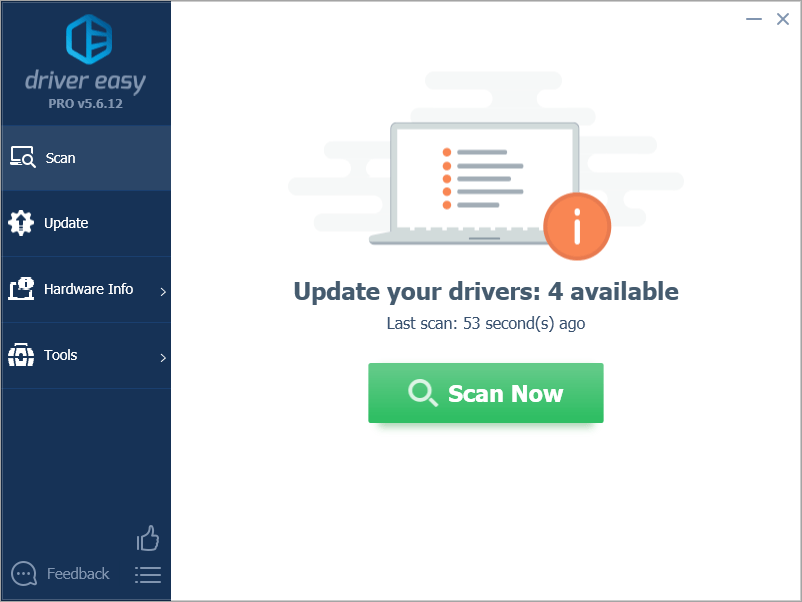
3) クリック すべて更新 システムに欠落しているか古くなっているすべてのドライバーの正しいバージョンを自動的にダウンロードしてインストールします(これには、 プロバージョン – [すべて更新]をクリックすると、アップグレードするように求められます)。
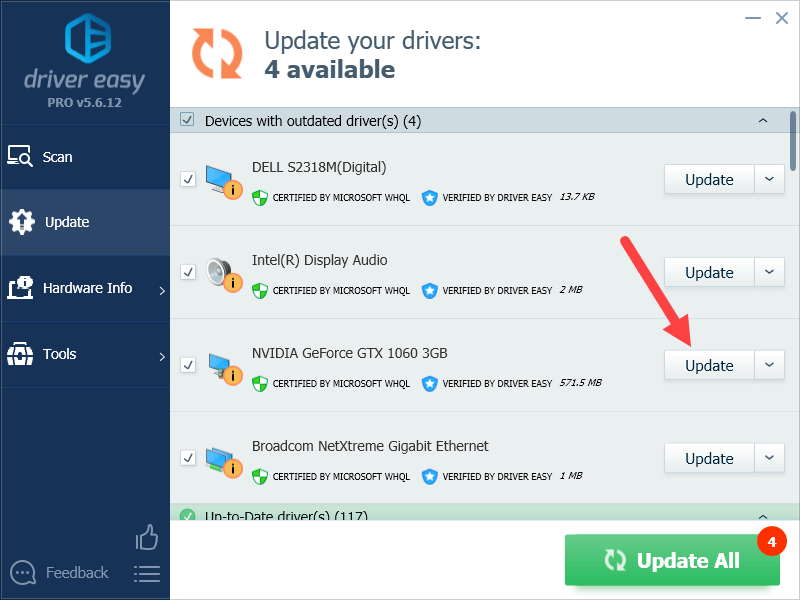
修正4:ラップトップと環境を確認する
不十分な冷却は、多くの場合、特にゲームの条件下でラップトップを過熱させる原因になります。だからここにあなたがチェックする必要があるいくつかの事柄があります:
- あなたのラップトップが で 涼しい環境 。エアコンの効いた部屋でノートパソコンを使ってゲームをして、過熱の問題がまだ発生するかどうかを確認してください。
- 通気孔を掃除して掃除する あなたのラップトップで。これは、空気の流入または流出を妨げる汚れや破片がないことを確認するためです。
- あなたのラップトップが上にあることを確認してください 硬くて平らな表面 。枕やソファなどの柔らかい表面は、空気の流れに影響を与え、ラップトップ内の温度を上昇させます。
これで過熱の問題が緩和されれば、すばらしいです。しかし、そうでない場合は、さらに2つの修正を試す必要があります…
修正5:オーバークロックをオフにする
CPUまたはGPUをオーバークロックしましたか?もしそうなら、それはゲーム中にラップトップが過熱している理由である可能性があります。 CPU / GPUのクロック設定を通常にリセットしてみてください。
時計の設定がデフォルトであるにもかかわらず、ラップトップがまだ過熱している場合は、次のことを行う必要があります…
修正6:外部のラップトップクーラーを使用する
上記の修正のいずれもうまくいかなかった場合は、必ず外部クーラーを使用してみてください。多くの過熱の場合に非常に役立ちます。
がここにあります ノートパソコンの冷却パッド 使用できます。スリムで持ち運びが簡単で、どこにでも使用できます。また、3つの静かなファンがあり、ノイズのない冷却環境を作り出します。

上記の修正の1つが、ラップトップの過熱の問題の修正に役立つことを願っています。ご質問やご提案がございましたら、以下にコメントを残していただければ幸いです。

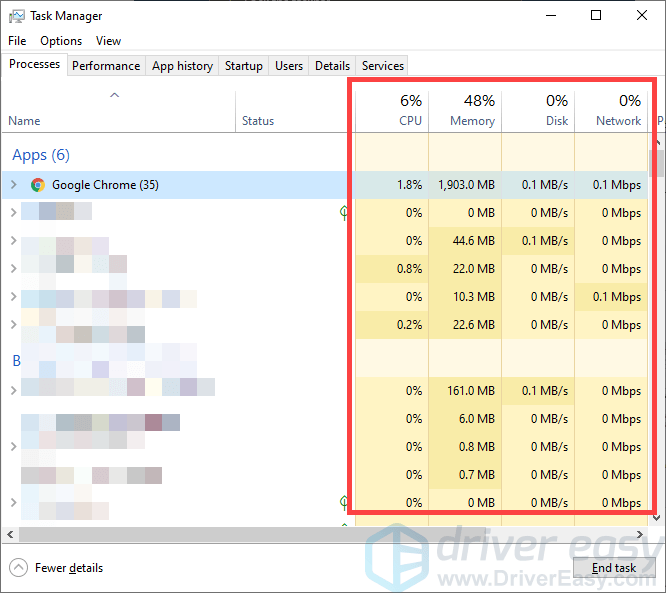
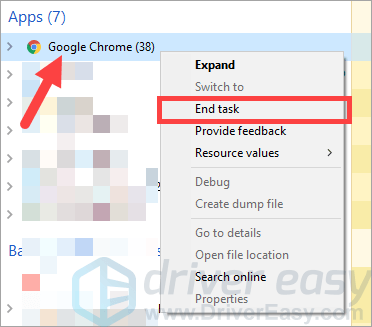

![[解決済み] ACPI/SMO8810 デル ドライバー](https://letmeknow.ch/img/knowledge-base/74/acpi-smo8810-dell-driver.jpg)
![モンスターハンターライズが起動しない[修正]](https://letmeknow.ch/img/knowledge/18/monster-hunter-rise-not-launching.jpg)

![[修正]新世界が凍りつく](https://letmeknow.ch/img/knowledge/38/new-world-keeps-freezing.png)

![[修正] Modern Warfare II の高い CPU 使用率 / CPU ボトルネック](https://letmeknow.ch/img/knowledge-base/15/modern-warfare-ii-high-cpu-usage-cpu-bottleneck.jpg)