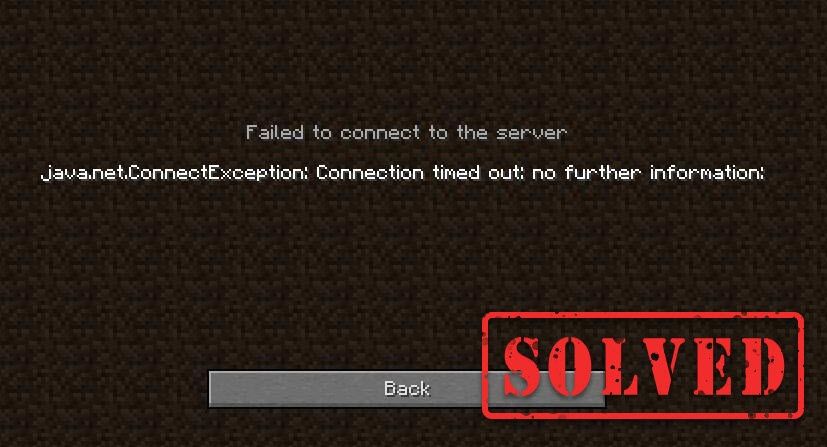
遭遇 Minecraftがサーバーに接続できません ゲームを起動しようとするとエラーが発生しますか?あなたは一人じゃない。この種の接続の問題は非常に煩わしく、ゲームエクスペリエンスを損なう可能性がありますが、ここでは、試すべき7つの実用的なソリューションを紹介します。
試すべき修正:
多くのプレイヤーは、次の修正でこの問題を解決することができました。試す必要はありません。トリックを実行するものが見つかるまで、リストを下に向かって進んでください。
- ネットワークを再起動します
- Minecraftアカウントに再ログインします
- DNSをフラッシュし、IPを更新します
- DNSサーバーを変更する
- ネットワークドライバーを更新します
- 帯域幅を大量に消費するプログラムを閉じる
- Windowsファイアウォールをオフにします
修正1-ネットワークを再起動します
ネットワークを再起動することは、ネットワーク関連の問題をトラブルシューティングするための最初のステップとして常に適切であり、これにより一時的な不具合が修正されるはずです。
単に ルーターとモデムのプラグを抜きます 、 それから 少なくとも10秒待つ と プラグを差し込んでください 。

モデム

無線ルーター
Minecraftを再起動して、このトリックが機能するかどうかを確認します。そうでない場合は、以下のより複雑な修正に進んでください。
修正2–Minecraftアカウントに再ログインします
あなたもすることができます Minecraftアカウントからサインアウトしてから、再度ログインします プロファイルの認証と接続を更新します。この方法でも問題が解決しない場合は、次の方法を確認してください。
修正3– DNSをフラッシュし、IPを更新する
DNSのフラッシュとIPの更新は、さまざまな種類のインターネット切断に対する一般的ですが効果的なソリューションです。そのため、Minecraftがサーバーに接続できない場合は、問題を修正してみてください。
- タイプ cmd 検索ボックスで。次に、右クリックします コマンド・プロンプト をクリックします 管理者として実行 。

- コマンドプロンプトウィンドウで、次のように入力します ipconfig / flushdns を押して 入力 。

- タイプ ipconfig / renew を押して 入力 。

Minecraftはサーバーに正しく接続していますか?そうでない場合は、以下の修正4に進んでください。
修正4–DNSサーバーを変更する
DNSは、ドメインネームシステムの略で、お気に入りのサイトやオンラインサービスにアクセスできるようにするサービスです。インターネットサービスプロバイダー(ISP)のデフォルトのDNSサーバーを使用している場合は、速度が遅いか不安定である可能性があり、Minecraftの切断が発生する可能性があります。 DNSサーバーをGooglePublicDNSなどの他の安全なサーバーに切り替えることができます。
- キーボードで、 Windowsロゴキー と NS 同時に、実行コマンドを開きます。
- タイプ ncpa.cpl をクリックします わかった 。

- 現在のイーサネットを右クリックして、 プロパティ 。

- クリック インターネットプロトコルバージョン4(TCP / IPv4) をクリックします プロパティ 。

- 横のボックスにチェックマークを付けます 次のDNSサーバーアドレスを使用します 。次に入力します 8.8.8.8 優先DNSサーバーと 8.8.4.4 代替DNSサーバーの場合は、をクリックします わかった 。

- コンピューターを再起動し、Minecraftを起動してテストします。
Minecraftサーバーに接続してゲームをスムーズに実行できる場合は、おめでとうございます。そうでない場合は、さらにいくつかの修正を試す必要があります。
修正5–ネットワークドライバーを更新する
Minecraftがサーバーに接続できないという問題は、ネットワークドライバーが破損しているか、古くなっている可能性があります。ネットワークドライバを更新すると、通常、互換性の問題が解決され、接続の信頼性が向上します。これを行うには2つの方法があります。 手動で と 自動的 。
手動ドライバー更新 –コンピューターまたはマザーボードの製造元のWebサイトにアクセスし、最新の正しいドライバーを検索して、手動でインストールできます。
自動ドライバー更新 e –ネットワークドライバを手動で更新する時間、忍耐力、またはコンピュータスキルがない場合は、代わりに、次のコマンドを使用して自動的に更新できます。 ドライバーイージー 。
Driver Easyはシステムを自動的に認識し、Windowsのバージョンに対応する正確な正しいネットワークドライバーを見つけ、それらを正しくダウンロードしてインストールします。
- ダウンロード DriverEasyをインストールします。
- Driver Easyを実行し、 今スキャンして ボタン。 Driver Easyはコンピューターをスキャンし、問題のあるドライバーを検出します。

- クリック アップデート フラグが立てられたネットワークアダプタドライバの横にあるボタンをクリックして、そのドライバの正しいバージョンを自動的にダウンロードし、手動でインストールできます(これは、 無料版 )。
またはクリック すべて更新 システムに欠落しているか古くなっているすべてのドライバーの正しいバージョンを自動的にダウンロードしてインストールします。 (これには、 プロバージョン 完全なサポートと30日間の返金保証が付いています。クリックするとアップグレードするように求められます すべて更新 。)

サポートが必要な場合は、お問い合わせください DriverEasyのサポートチーム で support@letmeknow.ch 。
Minecraft接続の問題は、ドライバーの更新を行った後に解決する必要があります。ただし、そうでない場合は、以下の次の修正を試してください。
修正6–帯域幅を大量に消費するプログラムを閉じる
バックグラウンドで実行されているアプリケーションは、帯域幅を使い果たし、Minecraftがサーバーに接続しない原因となる可能性があります。それらをシャットダウンして、状況がどうなるかを確認してください。
- タスクバーの空のスペースを右クリックして、 タスクマネージャー 。

- 帯域幅を大量に消費するプログラムを選択し、 タスクを終了する 。

それでもゲームがサーバーへの接続を失う場合は、最後の修正に進みます。
修正7–Windowsファイアウォールをオフにする
WindowsファイアウォールがMinecraftのインターネットアクセスをブロックしている場合、接続障害が発生します。その場合は、ファイアウォールを一時的に無効にすることができます。方法は次のとおりです。
- キーボードで、 Windowsロゴキー と NS 同時に、実行コマンドを開きます。次に、次のように入力します ファイアウォール.cplを制御する フィールドでクリックします わかった 。

- クリック WindowsDefenderファイアウォールをオンまたはオフにします 。

- 選択する WindowsDefenderファイアウォールをオフにします ドメインネットワーク、プライベートネットワーク、パブリックネットワークの場合は、 わかった 。

Minecraftサーバーに再度参加すると、問題なく接続できるはずです。
上記の修正がMinecraft接続の問題に役立つことを願っています。ご質問やご提案がございましたら、下にコメントを残してください。















![[修正] Windows でネットワーク アダプターが動作しない (2022)](https://letmeknow.ch/img/knowledge-base/B4/fixed-network-adapter-not-working-on-windows-2022-1.jpg)


![[解決済み] PremiereProでサポートされていないビデオドライバーエラー](https://letmeknow.ch/img/knowledge/48/unsupported-video-driver-error-premiere-pro.png)

