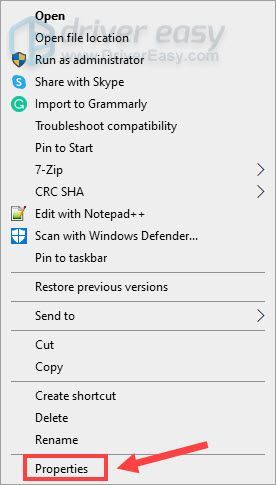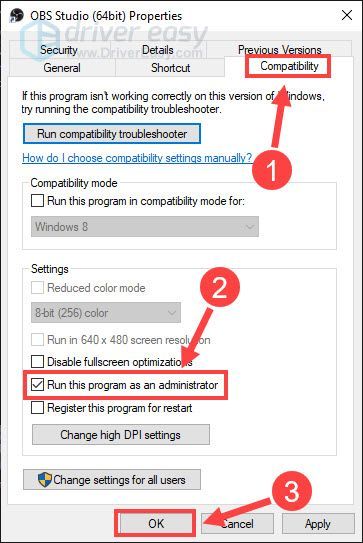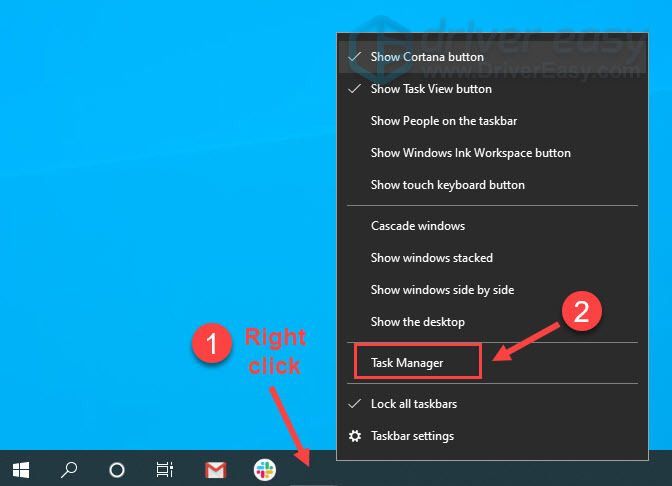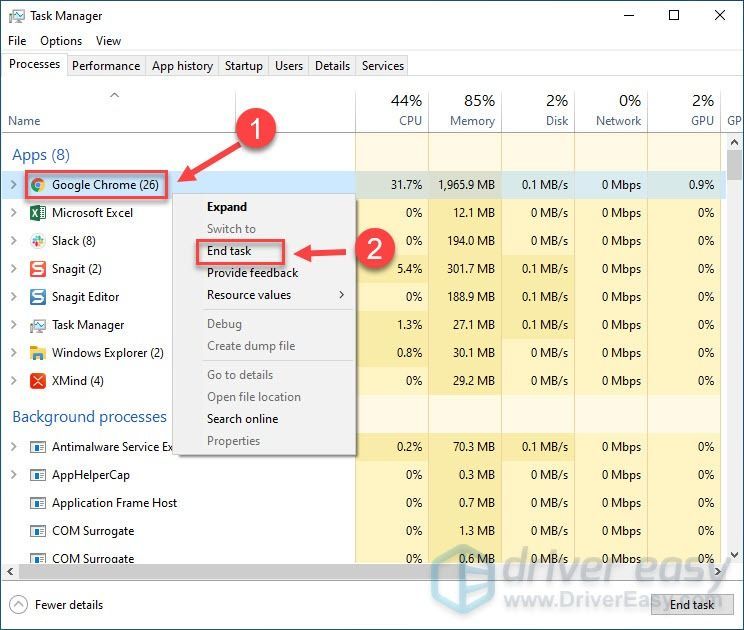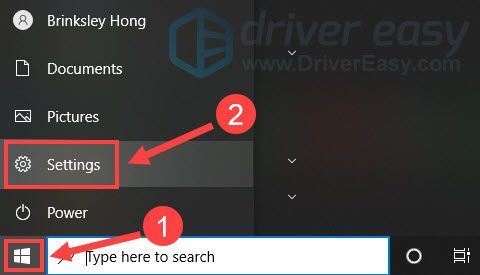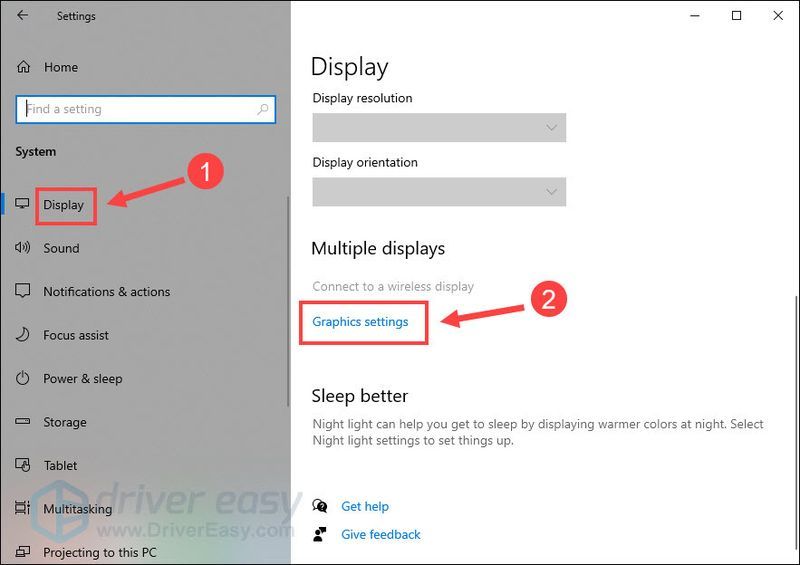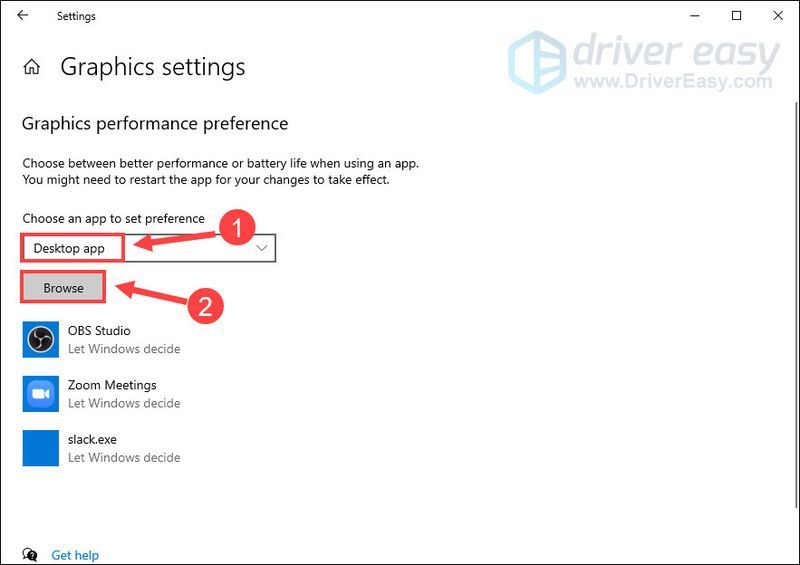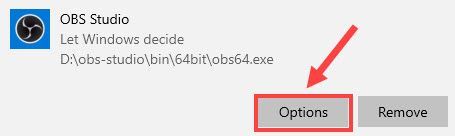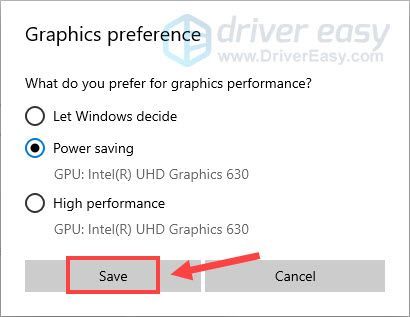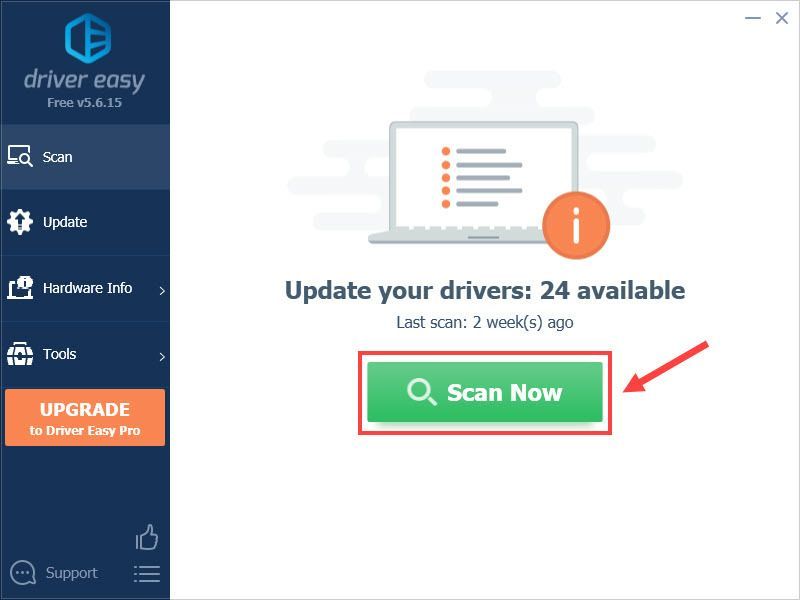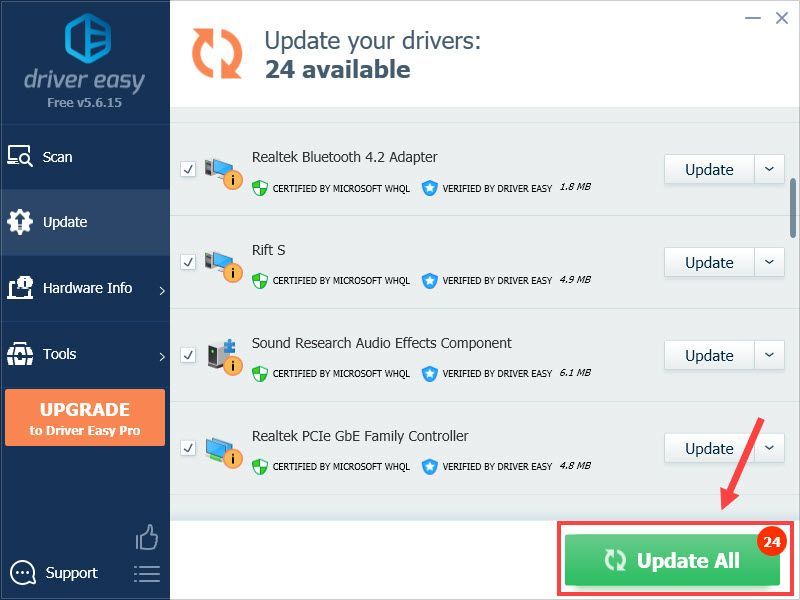多くのWindowsユーザーは、最近OBSが画面を記録しない問題を報告しています。あなたがその一人なら、心配しないでください。この問題はさまざまな理由で発生する可能性がありますが、簡単な手順で修正できます。
これらの修正を試してください:
OBSが画面を記録しない問題をトラブルシューティングするための5つの方法を次に示します。それらすべてを試すことはできません。トリックを実行するものが見つかるまで、リストを下に向かって進んでください。
- プレビューウィンドウをオフにします
- 管理者としてOBSを実行する
- 不要なバックグラウンドプログラムを閉じる
- グラフィック設定を変更する
- デスクトップのOBSアイコンを右クリックして、 プロパティ 。
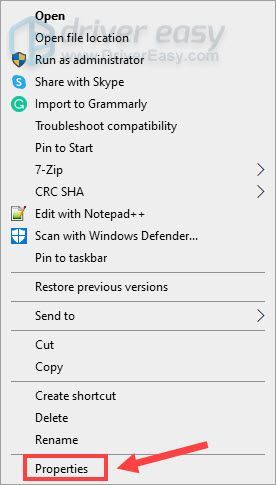
- を選択 互換性 タブ。次にチェックします このプログラムを管理者として実行する をクリックします わかった 。
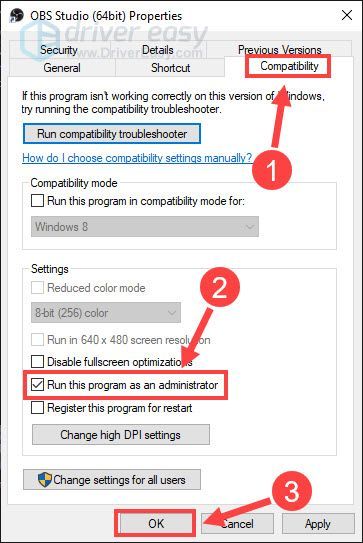
- タスクバーの空の領域を右クリックして、 タスクマネージャー 。
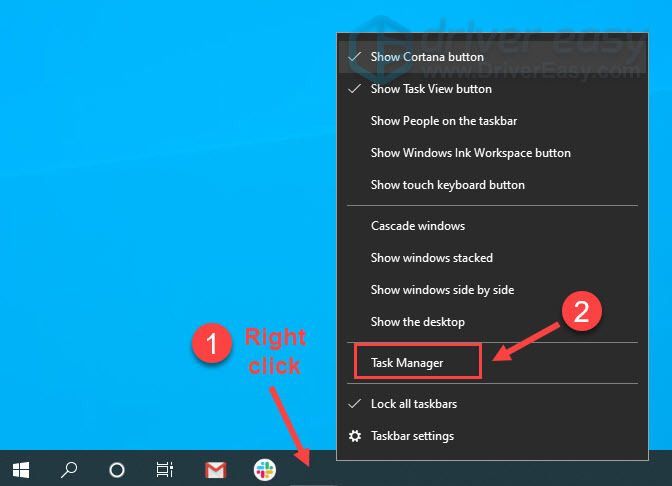
- 閉じたいプログラムを右クリックしてクリックします タスクを終了する 。
なじみのないプログラムは、コンピュータの機能にとって重要である可能性があるため、終了しないでください。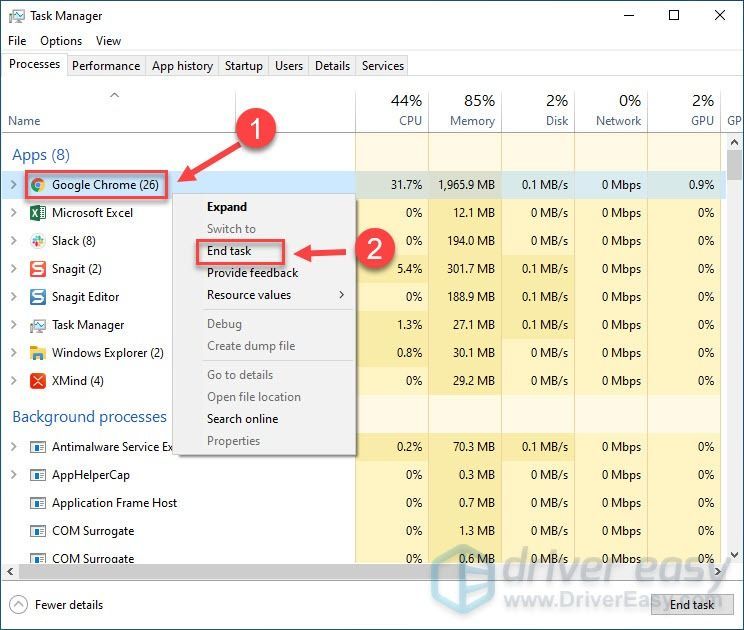
- クリック 始める ボタンをクリックしてクリックします 設定 。
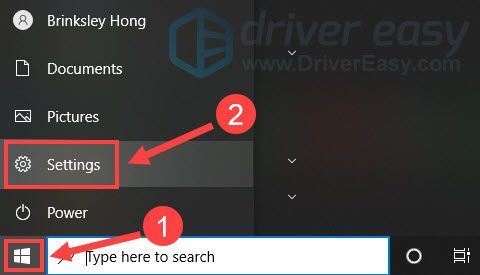
- 選択する システム 。
- を選択 画面 左側のペインのタブをクリックし、 グラフィックス 設定 。
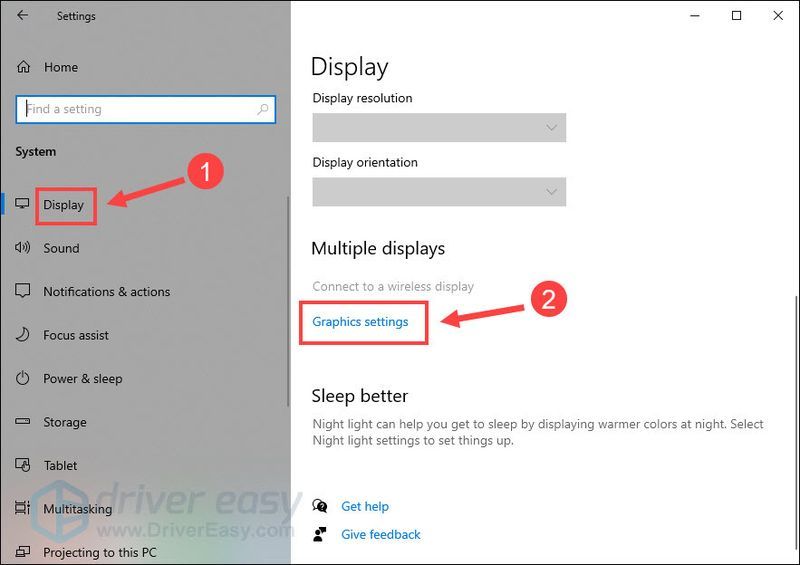
- 選ぶ デスクトップアプリ ドロップダウンリストからクリックします ブラウズ 。
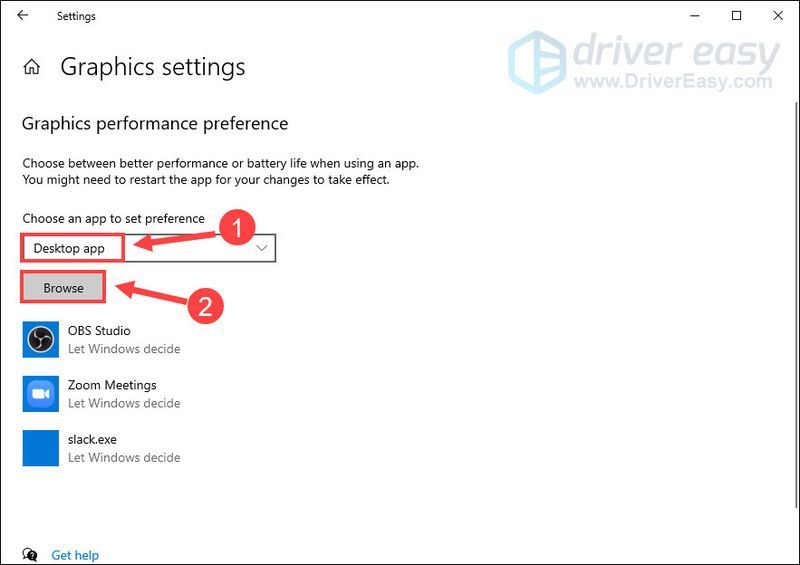
- あなたの OBS実行可能ファイル 、通常はにあります C: Program Files obs-studio bin 64bit obs64.exe 、このファイルを追加します。
- クリック OBS Studio をクリックします オプション 。
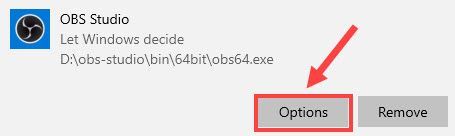
- 使用する場合 キャプチャーを表示 e、選択 省エネ をクリックします 保存する 。使用している場合 ウィンドウキャプチャ また ゲームキャプチャ 、 選択する ハイパフォーマンス と 保存する 。
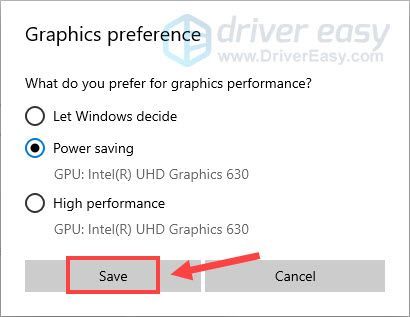
- Driver Easyを実行し、 今スキャンして ボタン。その後、Driver Easyはコンピューターをスキャンし、問題のあるドライバーを検出します。
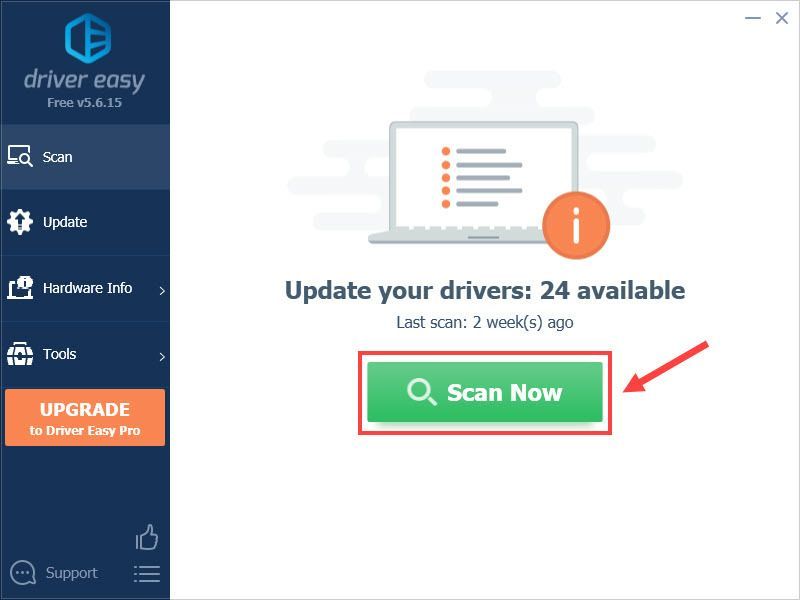
- クリック すべて更新 システムに欠落しているか古くなっているすべてのドライバーの正しいバージョンを自動的にダウンロードしてインストールします(これには、 プロバージョン –をクリックすると、アップグレードするように求められます すべて更新 )。または、をクリックすることもできます アップデート フラグが立てられたデバイスドライバの横にあり、無料で実行できますが、一部は手動です。
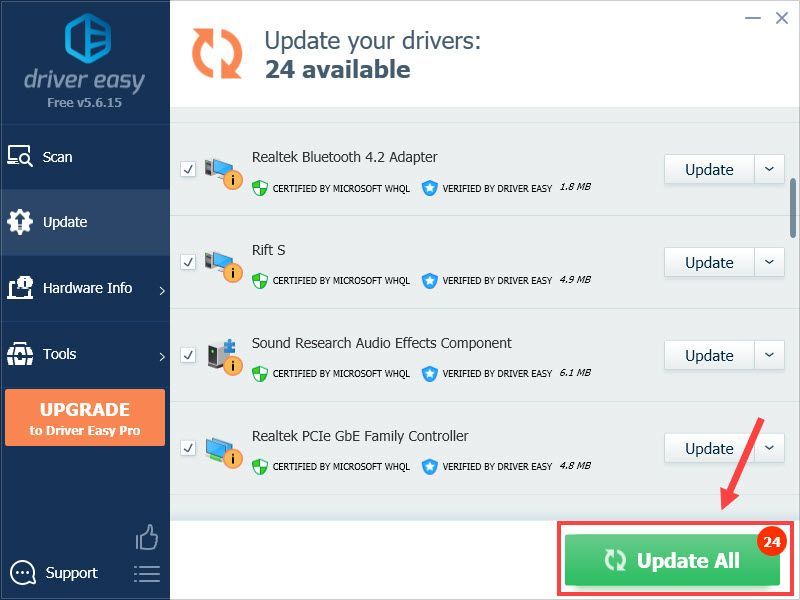 DriverEasyのProバージョン 完全な技術サポートが付属しています。
DriverEasyのProバージョン 完全な技術サポートが付属しています。 - プログラム
修正1-プレビューウィンドウをオフにします
多くのユーザーによると、OBSが画面を記録しない場合の簡単な回避策は、プレビューウィンドウを無効にすることです。あなたがする必要があるのは、OBSを起動し、 スタジオモード メイン画面の右下隅にあります。次に、プレビューウィンドウを閉じて、問題が解決したかどうかを確認できます。ゲームの録画中に問題が発生した場合は、次のことを試してください。 OBSを最小限に抑える システムトレイに。
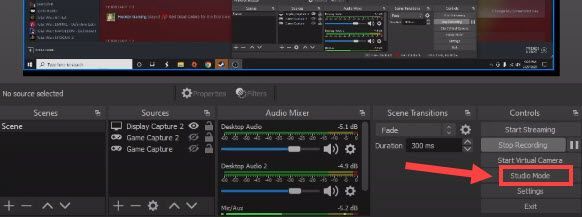
OBSプレビューをオフにすると、録画中のFPSの低下も軽減されます。ただし、これで問題が解決しない場合は、以下の2番目の方法をご覧ください。
修正2–管理者としてOBSを実行する
OBSに適切な管理者権限がない場合、画面を期待どおりに記録できませんが、管理者として実行して問題を解決することができます。
これで、OBSはフルアクセスで動作し、画面を適切に記録するはずです。そうでない場合は、試すことができる修正がさらにいくつかあります。
修正3–不要なバックグラウンドプログラムを閉じる
ソフトウェアの競合も原因となる可能性があります。これを回避するには、OBSを使用する前に、バックグラウンドで実行されている不要なプログラムをすべてシャットダウンする必要があります。手順は次のとおりです。
完了したら、OBSを再起動してテストします。記録されない問題が続く場合は、以下の次の修正に進んでください。
修正4–グラフィック設定を変更する
ラップトップまたはマルチGPUシステムでOBSを実行しているユーザーの場合、間違ったグラフィックカードを使用すると、特定のキャプチャタイプでパフォーマンスの問題が発生するため、画面をキャプチャできなくなります。これを修正するには、Windowsの設定から手動でグラフィックカードを選択できます。
OBSが問題なく動作するかどうかを確認します。それでもスクリーンキャプチャを使用できない場合は、デバイスドライバに問題がある可能性があります。それを解決するために修正5をチェックしてください。
修正5–デバイスドライバーを更新する
上記のいずれの方法でも問題が解決しない場合は、ドライバーに関連している可能性があります。デバイスドライバが見つからない、障害がある、または古くなっている場合は、OBSの黒い画面の問題が発生し、画面を正しく記録できなくなる可能性があります。デバイスドライバを更新するには、次の2つの方法があります。
オプション1-手動 :ハードウェアまたはPCの製造元のWebサイトにアクセスし、最新の正しいドライバーを検索することにより、ドライバーを手動で更新できます。 Windowsのバージョンと互換性のあるドライバーのみを選択してください。
オプション2–自動的に :デバイスドライバを手動で更新する時間、忍耐力、またはコンピュータスキルがない場合は、代わりに、次のコマンドを使用して自動的に更新できます。 ドライバーイージー 。 Driver Easyは、システムを自動的に認識し、正確なデバイスとWindowsのバージョンに適したドライバーを見つけ、それらを正しくダウンロードしてインストールします。
サポートが必要な場合は、お問い合わせください DriverEasyのサポートチーム で support@drivereasy.com 。
ドライバーの更新でうまくいかない場合は、OBSを再インストールして、インストール中の詳細なバグを取り除き、状況を確認してください。
うまくいけば、修正の1つで、OBS画面の記録が機能するようになります。ご質問やご提案がございましたら、下にコメントを残してください。