'>

Razer Nagaマウスを可能な限り最高の状態で体験したい場合、またはRazerマウスが正しく機能しない場合は、 Razer Naga drivers 。この投稿では、RazerNagaドライバーを簡単かつ迅速にダウンロードまたは更新する方法を紹介します。
ダウンロードまたは更新する方法
Razer Naga drivers
注:以下のスクリーンショットはWindows 10のものであり、ソリューションはWindows8とWindows7でも機能します。 方法1:RazerNagaドライバーを手動でダウンロードまたは更新する
RazerNagaデバイスのドライバーを手動でダウンロードしてインストールできます。ただし、開始する前に、コンピューターで実行されているデバイスモデルとオペレーティングシステムを知っておく必要があります。
そうするために:
- に移動 Razerサポートセンター 。
- あなたの Razer Naga device 、または製品リストに移動してデバイスを見つけることができます。
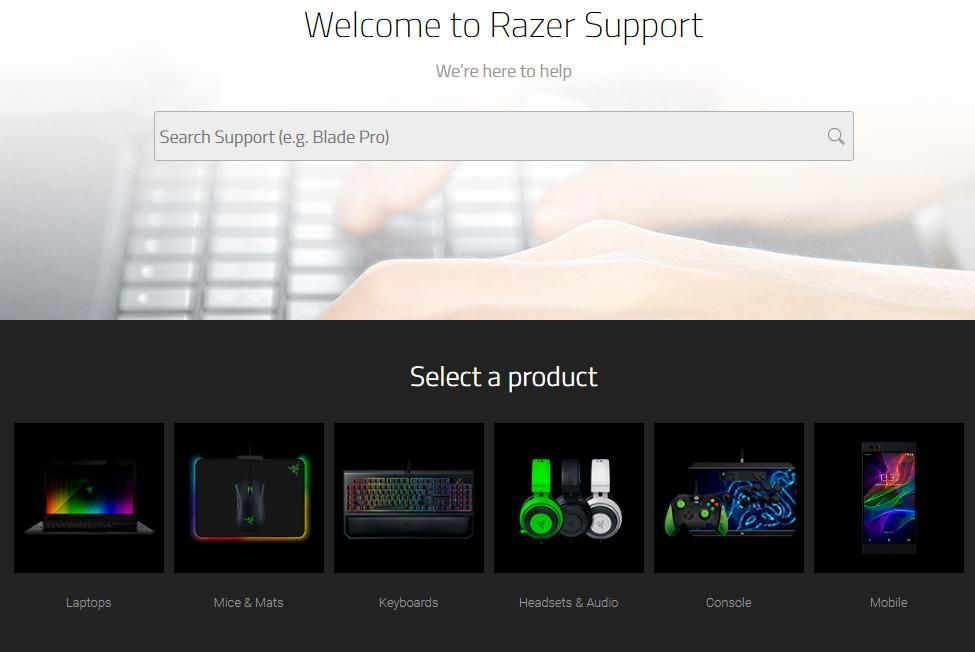
- 製品ページで、をクリックします ソフトウェアとドライバー 左に。
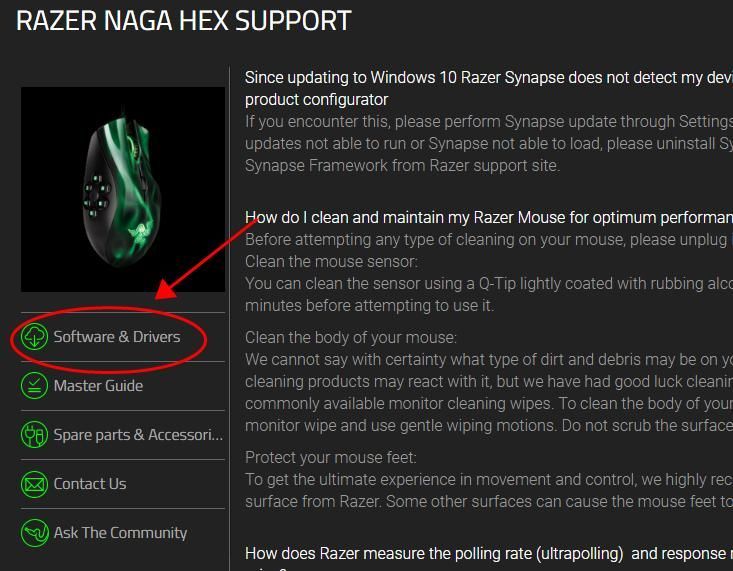
- ご使用のオペレーティングシステムと互換性のあるソフトウェアまたはドライバーをダウンロードします。
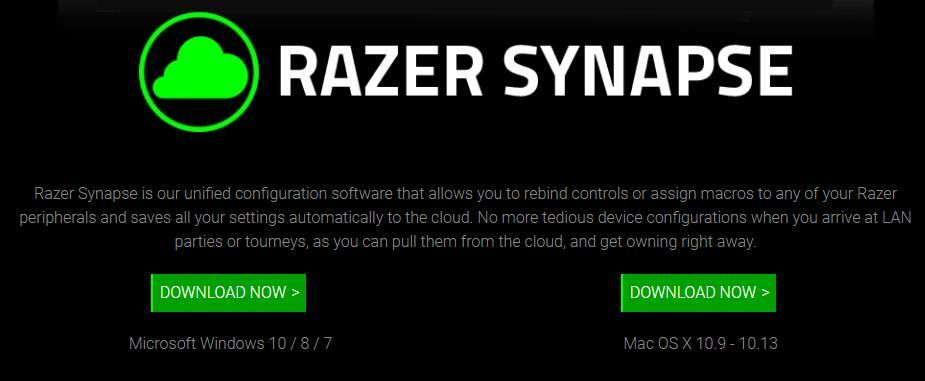
- ダウンロードファイルを実行し、画面の指示に従ってコンピューターにドライバーをインストールします。
これには時間とコンピューターのスキルが必要です。この方法がうまくいかなくても心配しないでください。次の解決策があります。
方法2:RazerNagaドライバーを自動的にダウンロードまたは更新する
時間や忍耐力がない場合は、 ドライバーが簡単 。
Driver Easyはシステムを自動的に認識し、適切なドライバーを見つけます。コンピューターが実行しているシステムを正確に知る必要はありません。間違ったドライバーをダウンロードしてインストールするリスクもありません。また、インストール時に間違いを心配する必要もありません。
いずれかの方法でドライバーを自動的に更新できます 自由 または にとって DriverEasyのバージョン。しかし、Proバージョンでは、2回クリックするだけです(そして、 30日間の返金保証 ):
- ダウンロード DriverEasyをインストールします。
- Driver Easyを実行し、クリックします 今スキャンして ボタン。 Driver Easyは、コンピューターをスキャンして、問題のあるドライバーを検出します。
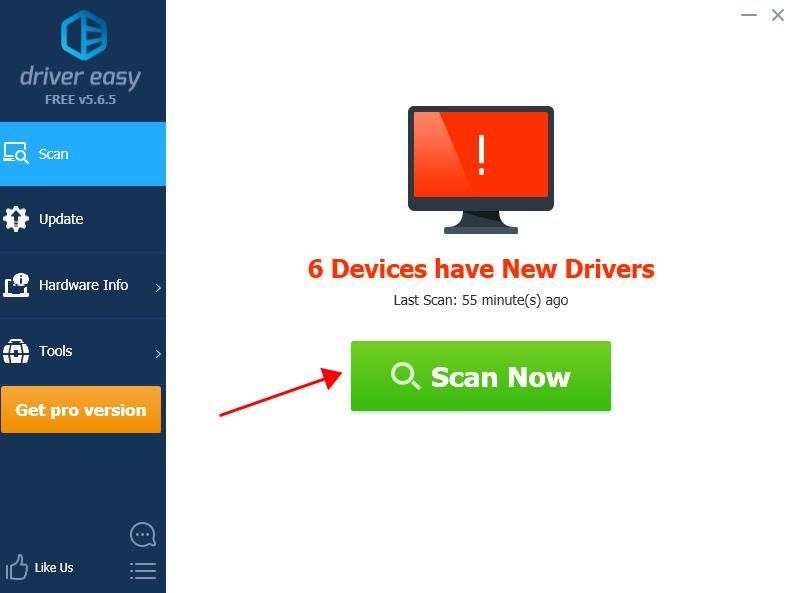
- クリック 更新 フラグが立てられたRazerNagaマウスの横にあるボタンをクリックして、このドライバーの正しいバージョンを自動的にダウンロードします( 自由 バージョン)。次に、コンピューターにドライバーをインストールします。
またはクリック すべて更新 システムに欠落しているか古くなっているすべてのドライバーの正しいバージョンを自動的にダウンロードしてインストールします(これには、 プロバージョン –をクリックすると、アップグレードするように求められます すべて更新 )。
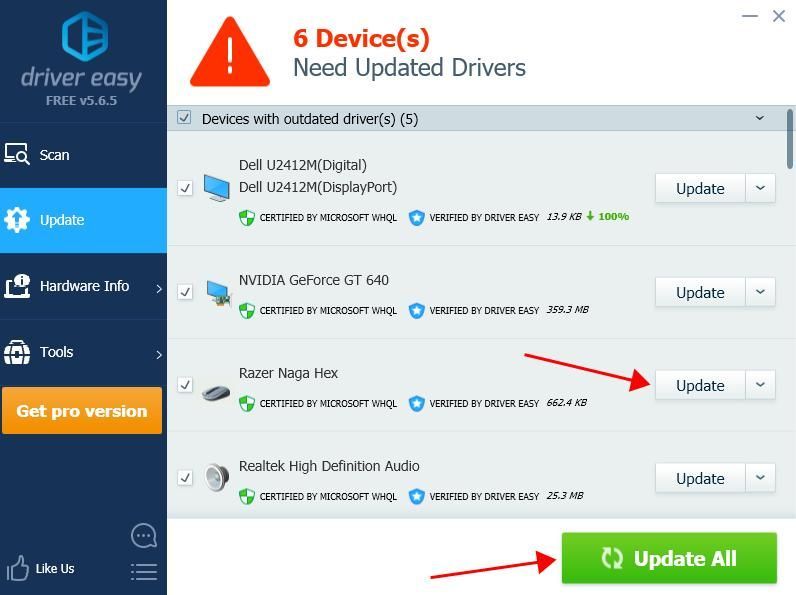
- コンピュータを再起動して有効にします。
サポートが必要な場合は、お問い合わせください DriverEasyのサポートチーム で support@drivereasy.com 。
これで完了です–ダウンロードしてインストールする2つの簡単な方法 Razer Naga drivers Windowsコンピュータで。
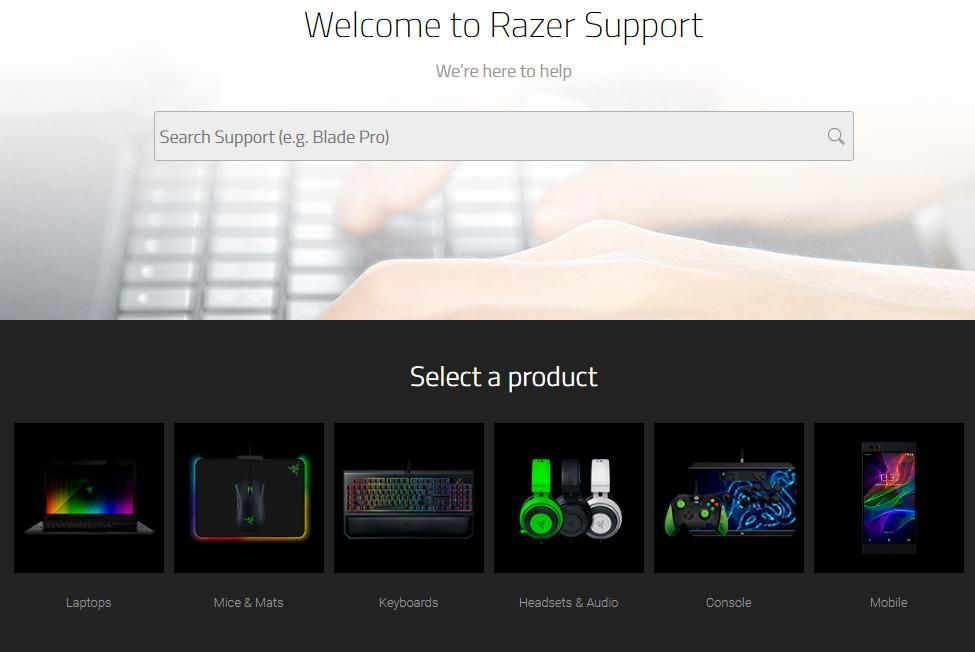
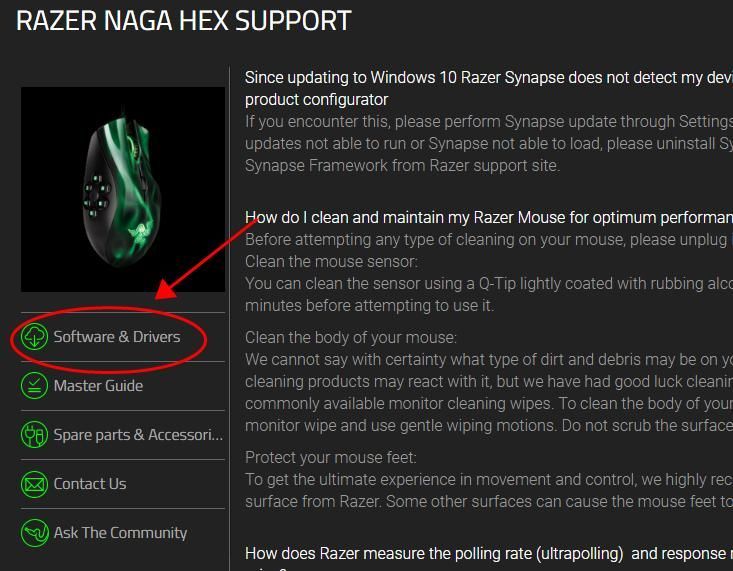
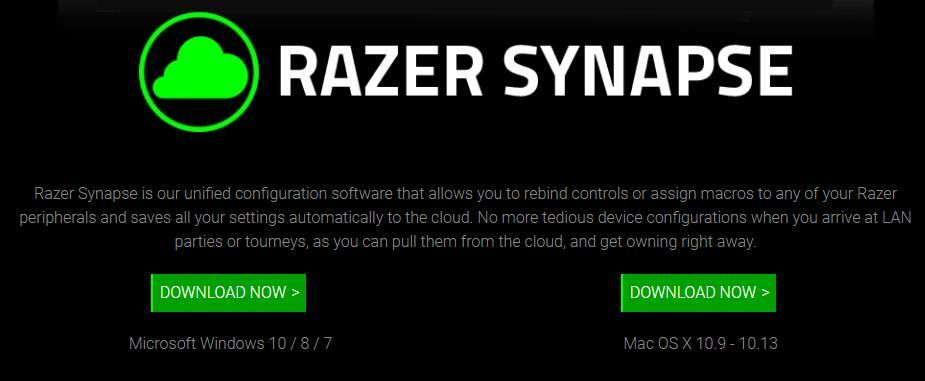
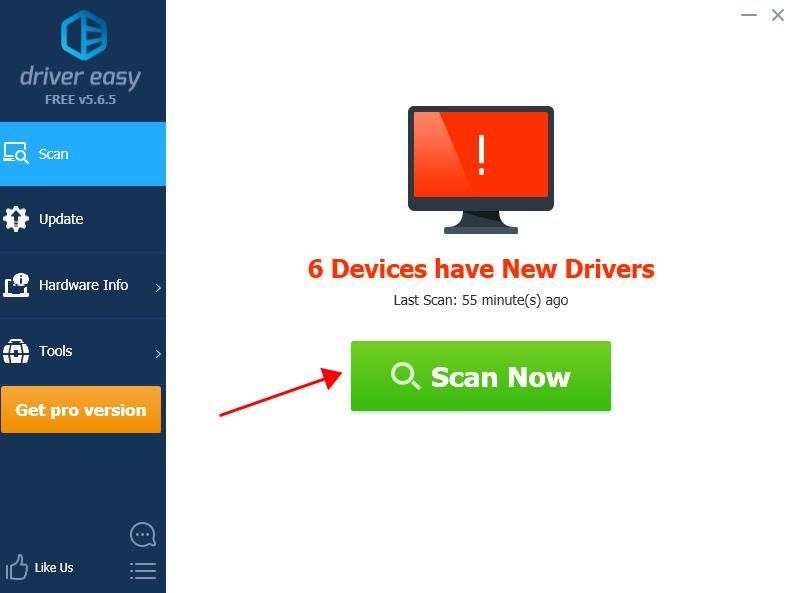
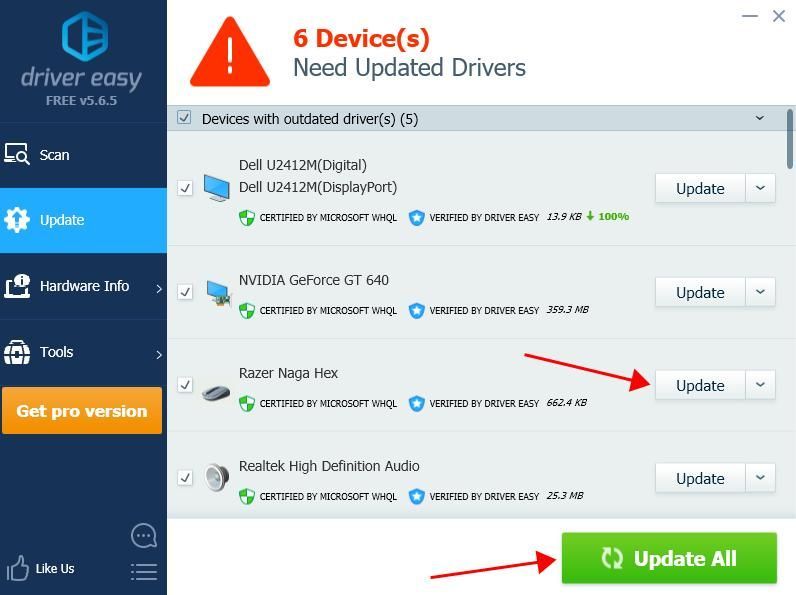






![[8つの実証済みのソリューション] Originのダウンロードが遅い– 2022](https://letmeknow.ch/img/other/31/origin-download-langsam-2022.jpg)