'>
さび 起動時にクラッシュし続けるのですか、それともゲームプレイ中にデスクトップに常に閉じますか?あなたは一人じゃない!多くのプレイヤーがそれを報告しています。でも心配しないでくださいこれは修正可能です。以下の解決策を試してください。
直し方 さび クラッシュしますか?
それらすべてを試す必要はありません。自分に合ったトリックが見つかるまで、リストを調べてみてください。
- グラフィックドライバを更新します
- 管理者としてSteamを実行する
- Steamベータ版をオプトアウトする
- バックグラウンドプログラムを終了する
- ゲームファイルの整合性を確認する
- 電源オプションを変更します
- プロセスアフィニティ設定の変更
- Rust起動オプションを設定する
- 仮想メモリを調整する
- Rustを再インストールします
修正1:グラフィックドライバーを更新する
の最も一般的な原因の1つ さび クラッシュの問題は、グラフィックドライバがないか古いです。ドライバーを更新して、それが問題かどうかを確認してください。これを行うには2つの方法があります。
手動ドライバー更新 –に移動して、グラフィックドライバを手動で更新できます。 メーカーのウェブサイト グラフィック製品を検索し、最新の正しいドライバを検索します。お使いのWindowsバージョンと互換性のあるドライバーのみを選択してください。
自動ドライバー更新 –グラフィックスドライバーを手動で更新する時間、忍耐力、またはコンピュータースキルがない場合は、代わりに、次のコマンドを使用して自動的に更新できます。 ドライバーが簡単 。 Driver Easyは、システムを自動的に認識し、グラフィックス製品とWindowsバージョンに適したドライバーを見つけ、それらを正しくダウンロードしてインストールします。
1) ダウンロード DriverEasyをインストールします。
2) Driver Easyを実行し、 今スキャンして ボタン。 Driver Easyは、コンピューターをスキャンして、問題のあるドライバーを検出します。

3) クリック 更新ボタン グラフィックドライバの横にあるので、そのドライバの正しいバージョンを自動的にダウンロードしてから、手動でインストールできます(これは無料バージョンで実行できます)。
またはクリック すべて更新 システムに欠落しているか古くなっているすべてのドライバーの正しいバージョンを自動的にダウンロードしてインストールします。 (これには、 プロバージョン 完全なサポートと30日間の返金保証が付いています。 [すべて更新]をクリックすると、アップグレードするように求められます。)
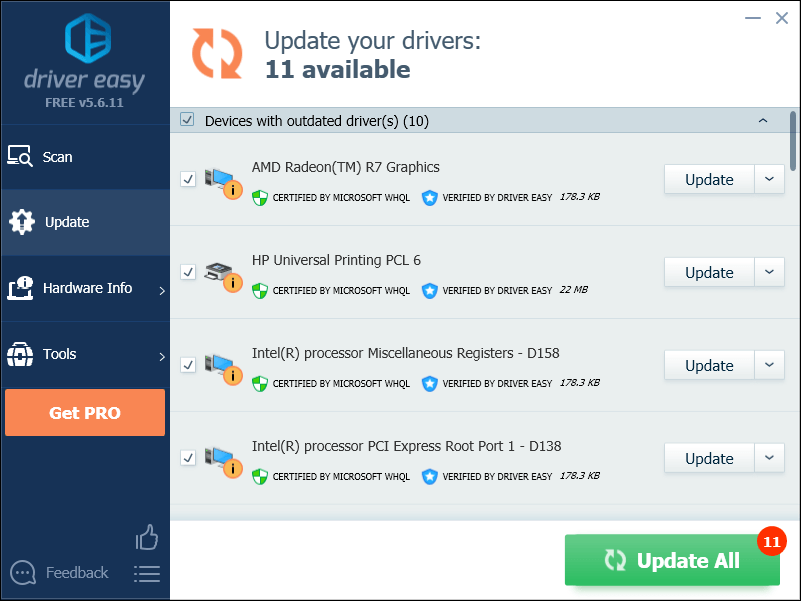
サポートが必要な場合は、お問い合わせください DriverEasyのサポートチーム で support@drivereasy.com 。
4) アップデートが完了したら、PCとRustを再起動します。
Rustのクラッシュの問題が解決しない場合は、以下の修正を行ってください。
修正2:管理者としてSteamを実行する
さび 通常のユーザーモードでは、PC上の重要なゲームファイルにアクセスできない場合があります。これにより、ゲームプレイ中にクラッシュが発生する可能性があります。
これを修正するには、管理者としてゲームを実行してみてください。
1) 現在Steamを実行している場合は、右クリックして スチームアイコン タスクバーで選択します 出口 。
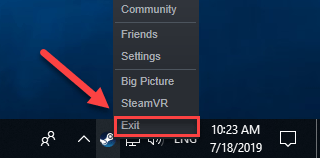
2) 右クリック スチームアイコン 選択します プロパティ 。
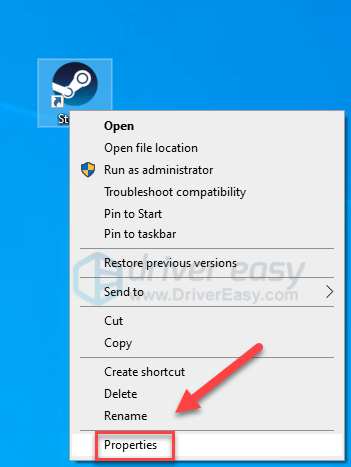
2) クリック [互換性]タブ 横のチェックボックスをオンにします このプログラムを管理者として実行する 。
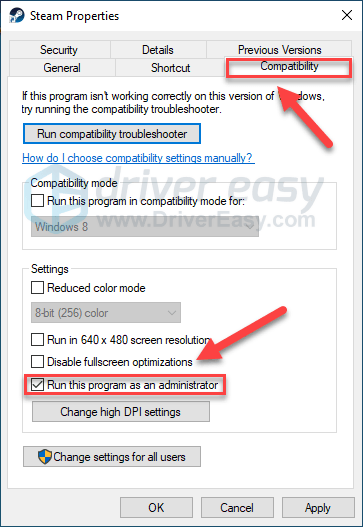
3) クリック 適用する 、その後 OK 。
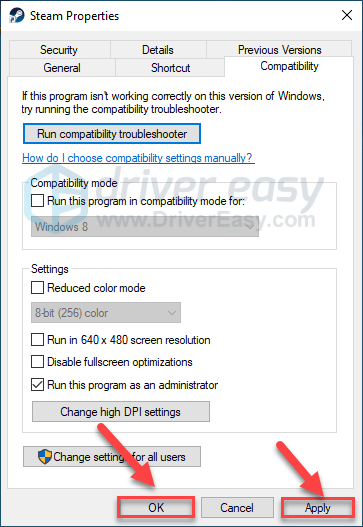
4) 再起動 さび Steamから問題をテストします。
これが機能せず、それでもRustがクラッシュする場合は、以下の修正を試してください。
修正3:Steamベータをオプトアウトする
一部のユーザーは、Steamベータ版を実行しているときにRustクラッシュエラーが発生します。その場合は、以下の手順に従ってSteamベータ版をオプトアウトしてください。
1) 実行 蒸気
2) クリック 蒸気 、その後 設定 。
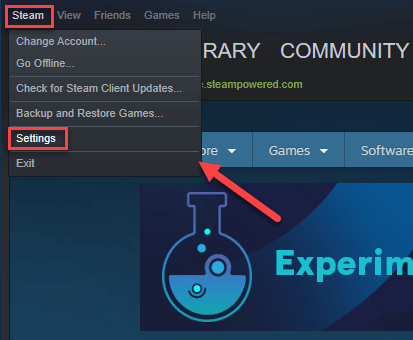
3) クリック 変更ボタン 。
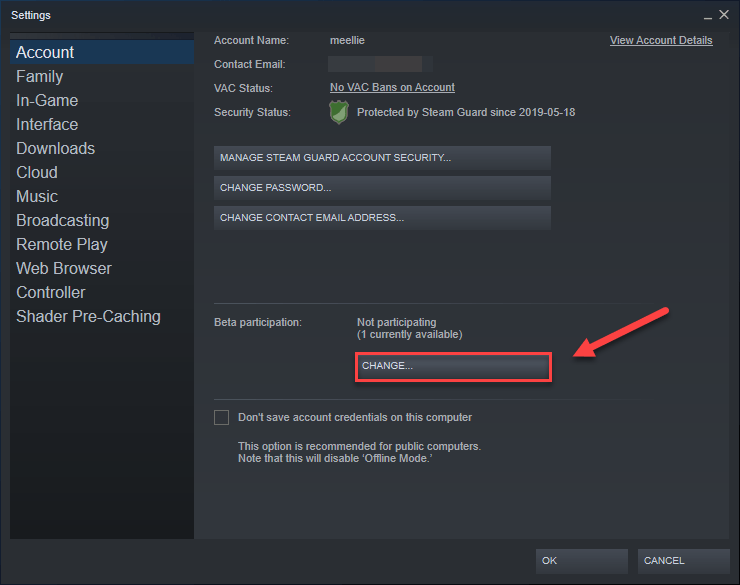
4) 横のリストボックスをクリックします ベータ参加 。次に、 なし–すべてのベータプログラムをオプトアウトします をクリックします OK 。
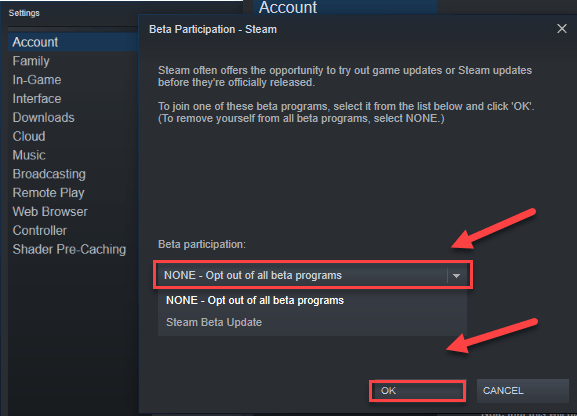
5) Steamを再起動して さび 。
の場合 さび クラッシュの問題はまだ存在します。以下の次の修正に進んでください。
修正4:バックグラウンドプログラムを終了する
コンピューターで実行されている一部のプログラム(特にオーバーレイプログラム)は、 さび またはSteam、ゲーム中にエラーが発生します。
したがって、ゲームをプレイするときは、不要なアプリケーションをオフにする必要があります。これを行う方法は次のとおりです。
Windows7を使用している場合…
1) タスクバーを右クリックして、 タスクマネージャーを起動します 。
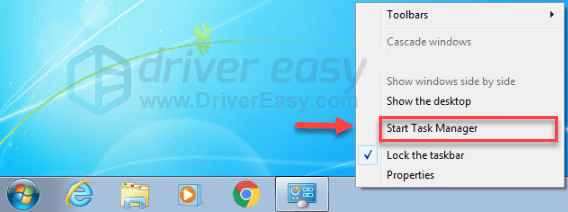
2) クリック プロセス タブ。次に、現在のを確認します CPUとメモリの使用量 どのプロセスがリソースを最も消費しているかを確認します。
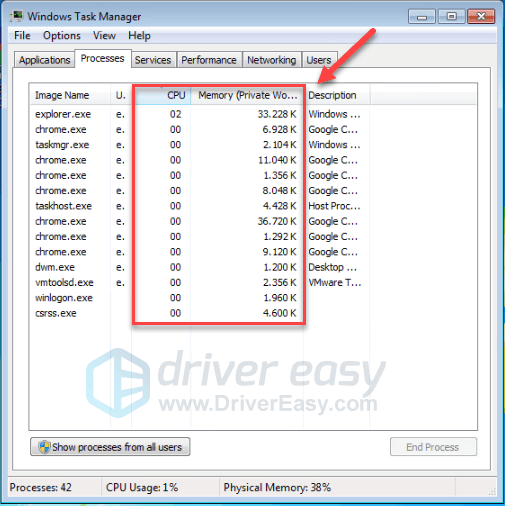
3) リソースを消費するプロセスを右クリックして、 プロセスツリーの終了 。
なじみのないプログラムを終了しないでください。それはあなたのコンピュータの機能にとって重要かもしれません。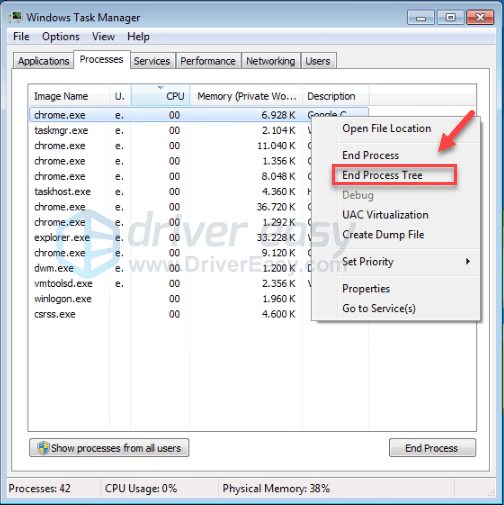
ゲームを再起動して、問題が解決したかどうかを確認してください。これで問題が解決しない場合は、 修正5 。
Windows8または10を使用している場合…
1) タスクバーを右クリックして、 タスクマネージャー 。

2) あなたの現在を確認してください CPUとメモリの使用量 どのプロセスがリソースを最も消費しているかを確認します。
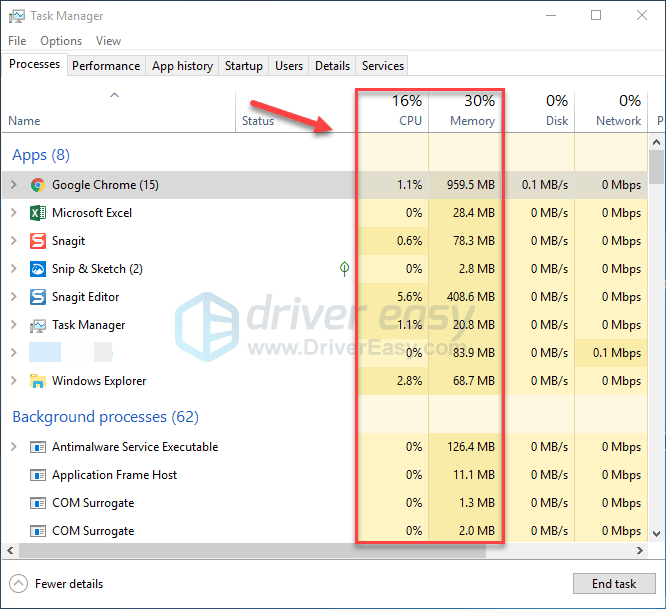
3) リソースを消費するプロセスを右クリックして、 タスクを終了する 。
なじみのないプログラムを終了しないでください。それはあなたのコンピュータの機能にとって重要かもしれません。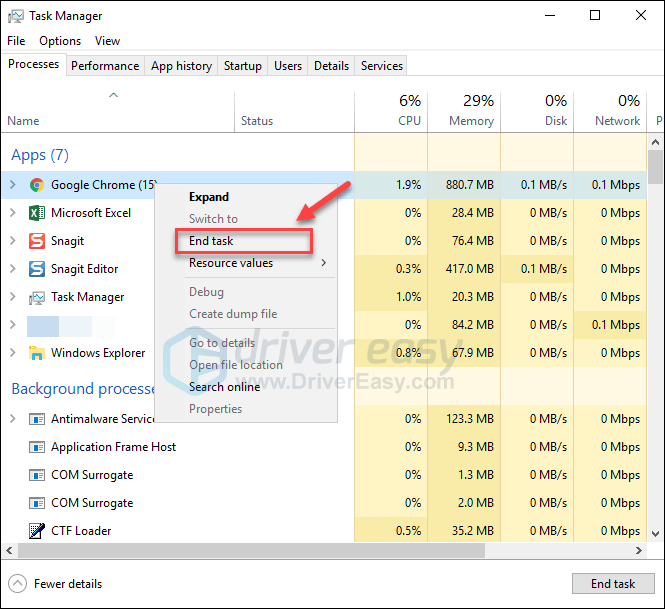
4)再起動 さび 正しく実行されるかどうかを確認します。
それでもRustをプレイしているときにクラッシュが発生する場合は、読み進めて次の修正を試してください。
修正5:ゲームファイルの整合性を確認する
Rustを正しく実行するには、重要なゲームファイルが破損したり欠落したりしていないことを確認する必要があります。 SteamからRustファイルの整合性を確認できます。 (Steamは破損したファイルを検出すると自動的に修正します。)
1) Steamを実行します。
2) クリック 図書館 。

3) 右クリック さび 選択します プロパティ。
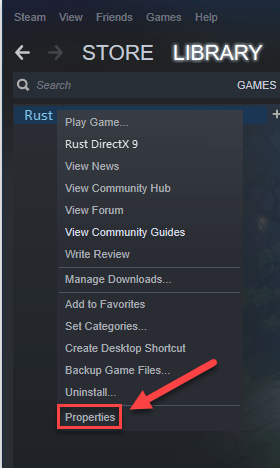
4) クリック ローカルファイル タブをクリックし、をクリックします ゲームファイルの整合性を検証する 。
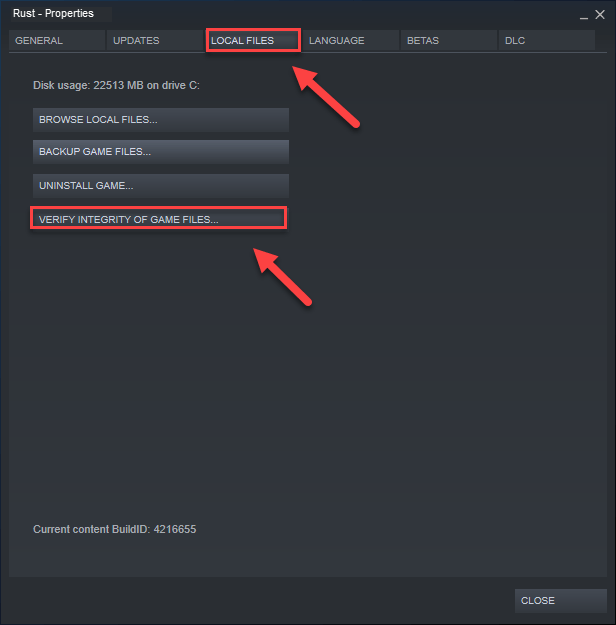
スキャンが完了するのを待ってから、再起動します さび 問題が解決したかどうかを確認します。そうでない場合は、次の修正を試してください。
修正6:電源オプションを変更する
すべてのコンピューターの電源プランは、デフォルトで[バランス]に設定されています。そのため、エネルギーを節約するためにコンピュータの速度が自動的に低下することがあります。 さび クラッシュする。この場合、電源プランを次のように変更してみてください 高性能 e。方法は次のとおりです。
1) キーボードで、を押します Windowsロゴキー そして R 同時に、[実行]ダイアログを開きます。
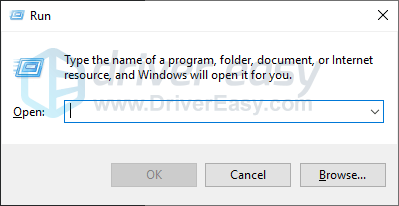
2) タイプ powercfg.cpl ボックスに入れてを押します 入る 。
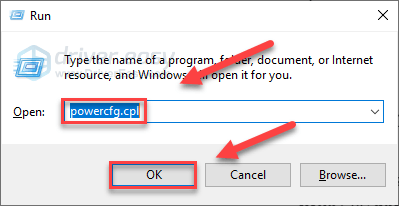
3) を選択 ハイパフォーマンス オプション。
これはコンピュータの速度を上げることができますが、コンピュータがより多くの熱を発生する原因になります。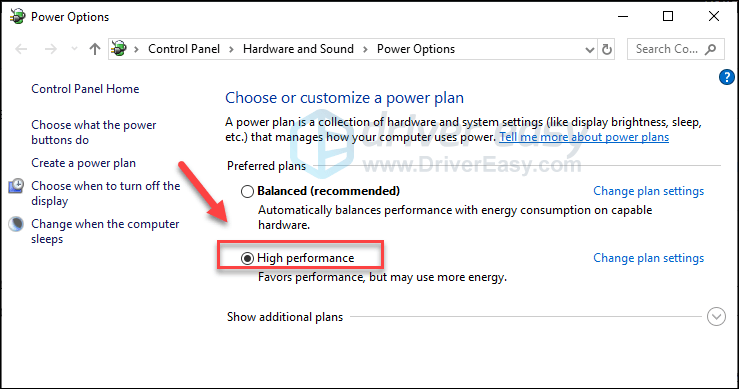
4) コンピュータとゲームを再起動します。
うまくいけば、あなたは今Rustをプレイすることができます!それでも問題が解決しない場合は、以下の修正を確認してください。
修正7:ゲームのプロセスアフィニティを設定する
さび CPUの潜在能力を十分に活用していないと、クラッシュする可能性があります。与えるために さび CPUとプロセッサのフルパワーについては、以下の手順に従ってください。
1) 打ち上げ さび 。
2) キーボードで、 Windowsロゴ 最小化するためのキー さび デスクトップに切り替えます。
3) キーボードで、 Ctrl、Shift、Escキー 同時にタスクマネージャを実行します。
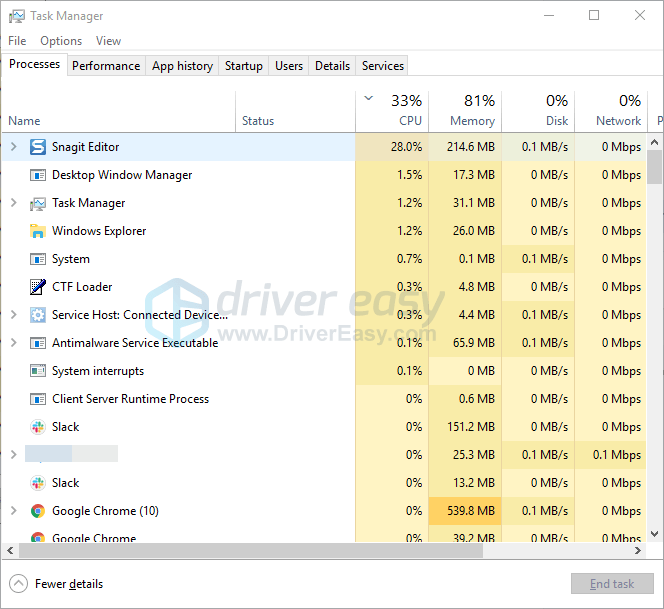
4) クリック [詳細]タブ 。
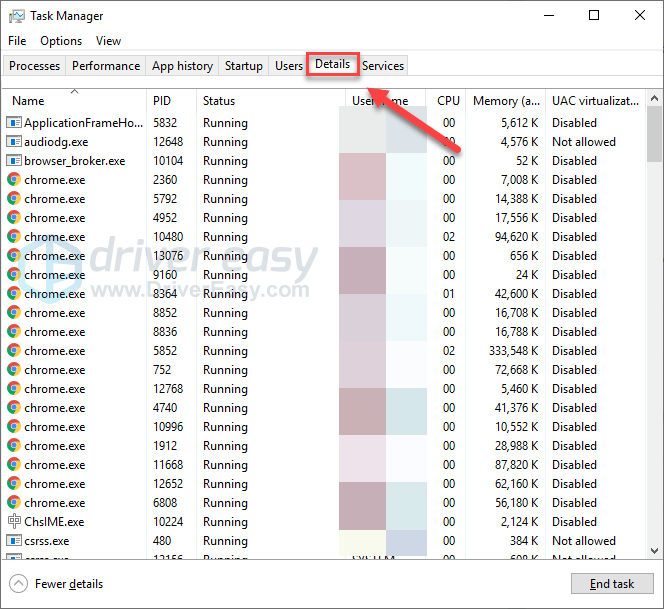
5) 右クリック さび 選択します アフィニティを設定 。
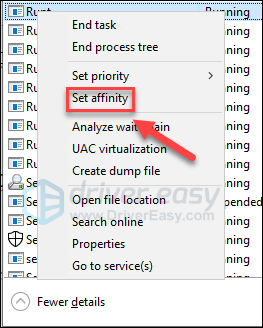
6) 利用可能なすべてのチェックボックスをオンにして、[OK]をクリックします。
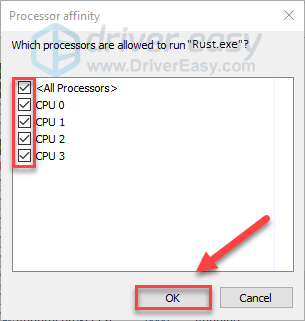
7) ゲームを再起動して、これがうまくいったかどうかを確認します
の場合 さび クラッシュの問題は引き続き発生します。心配しないで、以下の修正を試してください。
修正8:Rust起動オプションを設定する
Rustの内部設定が不適切な場合も、ゲームのクラッシュの問題が発生する可能性があります。場合 さび 理由もなく常にクラッシュする場合は、以下の起動オプションを試してください。
1) Steamを実行します。
2) クリック 図書館 。
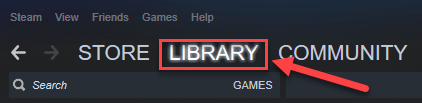
3) 右クリック さび 選択します プロパティ 。
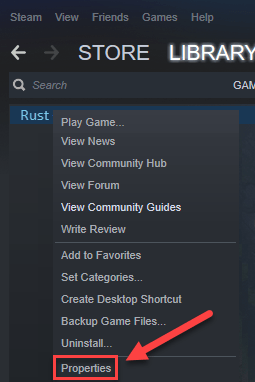
4) クリック 起動オプションを設定。
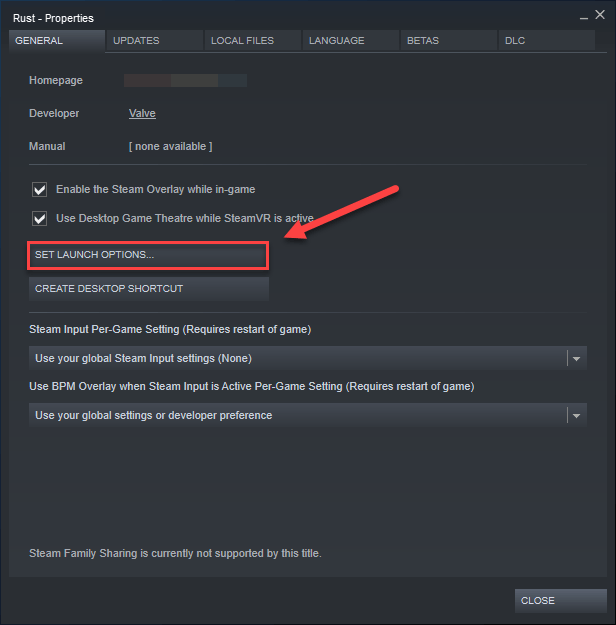
5) 現在表示されている起動オプションをすべて削除します。
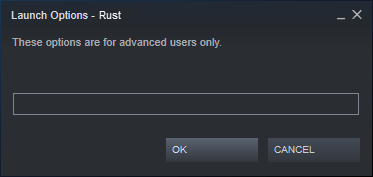
6) タイプ -high -maxMem = X -malloc = system -force-feature-level-11-0 -cpuCount = X -exThreads = X -force-d3d11-no-singlethreaded をクリックします OK 。
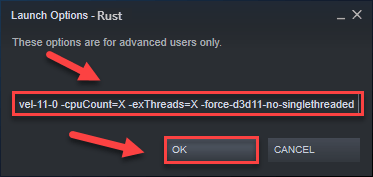
7) 再起動 さび これが役に立ったことを確認します。
これがうまくいかなかった場合は、 [起動オプション]ボックスを再度開き、起動オプションをクリアしてください。 次に、以下の次の修正を試してください。
修正9:仮想メモリを調整する
仮想メモリは基本的に、コンピュータの物理メモリの拡張です。これは、RAMとハードドライブの一部の組み合わせです。集中的なタスクを実行しているときにコンピュータのRAMが不足すると、Windowsは一時ファイルストレージ用の仮想メモリに浸ります。
さび 仮想メモリのサイズが一時ファイルを保存するのに十分な大きさでない場合、クラッシュする可能性があります。以下の手順に従って仮想メモリのサイズを調整し、これが問題の原因であるかどうかを確認してください。
1) キーボードで、 Windowsロゴ キーとタイプ 高度なシステム設定。
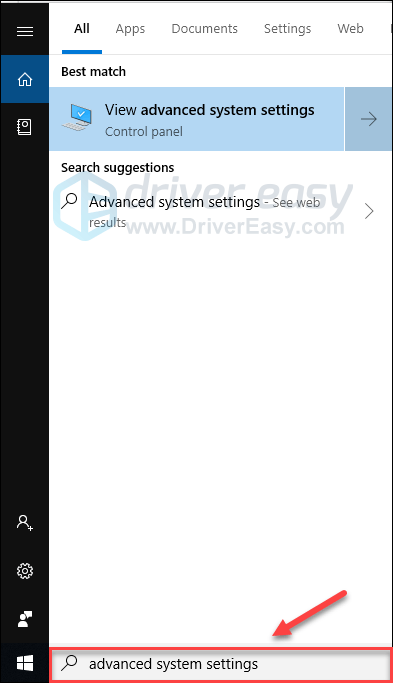
2) クリック システムの詳細設定を表示します。
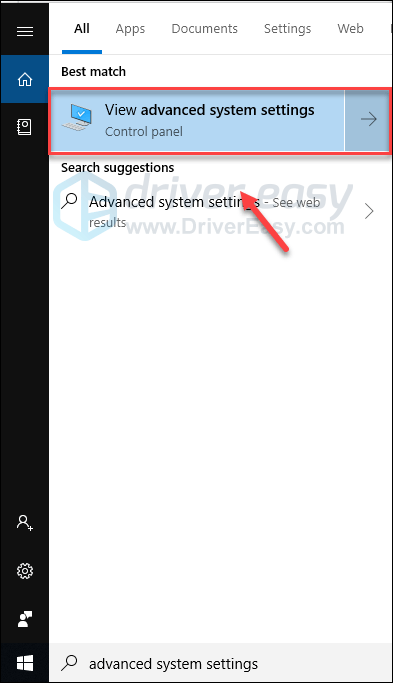
3) クリック 設定 。
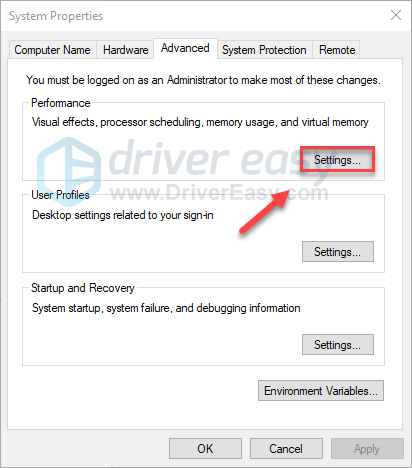
4) クリック 高度な タブをクリックし、をクリックします 変化する 。
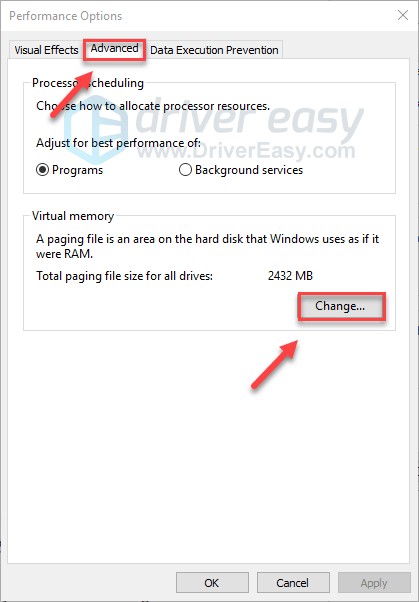
5) 横のチェックボックスをオフにします すべてのドライブのページングファイルサイズを自動的に管理します 。
6) あなたの Cドライブ 。
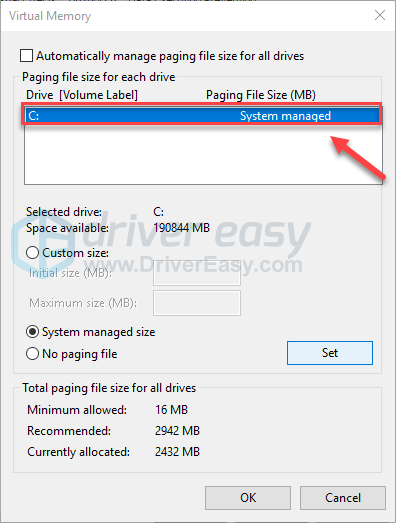
7) 横のオプションボタンをクリックします カスタムサイズ 、次に入力します 4096 横のテキストボックスに 初期サイズ(MB) そして 最大サイズ(MB) 。
仮想メモリは、物理メモリ(RAM)または4 GB(4096M)のいずれか大きい方のサイズの3倍に設定することをお勧めします。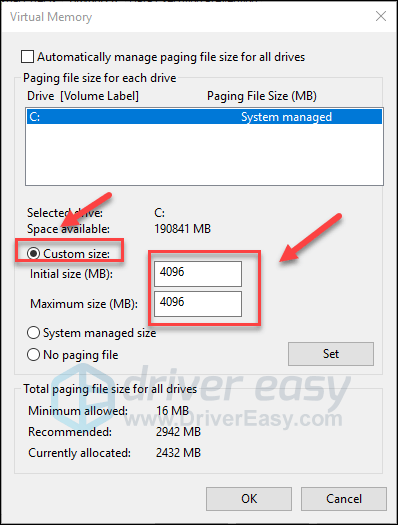
8) クリック セットする 、をクリックします OK 。
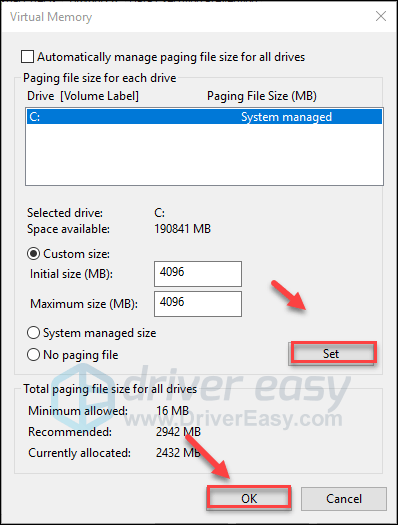
9) コンピュータとRustを再起動します。
これで、クラッシュすることなくゲームを実行できるはずです。そうでない場合は、以下の修正を確認してください。
修正10:Rustを再インストールする
上記の修正のいずれも機能しなかった場合は、Rustを再インストールすることがゲームクラッシュエラーの解決策である可能性が非常に高くなります。これを行う方法は次のとおりです。
1) Steamを実行します。
2) クリック 図書館 。

3) 右クリック さび 選択します アンインストール。
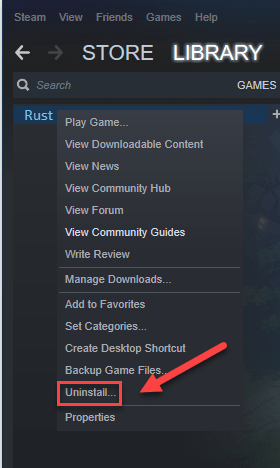
4) クリック 削除 。
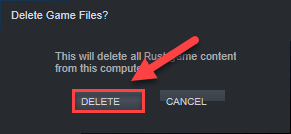
5) 右クリック スチームアイコン タスクバーで、を選択します 出口 。
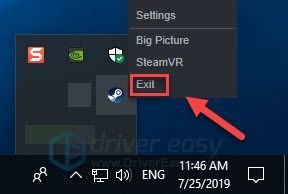
6) キーボードで、 Windowsロゴ キーと IS 同時に。
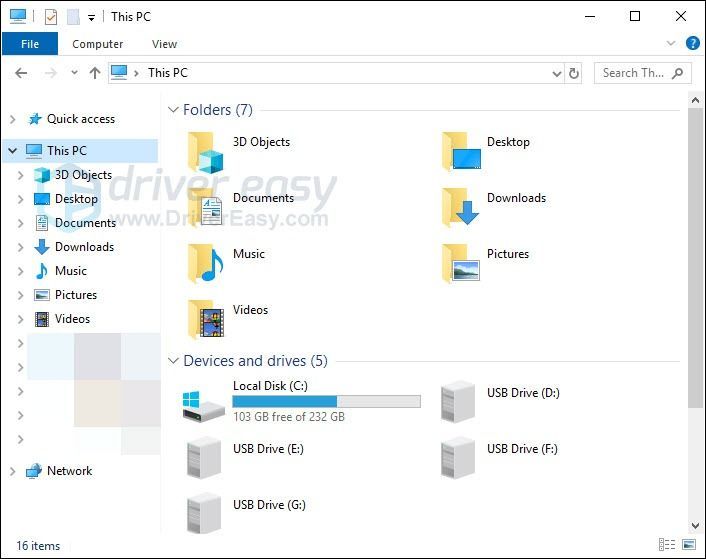
7) ペースト C: Program Files(x86) Steam Steamapps common アドレスバーで、を押します キーを入力してください キーボードで。
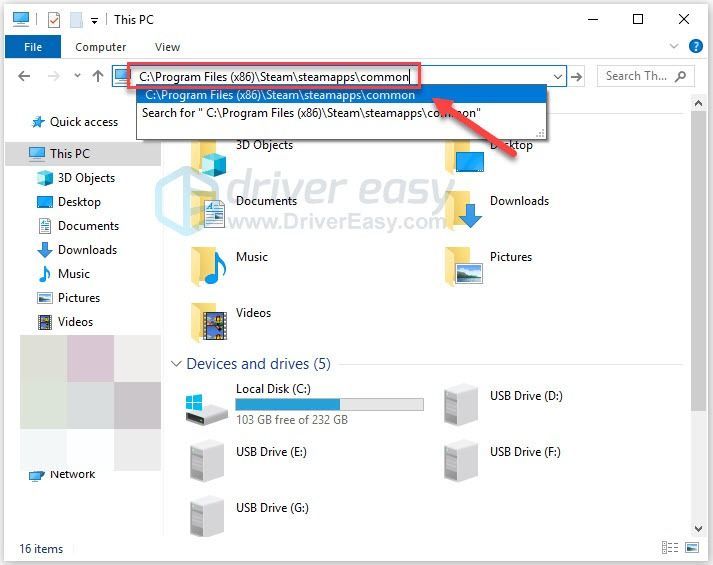
8) ハイライト レストフォルダ 、を押してから の キーボードのキーを押してフォルダを削除します。
9) Steamを再起動してダウンロードして再インストールします さび 。
PCが最小システム要件を満たしていることを確認してください
実行するには、最小システム要件を満たす必要があります さび そうしないと、フリーズ、ラグ、クラッシュなどのゲームの問題が発生する可能性があります。そう、 トラブルシューティングを開始する前に、コンピュータが最小システム要件を満たしていることを確認してください 。
これが さび の最小システム要件:
| THE: | Windows 764ビット |
| プロセッサー: | Intel Core i7-3770 / AMDFX-9590以降 |
| グラフィック: | GTX 670 2GB / AMD R9280以上 |
| 記憶: | 10 GB RAM |
| DirectX: | バージョン11 |
| ストレージ: | 20GBの使用可能スペース |
うまくいけば、この記事があなたの問題の解決に役立つことを願っています!ご質問やご提案がございましたら、下にコメントを残してください。

![[解決済み]サイバーパンク2077ブラックスクリーン](https://letmeknow.ch/img/program-issues/36/cyberpunk-2077-black-screen.jpg)




