'>

多くのラップトップユーザーは、ラップトップキーボードで問題が発生しています。ラップトップキーボードの一部のキーが正しく機能していません。
この問題も発生している場合は、間違いなく非常にイライラしています。でも心配しないでください修正可能です…
これらの修正を試してください
それらすべてを試す必要はないかもしれません。自分に合ったものが見つかるまで、リストを下に向かって進んでください。
修正1:ラップトップの電源をリセットする
これは、ラップトップのキーが機能していないときに最初に試すべきことです。ラップトップの電源をリセットするには:
- ノートパソコンの電源を切ります
- すべてを切断します 周辺機器 (フラッシュディスク、外部モニターなど)ラップトップから。
- を切断します 電力ケーブル あなたのラップトップから。
- を削除します 電池 ノートパソコンから(取り外し可能な場合)。
- を長押しします 電源スイッチ あなたのラップトップで 15 秒。
- をインストールします 電池 あなたのラップトップに
- 接続します 電力ケーブル あなたのラップトップに。
次に、ラップトップの電源を入れて、ラップトップのキーボードが修正されるかどうかを確認します。
上記の手順で問題が解決しない場合は、別の方法を試すことができます。
- チェックしてください 底面 あなたのラップトップ(またはあなたのラップトップマニュアル)の ピンホールリセットボタン 。
- 見つかった場合は、そのピンホールを押してラップトップの電源をリセットします
次に、これが機能するかどうかを確認します。
それでもキーが機能しない場合は、以下の修正2を試してください。
修正2:キーボードドライバーを更新する
間違ったキーボードドライバを使用しているか、古くなっているため、ラップトップのキーが正しく機能していない可能性があります。キーボードドライバを更新して、これでキーボードが修正されるかどうかを確認する必要があります。
キーボードドライバを手動で更新する時間、忍耐力、またはコンピュータスキルがない場合は、代わりに、次のコマンドを使用して自動的に更新できます。 ドライバーが簡単 。コンピューターが実行しているシステムを正確に知る必要はありません。間違ったドライバーをダウンロードしてインストールするリスクもありません。また、インストール時に間違いを心配する必要もありません。 DriverEasyはそれをすべて処理します。
- ダウンロード とインストール ドライバーが簡単 。
- 実行 ドライバーが簡単 をクリックします 今スキャンして ボタン。 ドライバーが簡単 次に、コンピュータをスキャンして、問題のあるドライバを検出します。
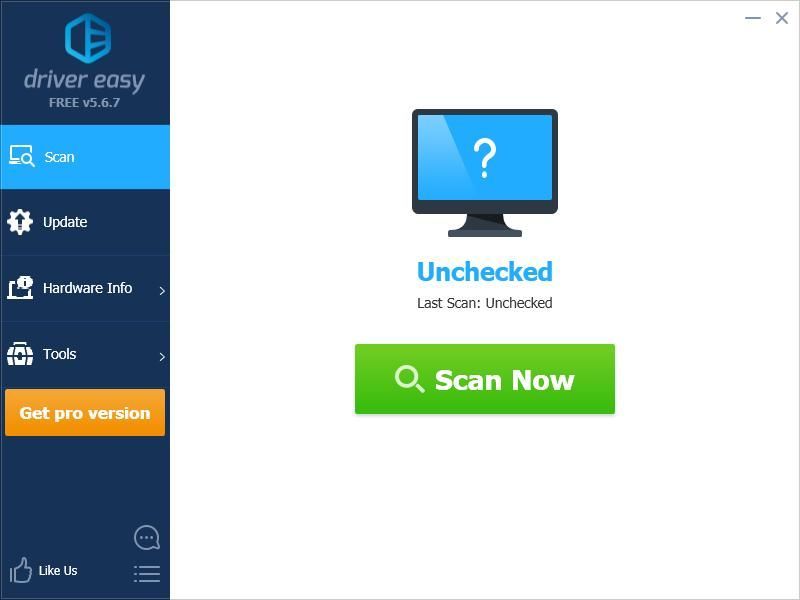
- クリック 更新 横のボタン キーボード ドライバーの正しいバージョンをダウンロードするには、手動でインストールできます。またはをクリックします すべて更新 右下のボタンをクリックすると、すべてのドライバーが自動的に更新されます。 (これには、 プロバージョン — [すべて更新]をクリックすると、アップグレードするように求められます。完全なサポートと30日間の返金保証が受けられます。)
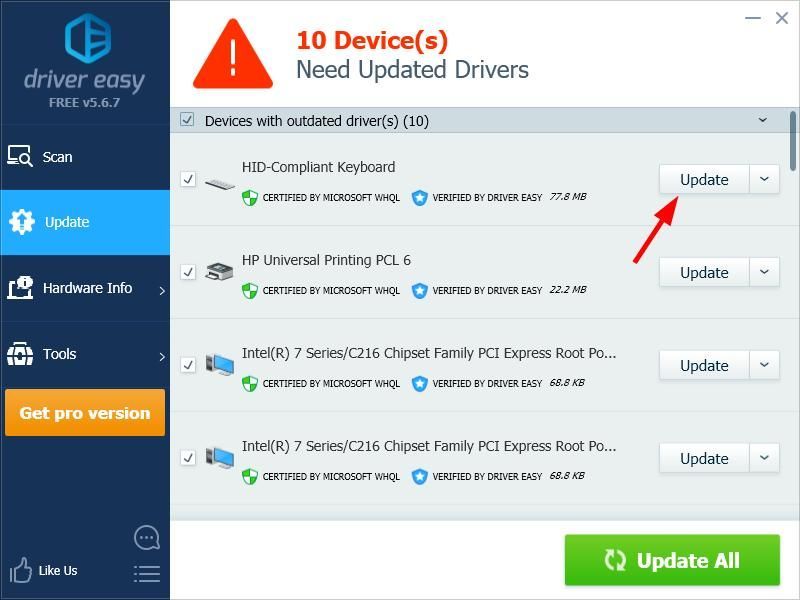
必要に応じてこれを無料で行うことができますが、一部は手動です。
修正3:ハードウェアの問題を確認する
上記の修正のいずれも機能しない場合は、ラップトップキーボードにハードウェアの問題がある可能性があります。あなたがしなければならないことがいくつかあります:
まず、ラップトップのキーボードを掃除します。使用する 圧縮空気 キーボードを掃除して、これでキーボードの問題が解決するかどうかを確認します。
キーボードのクリーニングがうまくいかなかった場合は、ラップトップで外部キーボードを使用してみてください。ノートパソコンのキーボードに問題がある場合は、修理または交換する必要があります。
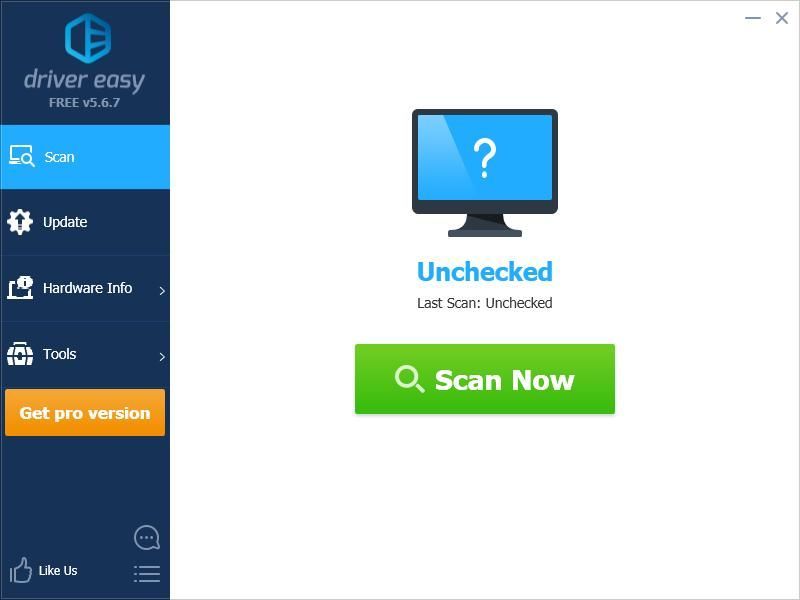
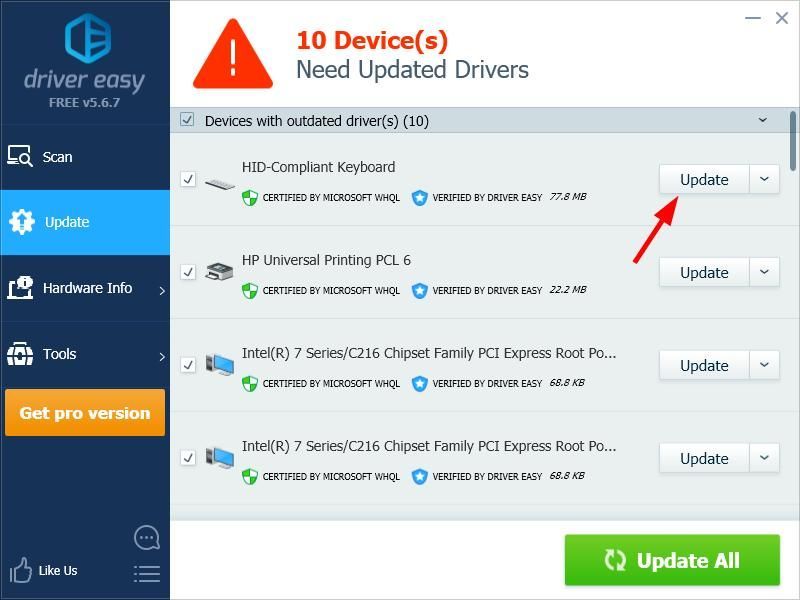


![[解決済み]準備ができているかどうかがPCでクラッシュし続ける](https://letmeknow.ch/img/knowledge/25/ready-not-keeps-crashing-pc.jpg)

![[ダウンロード] AMDRyzenドライバーを簡単かつ無料で](https://letmeknow.ch/img/other/63/amd-ryzen-pilote-facilement-gratuitement.jpg)

