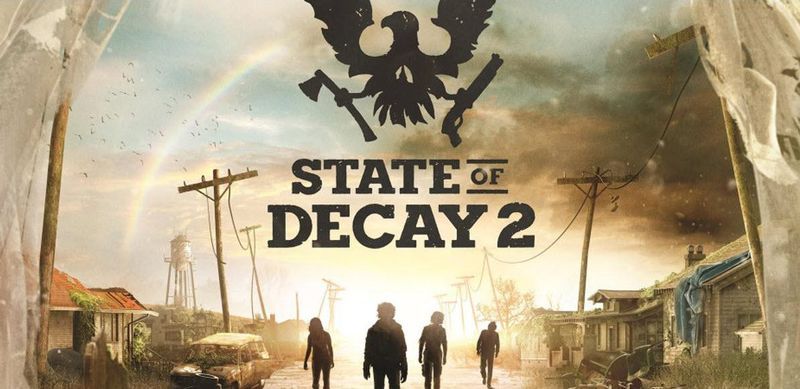
State of Decay 2はしばらくの間リリースされていますが、多くのプレーヤーは、ゲームがPCでクラッシュし続けると報告しています。あなたがたまたまその一人になったとしても、心配しないでください。ここでは、いくつかの実用的な修正を収集します。詳細については、以下を参照してください。
これらの修正を試してください
それらすべてを試す必要はないかもしれません。自分に合ったものが見つかるまで、下に向かって進んでください。
- キーボードで、 Windowsロゴキー と バツ 一緒にクイックリンクメニューを開きます。次に、 アプリと機能 。
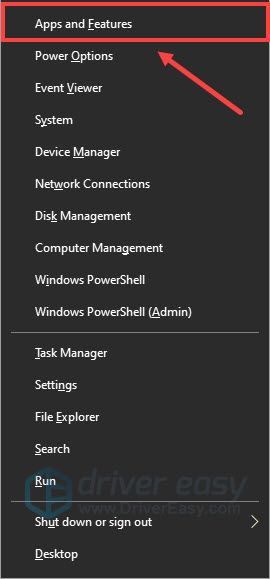
- [アプリと機能]で、[ Xboxコンソールコンパニオン を選択します アンインストール 。
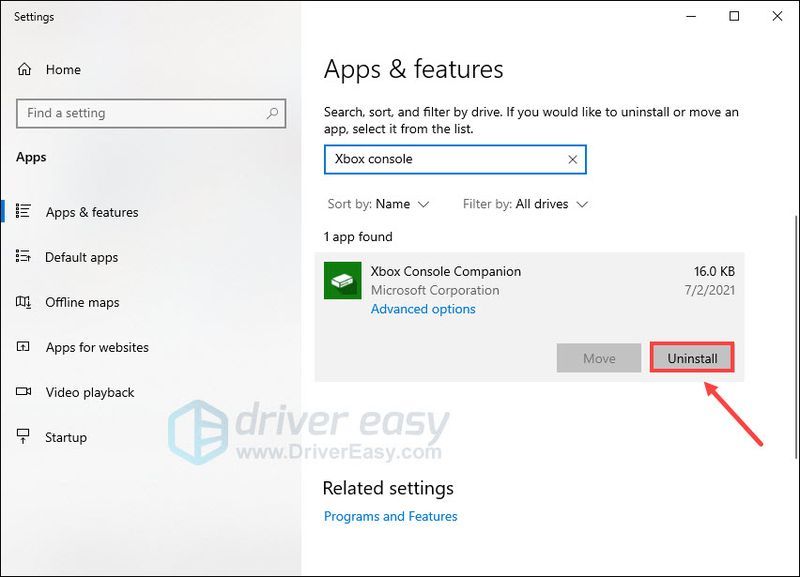
- クリック アンインストール また。
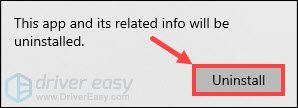
- Driver Easyを実行し、 今スキャンして ボタン。 Driver Easyはコンピューターをスキャンし、問題のあるドライバーを検出します。
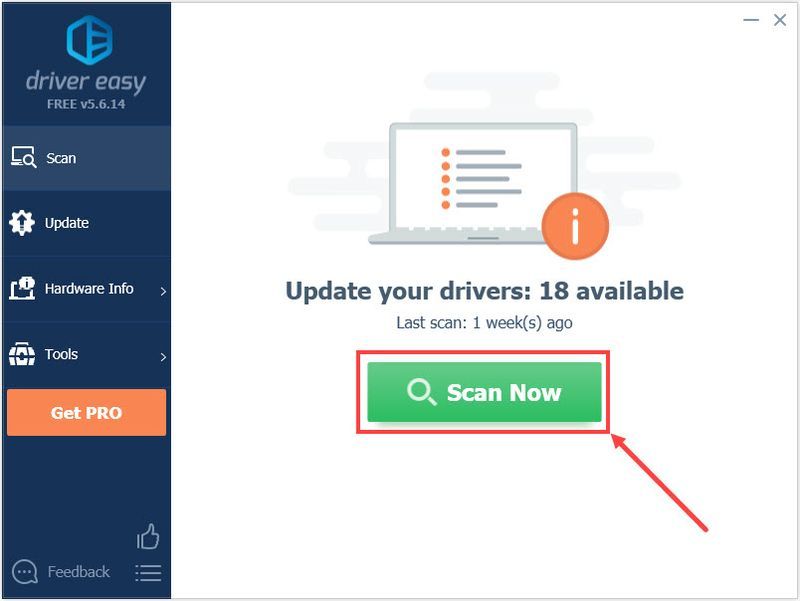
- クリック すべて更新 システムに欠落しているか古くなっているすべてのドライバーの正しいバージョンを自動的にダウンロードしてインストールします。
(これには プロバージョン – [すべて更新]をクリックすると、アップグレードするように求められます。 Proバージョンの料金を支払いたくない場合でも、無料バージョンで必要なすべてのドライバーをダウンロードしてインストールできます。通常のWindowsの方法で、一度に1つずつダウンロードし、手動でインストールする必要があります。)
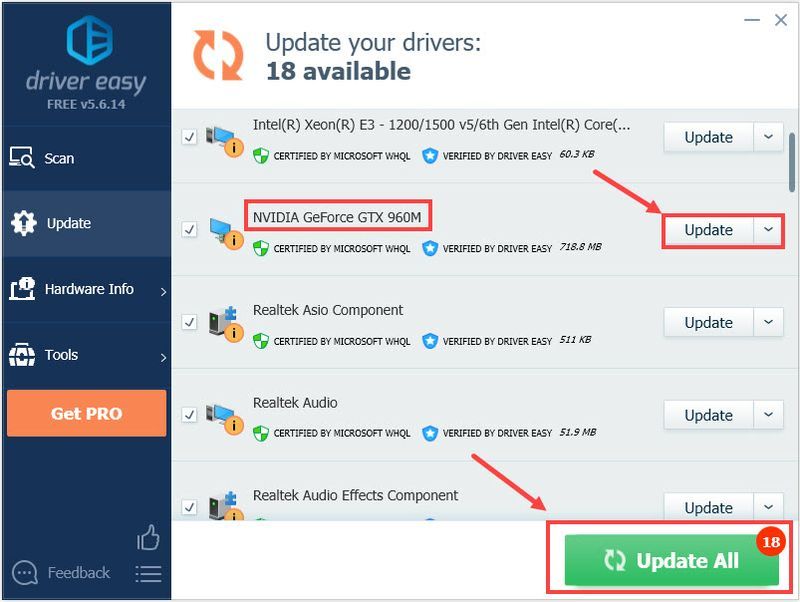 The プロバージョン ドライバーイージーの付属 完全な技術サポート 。サポートが必要な場合は、DriverEasyのサポートチームに連絡してください。
The プロバージョン ドライバーイージーの付属 完全な技術サポート 。サポートが必要な場合は、DriverEasyのサポートチームに連絡してください。 - キーボードで、 Windowsロゴキー と 私 同時にWindowsの設定を開きます。
- クリック アップデートとセキュリティ 。
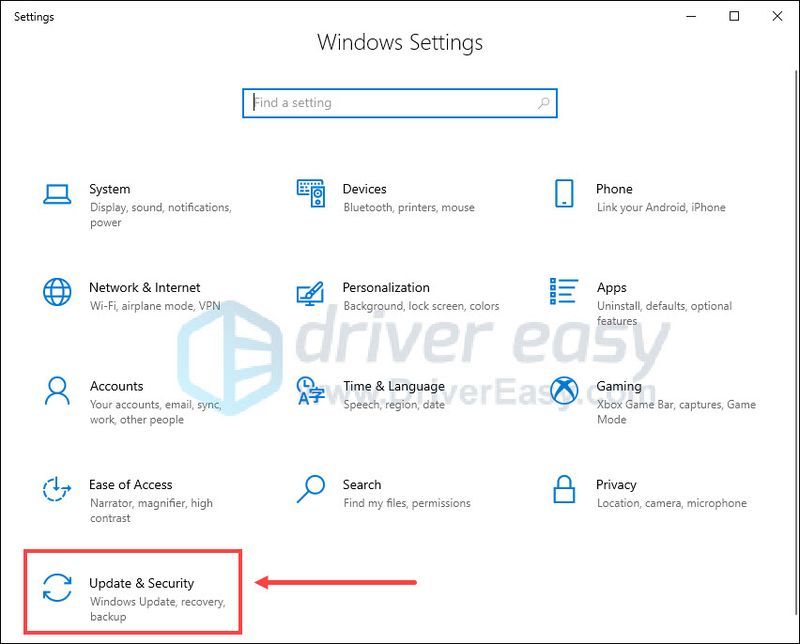
- Windows Updateで、をクリックします アップデートを確認する 。 Windowsは、利用可能な更新プログラムを自動的にダウンロードしてインストールします。
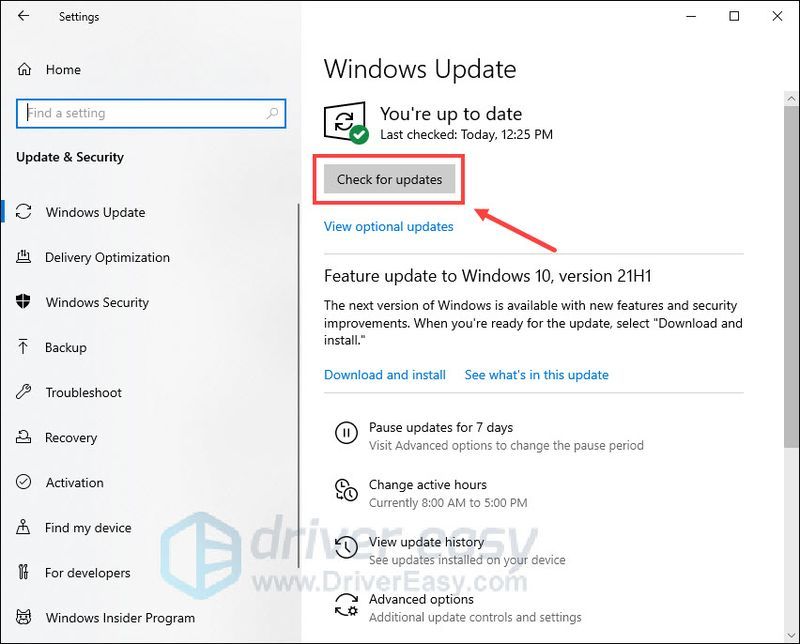
- キーボードで、 Windowsロゴキー と バツ 一緒にクイックリンクメニューを開きます。次に、 アプリと機能 。
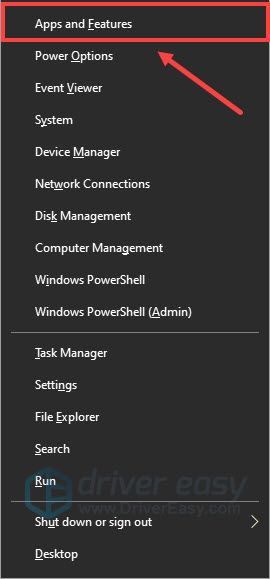
- [アプリと機能]で、[ State of Decay 2 、次にクリックします 高度なオプション 。
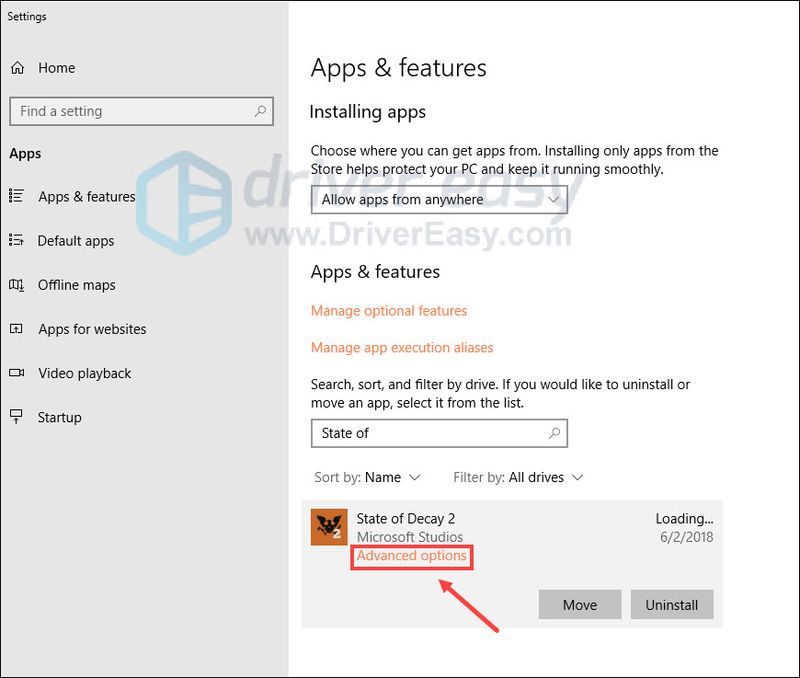
- ページを下にスクロールして、をクリックします リセット 。
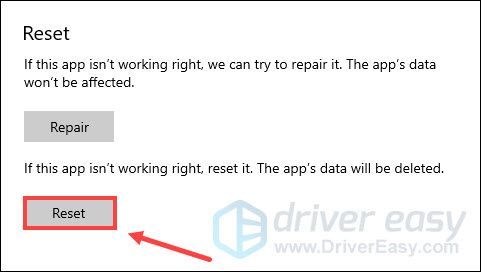
- クリック リセット もう一度確認します。
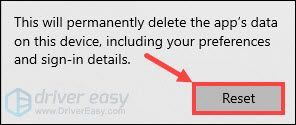
- プロセスが完了したら、コンピューターを再起動します。
- キーボードで、 Windowsロゴキー と バツ 一緒にクイックリンクメニューを開きます。次に、 アプリと機能 。
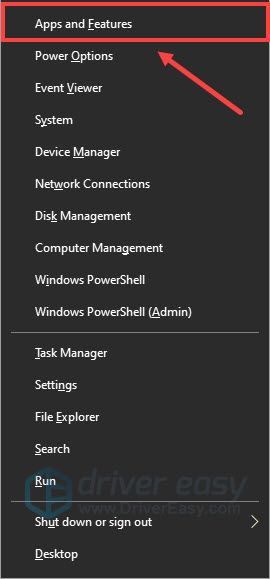
- [アプリと機能]で、[ State of Decay 2 、次に選択します 動く 。
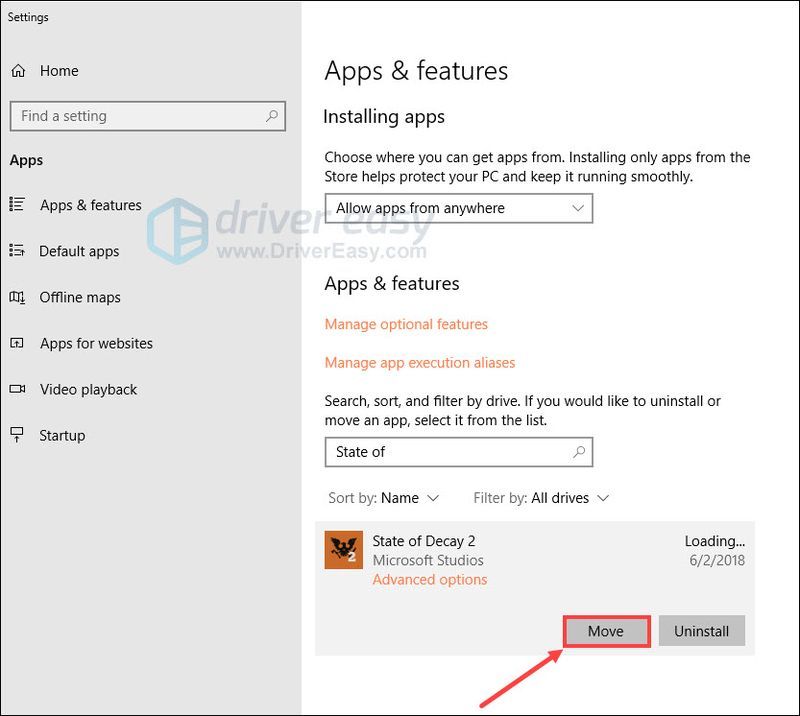
- ポップアップウィンドウで、 新しいドライブを選択します ドロップダウンメニューから、をクリックします 動く また。
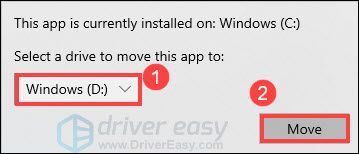
- キーボードで、 Windowsロゴキー と 私 同時にWindowsの設定を開きます。次に、をクリックします 時間と言語 。
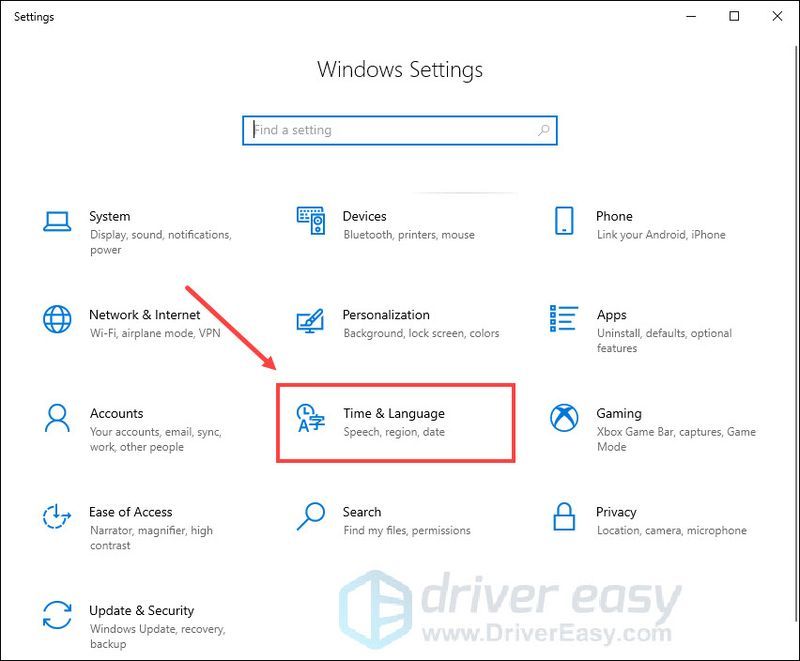
- 左側のパネルで、 言語 。 [優先言語]セクションで、[ 言語を追加する 。
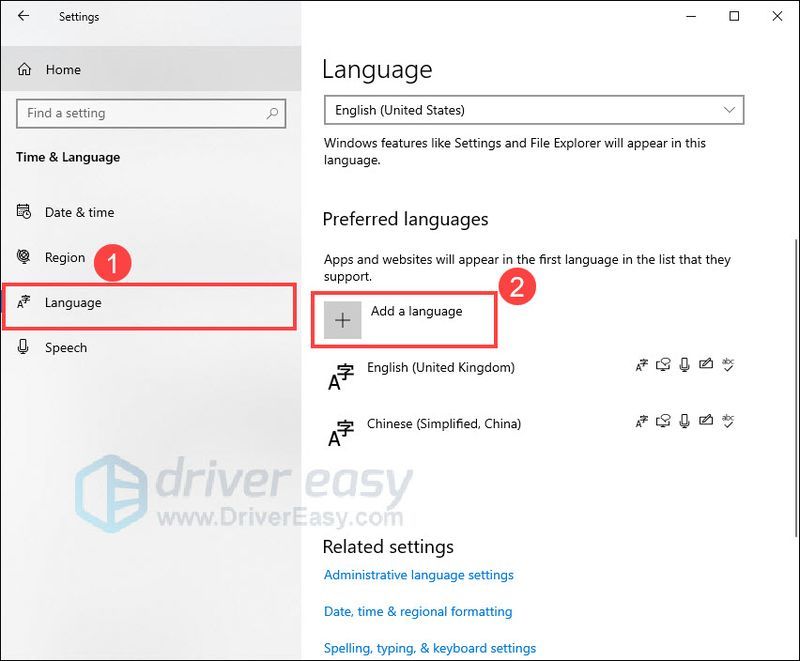
- 選択する 英語(米国) 、次にクリックします 次 。
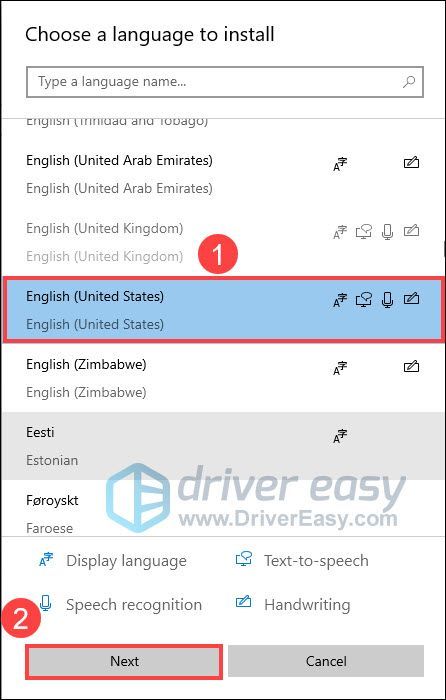
- クリック インストール 。
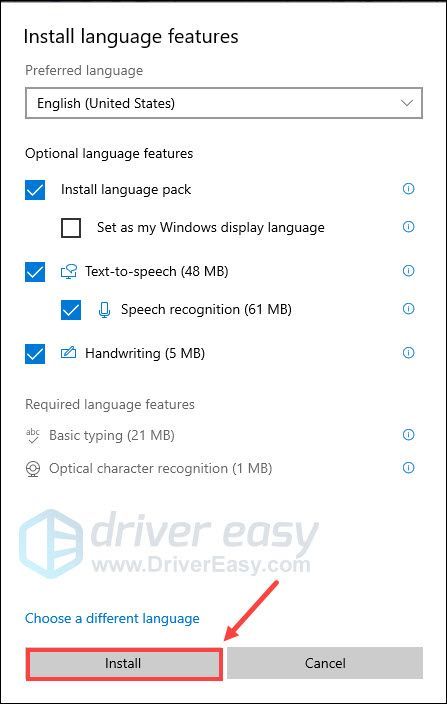
- 言語が完全にインストールされたら、リストの最初の位置にドラッグします。
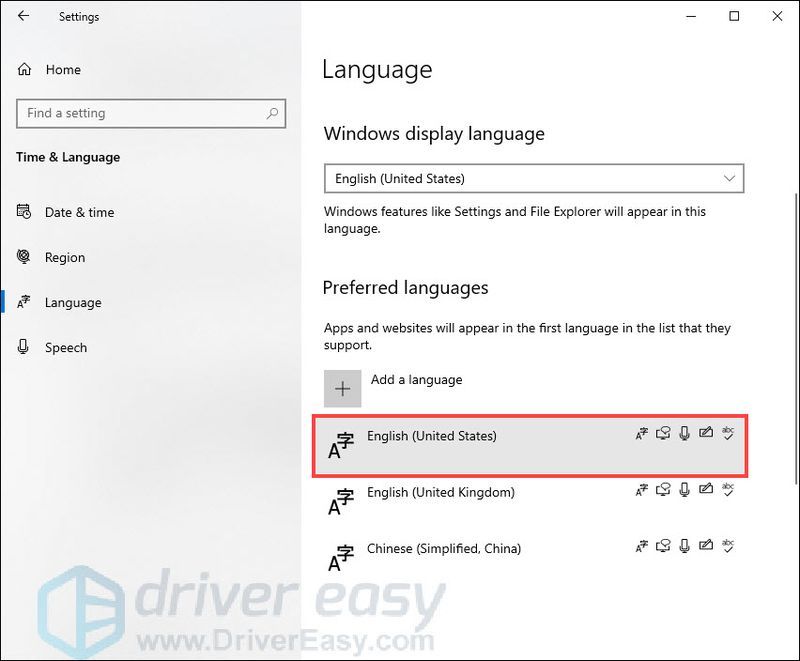
- キーボードで、 Windowsロゴキー と R 同時に、[実行]ダイアログボックスを呼び出します。タイプ msconfig をクリックします わかった 。
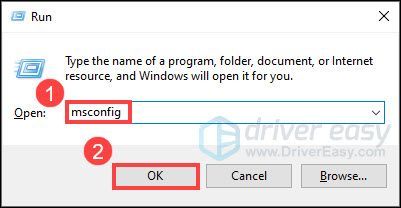
- [システム構成]で、に移動します。 サービス タブをクリックし、横のチェックボックスをオンにします すべてのMicrosoftサービスを非表示にする 。
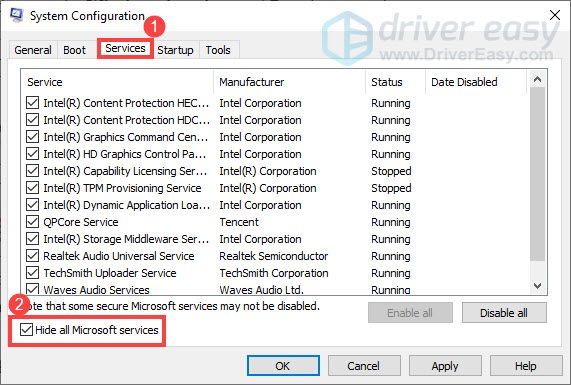
- キーボードで、を押します Ctrl 、 シフト と ESC 同時に開く タスクマネージャー 、次にに移動します 起動 タブ。
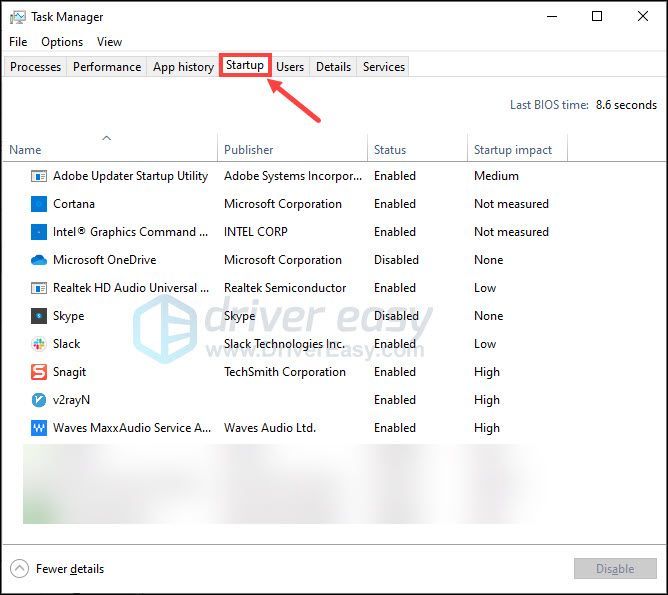
- 一度に1つずつ、干渉している可能性のあるプログラムを選択してクリックします 無効にする 。
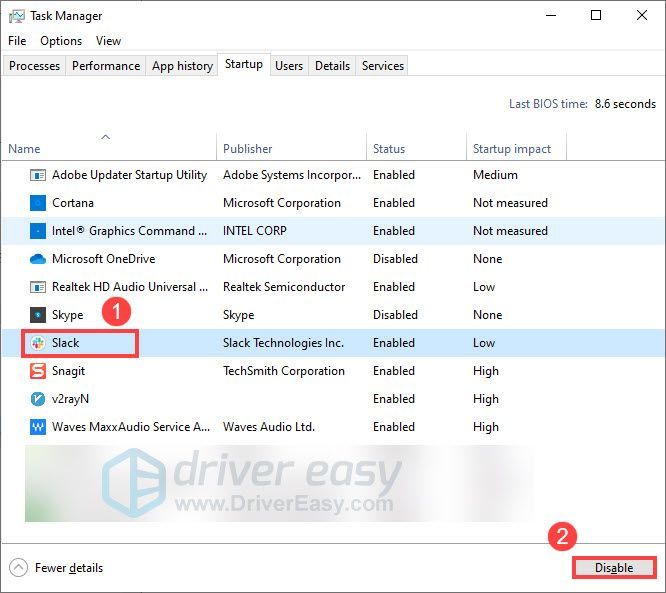
- コンピュータを再起動してください。
- キーボードで、 Windowsロゴキー と バツ 一緒にクイックリンクメニューを開きます。次に、 アプリと機能 。
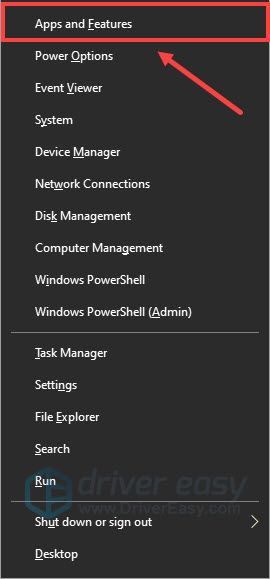
- [アプリと機能]で、[ State of Decay 2 、次に選択します アンインストール 。
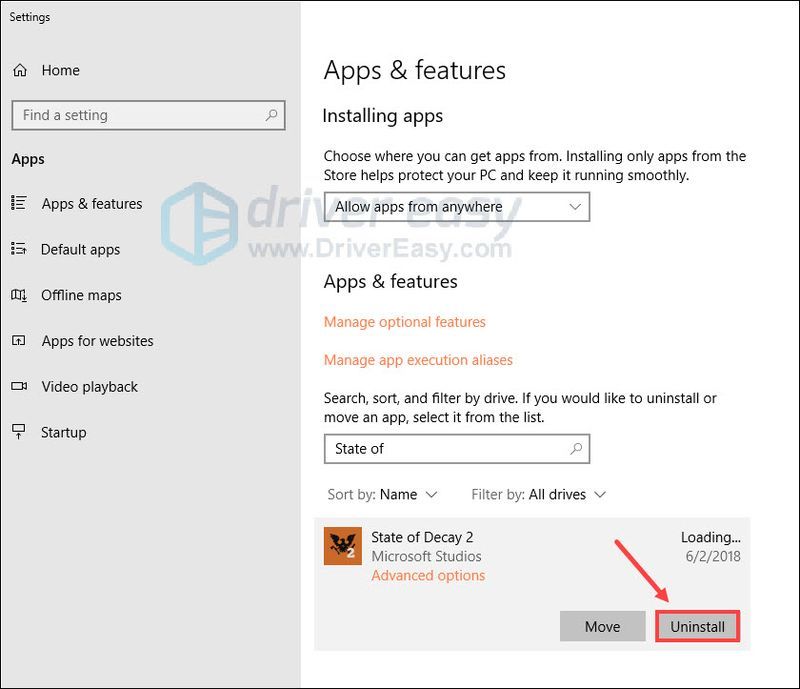
- クリック アンインストール また。
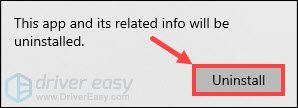
- コンピュータを再起動し、ゲームを再インストールします。
- ゲームのクラッシュ
修正1:アプリを確認する
Windows 10 PCで正しく機能するために、State of Decay2には3つのサポートアプリが必要です。 Xbox 、 Xboxゲームバー 、 XboxLive 。
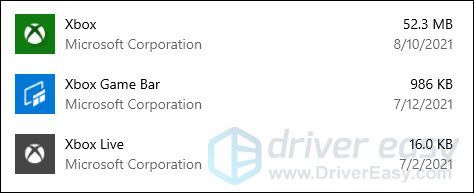
あなたが持っている場合 Xboxコンソールコンパニオン インストールされている場合は、アンインストールしてください。そうするには:
その後、コンピュータを再起動して、それが役立つかどうかを確認します。
State of Decay 2が引き続きクラッシュする場合は、以下の次の修正に進んでください。
修正2:ウイルス対策設定を確認する
ウイルス対策ソフトウェアがStateof Decay 2の通常の動作をブロックし、ゲームがクラッシュし続ける可能性があります。 State of Decay 2が正しく機能するようにするには、ウイルス対策ソフトウェアの例外としてそれを追加する必要があります。これは、使用しているウイルス対策ソフトウェアによって異なります。
ウイルス対策ソフトウェアに例外として追加した後、ゲームがクラッシュするかどうかを確認します。それでも解決しない場合は、次の修正に進んでください。
修正3:グラフィックスドライバーを更新する
障害のあるグラフィックドライバまたは古いグラフィックドライバを使用している場合、State of Decay 2でこのクラッシュの問題が発生する可能性があります。潜在的な問題を修正し、ゲームが正しく機能するようにするには、最新のグラフィックドライバをコンピュータにインストールする必要があります。
そのための1つの方法は、製造元のWebサイトにアクセスすることです( NVIDIA 、 AMD 、 インテル )モデルを検索し、最新バージョンのグラフィックスドライバーを手動でダウンロードしてインストールします。ただし、ドライバーを手動で更新する時間、忍耐力、またはコンピュータースキルがない場合は、次のコマンドを使用して自動的に更新できます。 ドライバーイージー 。
ドライバーイージー はシステムを自動的に認識し、正確なグラフィックカードとWindowsのバージョンに適したドライバを見つけ、それらを正しくダウンロードしてインストールします。
グラフィックドライバを更新したら、PCを再起動して、State of Decay2が正しく機能しているかどうかを確認します。
グラフィックドライバを更新してもクラッシュを停止できない場合は、次の修正に進んでください。
修正4:すべてのWindowsUpdateをインストールする
システムを更新することで、最新の修正とセキュリティの改善が得られます。これにより、デバイスがスムーズに実行され、ゲームのクラッシュの問題が修正される可能性があります。システムを最後に更新したときのことを覚えていない場合は、試してみてください。方法は次のとおりです。
すべてのアップデートをインストールしたら、コンピューターを再起動し、State of Decay 2を起動して、クラッシュの問題が残っているかどうかを確認します。
この方法で問題が解決しない場合は、次の解決策を確認してください。
修正5:ディケイ2の状態をリセットする
Windows 10では、アプリをアンインストールして再インストールしなくても、アプリのデータをリセットできます。これにより、アプリがデフォルト設定に復元されます。したがって、より複雑なことを試す前に、State of Decay 2をリセットして、クラッシュの問題を修正できるかどうかを確認できます。方法は次のとおりです。
State of Decay 2を起動して、問題が解決したかどうかを確認します。
クラッシュの問題が再度発生する場合は、次の修正に進んでください。
修正6:Decay2の状態を別のドライブに移動する
ディスク容量が少ないと、ゲームが正常に動作しなくなり、State of Decay 2でのクラッシュの問題など、多くの問題が発生する場合があります。これを修正するには、プログラムを別のドライブに移動して空き容量を増やす必要があります。方法は次のとおりです。
その後、State of Decay 2を起動し、問題が解決したかどうかを確認します。
この方法でうまくいかない場合は、次の修正を試してください。
修正7:デフォルト言語として英語(米国)を設定する
一部のゲーマーは、英語(米国)をデフォルトの言語として設定することで、State of Decay2のクラッシュの問題を修正したと報告しています。あなたはそれを試してみることができます。そうするには:
次に、PCを再起動して、State of Decay2がまだクラッシュするかどうかをテストします。
この解決策がうまくいかない場合は、次の修正に進んでください。
修正8:クリーンブートを実行する
一部のバックグラウンドアプリケーションまたはサービスは、PCでState of Decay2のクラッシュを引き起こす可能性があります。したがって、クリーンブートを実行して、ゲームと別のプログラムの間に競合がないかどうかを確認できます。方法は次のとおりです。
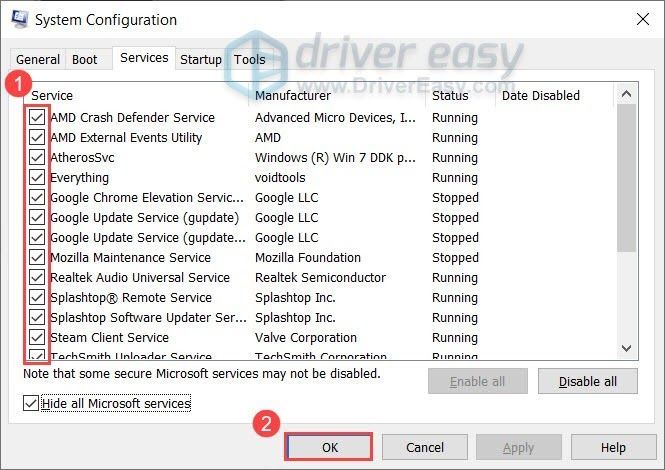
PCを再起動した後、State of Decay 2を起動して、再びクラッシュするかどうかを確認します。そうでない場合は、問題のあるソフトウェアが見つかるまで、サービスを1つずつ有効にしてみてください。次に、コンピュータを再起動して変更を適用します。
ゲームがクラッシュする原因となる問題のあるプログラムを見つけたら、それをアンインストールするだけで、将来のゲームのクラッシュの問題を回避できます。
すべてのプログラムとサービスを無効にしてもゲームがクラッシュする場合は、以下の最後の修正を試してください。
修正9:Decay2の状態を再インストールする
上記のいずれの修正でも問題が解決しない場合は、最後の手段としてState of Decay2を再インストールしてみてください。これは、クラッシュの問題を取り除くのに役立つ場合があります。そうするには:
これで完了です— State of Decay2のクラッシュの問題に対する9つの修正。うまくいけば、この投稿が役に立った。ご不明な点やご提案がございましたら、以下にコメントをお寄せください。
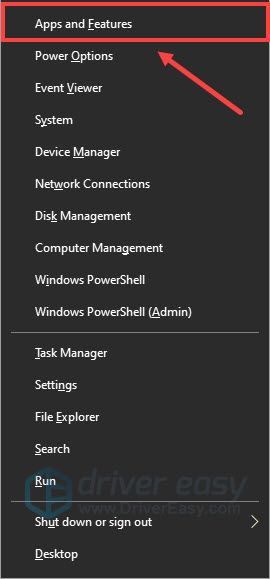
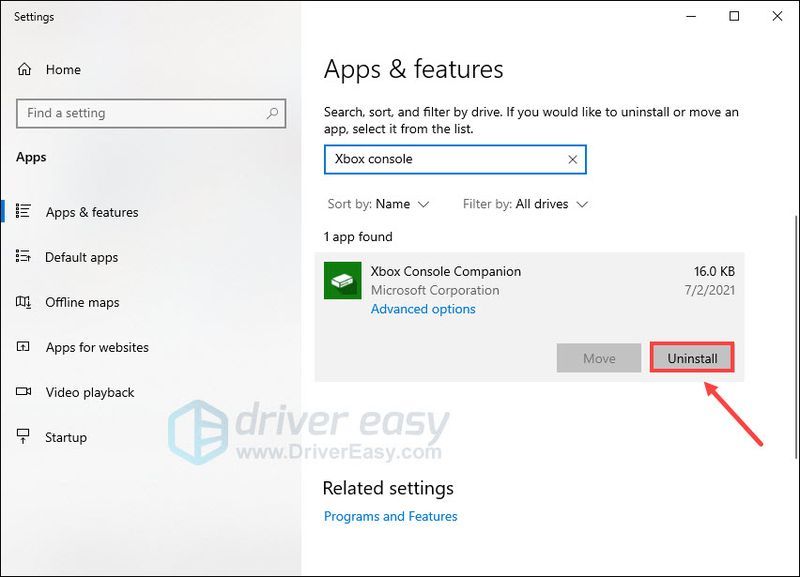
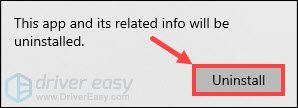
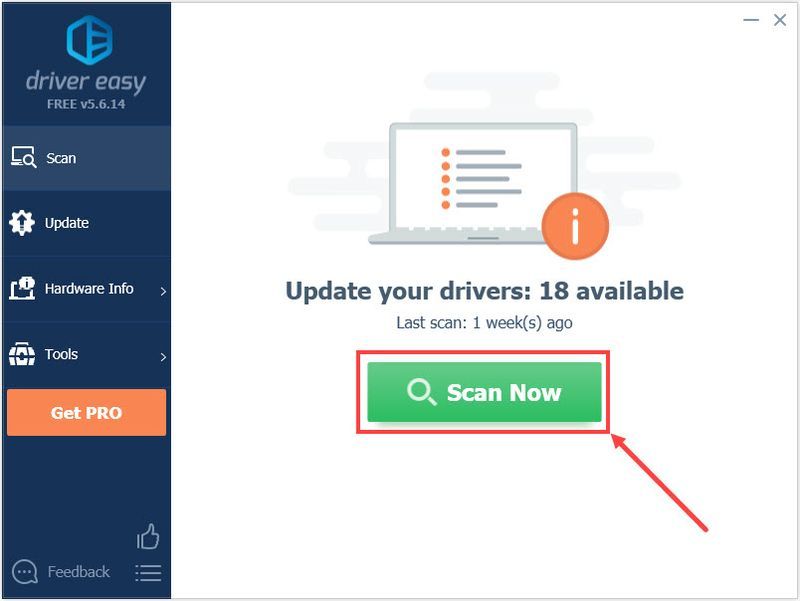
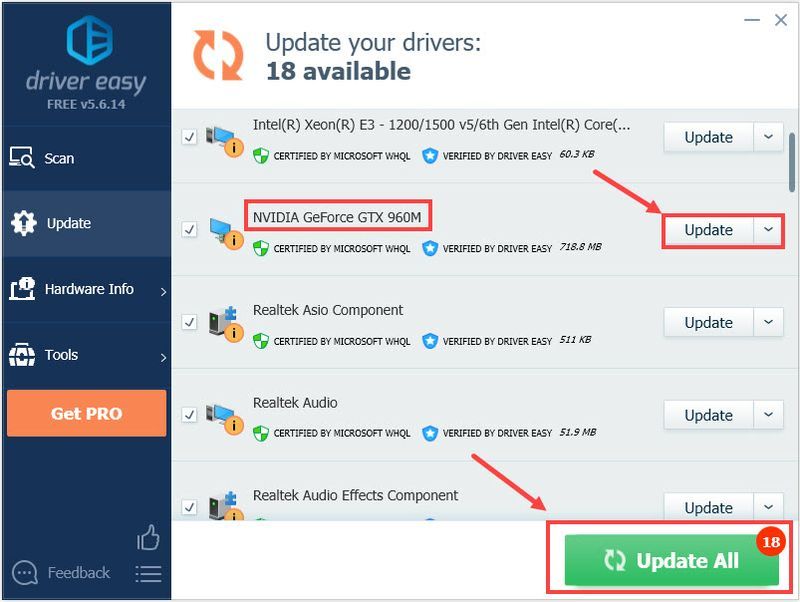
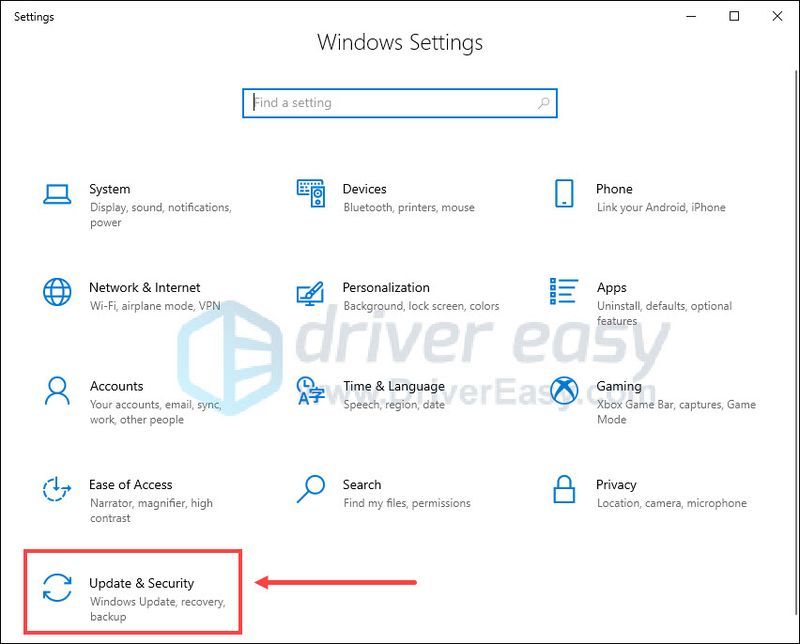
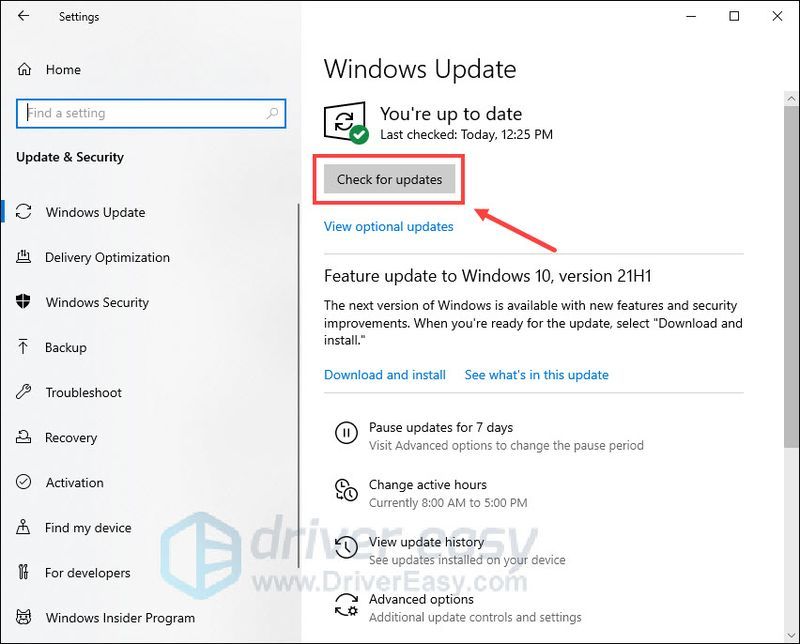
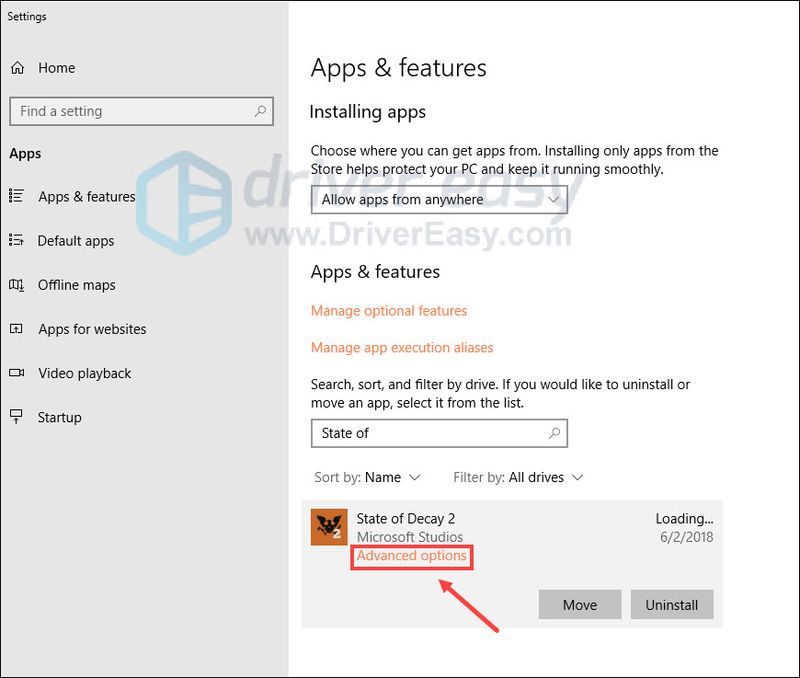
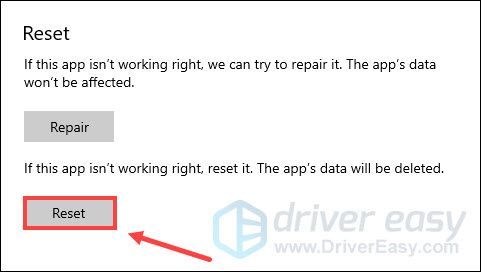
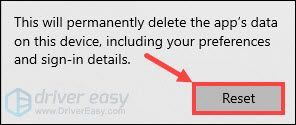
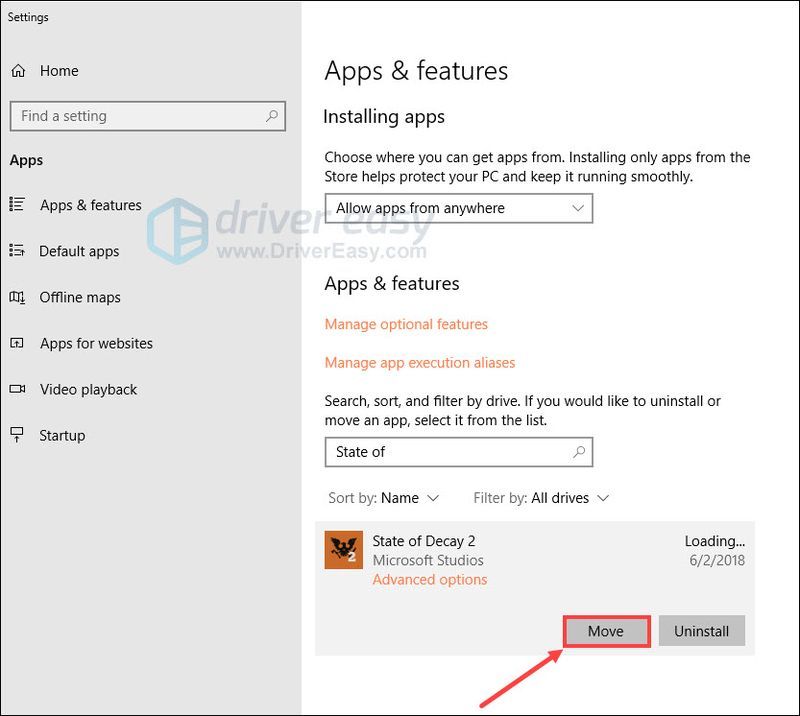
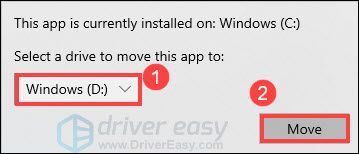
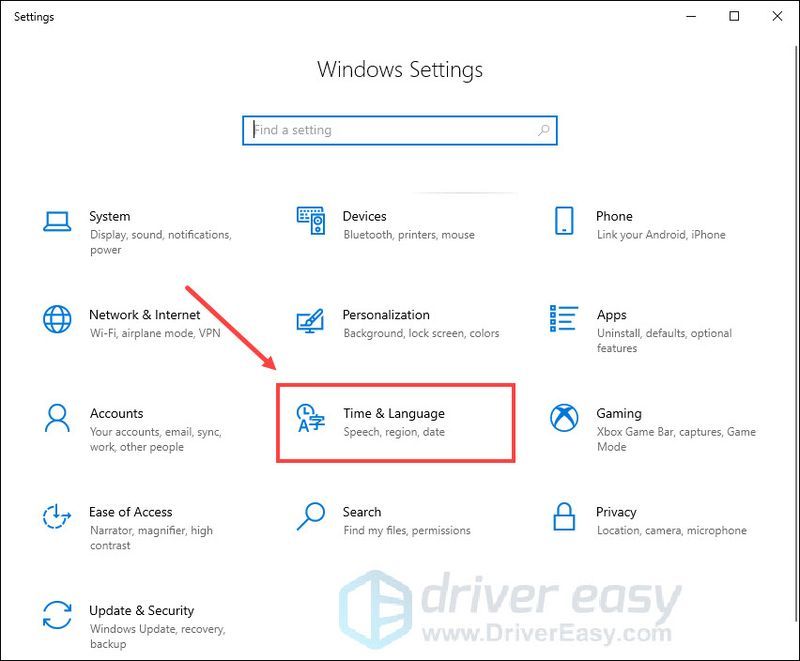
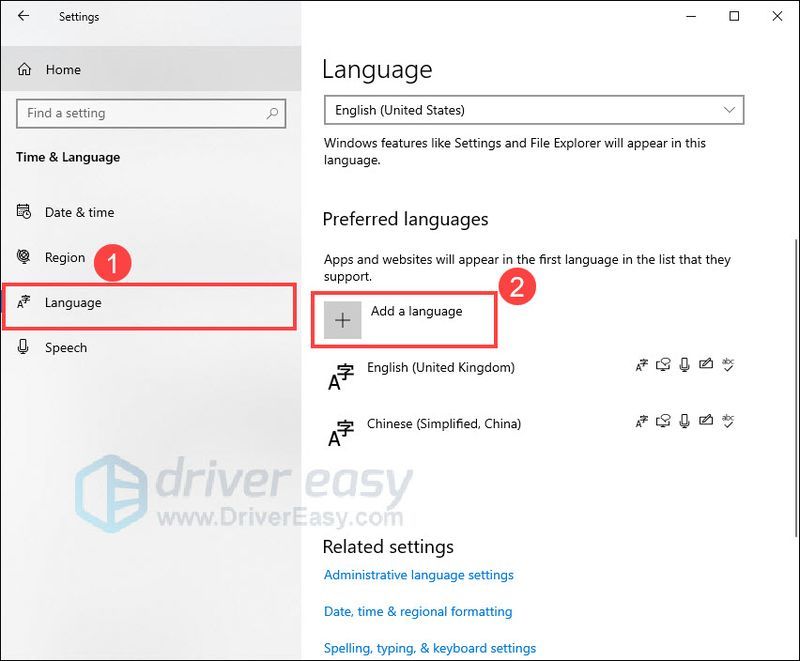
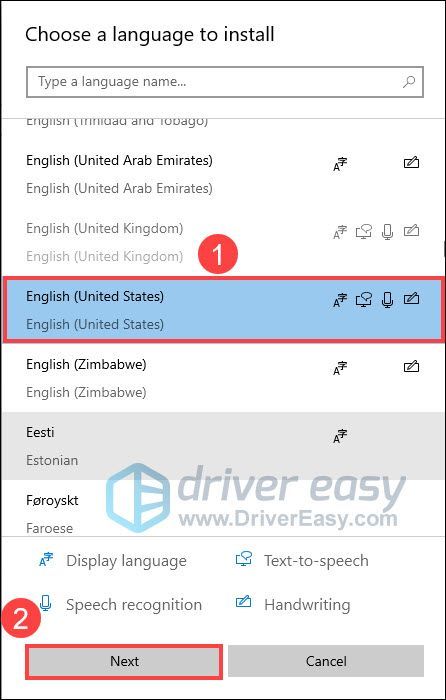
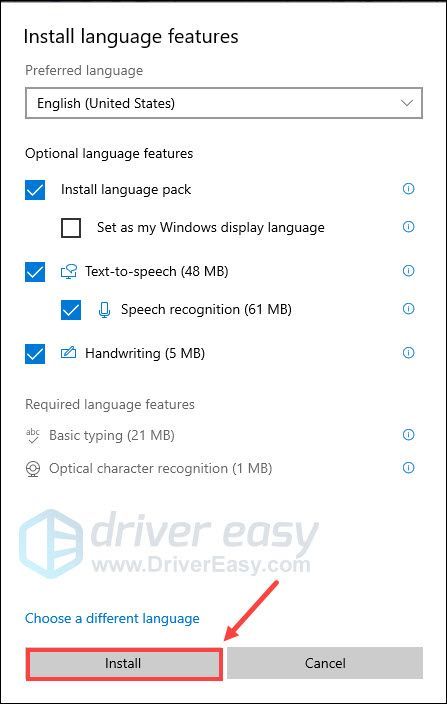
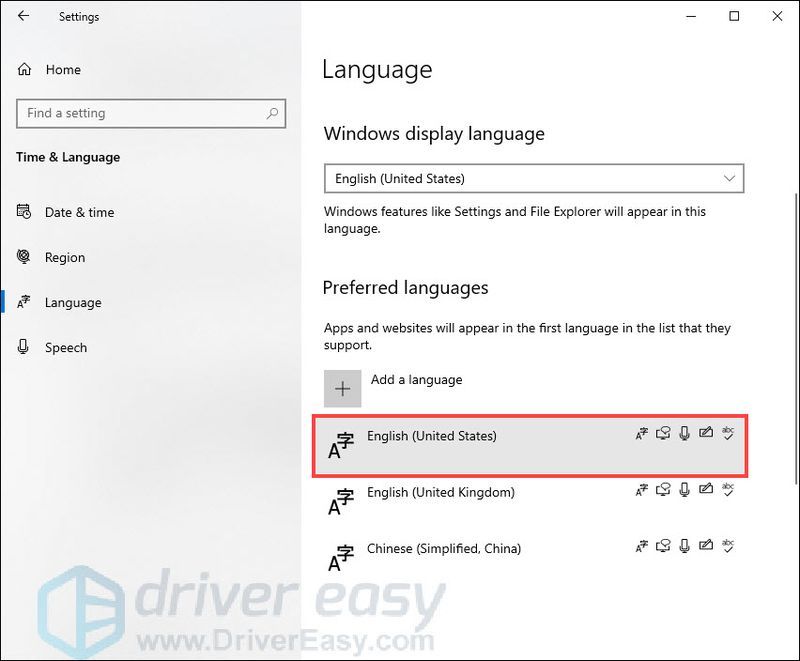
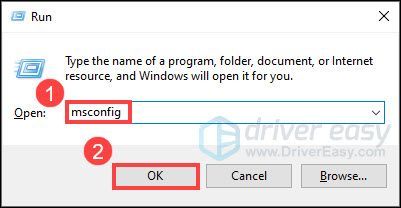
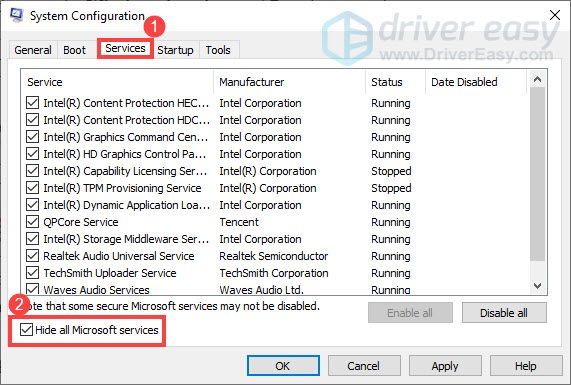
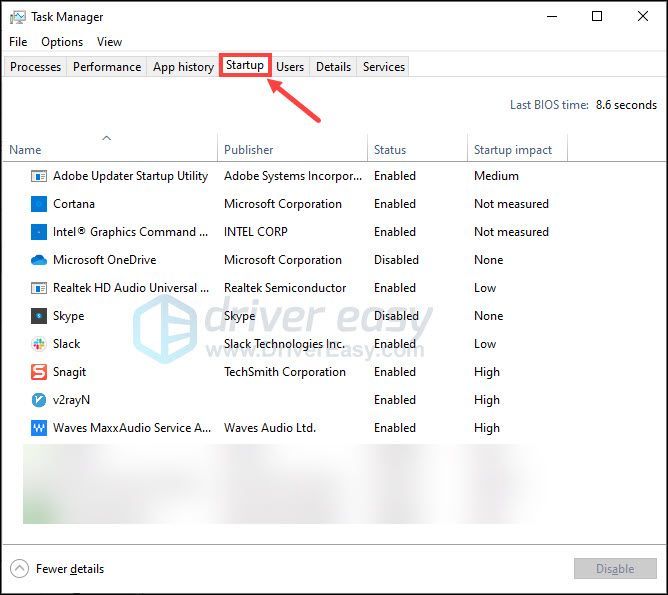
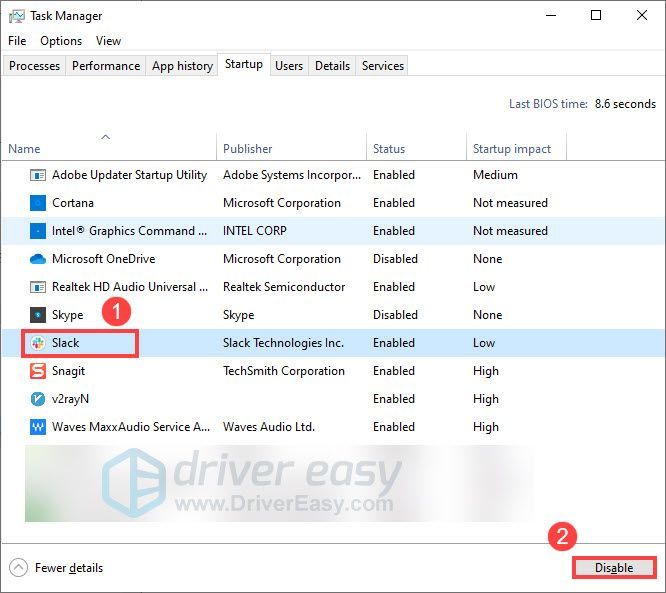
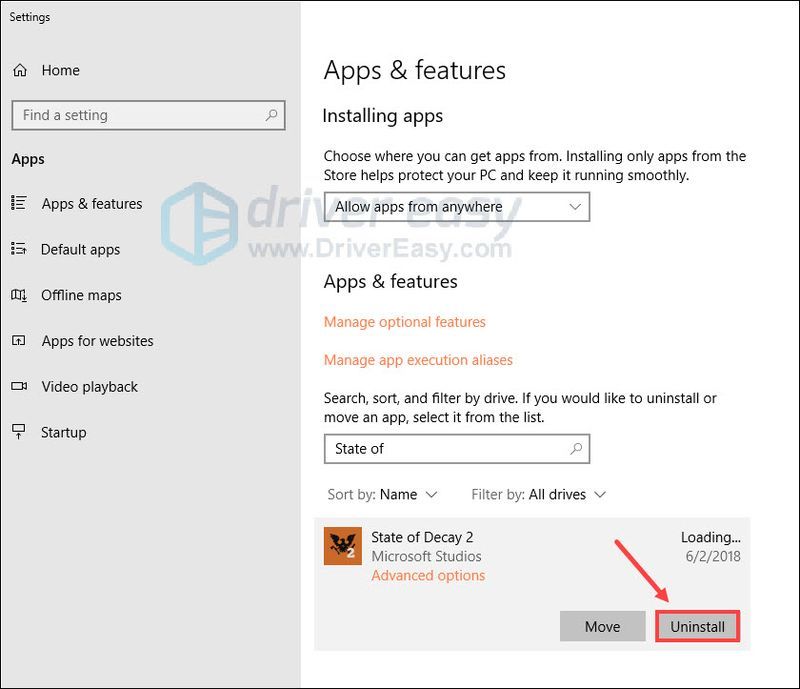
![[解決済み] PCでのMIR4のクラッシュ](https://letmeknow.ch/img/knowledge/10/mir4-crashing-pc.png)


![[2022のヒント] Corsairリンクのダウンロード|すばやく簡単に](https://letmeknow.ch/img/knowledge/80/corsair-link-download-quickly-easily.png)

![[解決済み]サイバーパンク2077フリーズ](https://letmeknow.ch/img/program-issues/41/cyberpunk-2077-freezing.jpg)
