友達とチャット は、ほとんどのプレーヤーが簡単なチャットと最新の状態を維持するために慣れているSteam機能です。ただし、時々、メニューが読み込まれず、混乱を招くことはありません。 フレンズネットワークに到達できません エラー。
まったく同じ問題が発生している場合でも、心配する必要はありません。これは、問題を取り除くのに役立つ便利なガイドです。うまくいくものが見つかるまで、リストを下に移動するだけです。
目次
- 修正1:SteamキャッシュとCookieをクリアする
- 修正2:Steamベータプログラムに参加または終了する
- 修正3:ネットワークアダプタードライバーを更新する
- 修正4:Steamを古いバージョンに戻す
- 修正5:モデムとルーターの電源を入れ直します
- 修正6:サーバーの問題ですか?
修正1:SteamキャッシュとCookieをクリアする
Steamはファイルとデータを保存するので、次回同じ情報をより速くロードできます。ただし、時間の経過とともに、キャッシュされたデータが間違っているか、破損しているか、古くなっている可能性があります。これにより、フレンドリストの読み込みが停止する可能性があります。
Steamキャッシュをクリアするには:
- Steamを起動し、アカウントにサインインします。
- クリック 蒸気 >> 設定 。
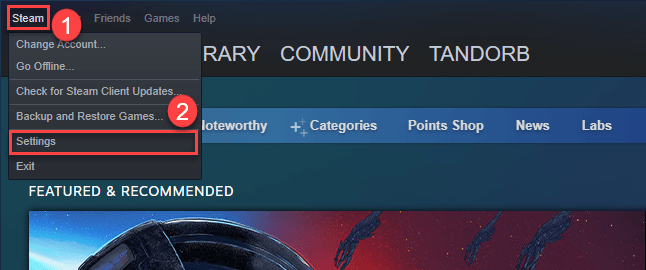
- 選択する ウェブブラウザ 、次にクリックします Webブラウザのキャッシュを削除する と すべてのブラウザクッキーを削除する それぞれ。終了したら、をクリックします わかった 。
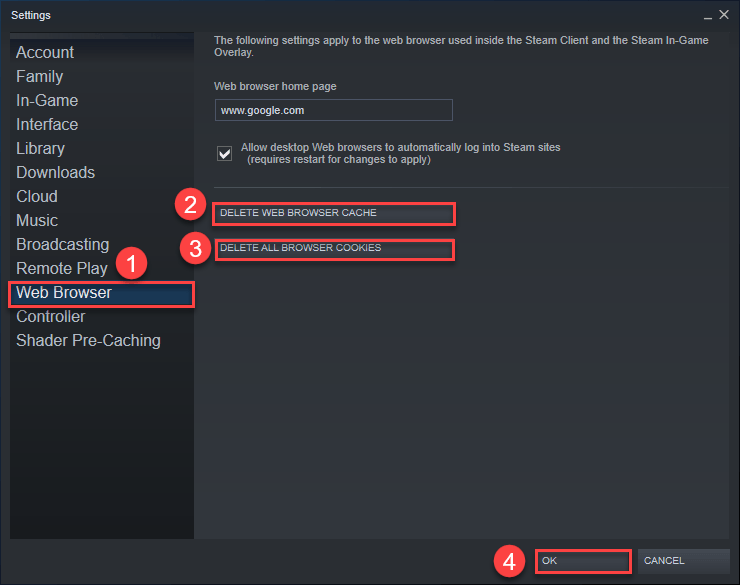
- Steamを終了します。
- Steamを再起動し、友達リストが正常に読み込まれたらクリックします。はいの場合、それなら素晴らしいです!の場合 フレンズネットワークに到達できません それでもエラーが表示されます。次に進んでください 修正2 、 下。
修正2:Steamベータプログラムに参加または終了する
Steamベータ版は、プレイヤーが正式に公開する前に、ゲームのアップデートとクライアントのアップデートをオプトインして試すことができるプログラム/モードです。これはテスト用のプログラムであるため、バグが発生しやすく、フレンドリストの読み込みの問題が発生する可能性があります。しかし、他の場合では、それはグリッチが存在する公式バージョンです。
したがって、この修正では、反対のモードに切り替えて、友達リストの受信に役立つかどうかを確認できます。
Steamベータプログラムに参加または終了する方法は次のとおりです。
- Steamを起動し、アカウントにサインインします。
- クリック 蒸気 >> 設定 。
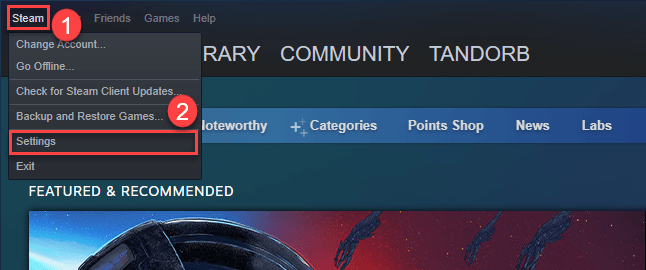
- 選択する アカウント 、次にベータ参加セクションで、をクリックします 変化する… 。
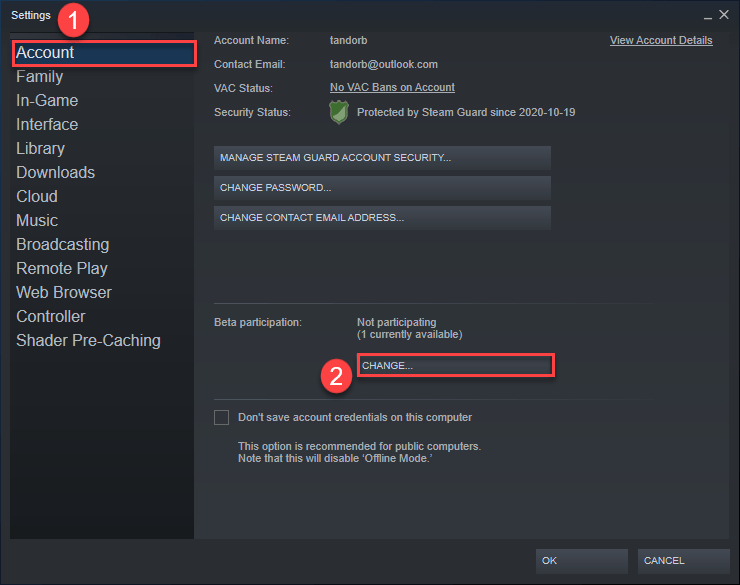
- ポップアップ表示されるウィンドウで、参加状態を変更するオプションを選択します。次に、をクリックします わかった 。

- Steamを終了します。
- Steamを起動して、友達リストにアクセスできるかどうかを確認します。はいの場合、おめでとうございます!エラーが続く場合は、試してください 修正3 、 下。
修正3:ネットワークアダプタードライバーを更新する
ネットワークアダプタドライバは、ネットワークアダプタとコンピュータシステム間の通信にとって極めて重要なソフトウェアです。ネットワークアダプタドライバが間違っているか、古くなっているか破損している場合は、インターネットが不安定または貧弱である可能性があり、Steamの原因となる可能性があります フレンズネットワークに到達できません エラー。したがって、ネットワークアダプタドライバを更新して、問題が解決するかどうかを確認する必要があります。ドライバーを手動で更新する時間、忍耐力、スキルがない場合は、次の方法で自動的に更新できます。 ドライバーイージー 。
Driver Easyはシステムを自動的に認識し、適切なドライバーを見つけます。コンピュータが実行しているシステムを正確に知る必要はなく、ダウンロードする間違ったドライバに悩まされる必要もありません。また、インストール時に間違いを心配する必要もありません。 DriverEasyはそれをすべて処理します。
ドライバーは、次のいずれかを使用して自動的に更新できます。 自由 または プロバージョン NS ドライバーイージーの。しかし、Proバージョンでは、たった2つのステップで済みます(完全なサポートと30日間の返金保証が受けられます)。
- ダウンロード DriverEasyをインストールします。
- Driver Easyを実行し、 今スキャンして ボタン。 Driver Easyはコンピューターをスキャンし、問題のあるドライバーを検出します。
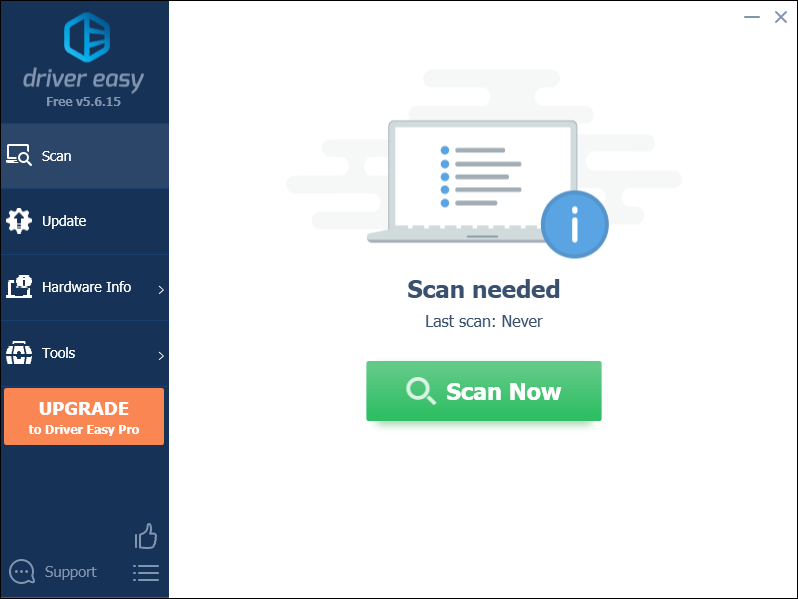
- クリック すべて更新 の正しいバージョンを自動的にダウンロードしてインストールする 全て システムに不足している、または古くなっているドライバー(これには、 プロバージョン – [すべて更新]をクリックすると、アップグレードするように求められます)。
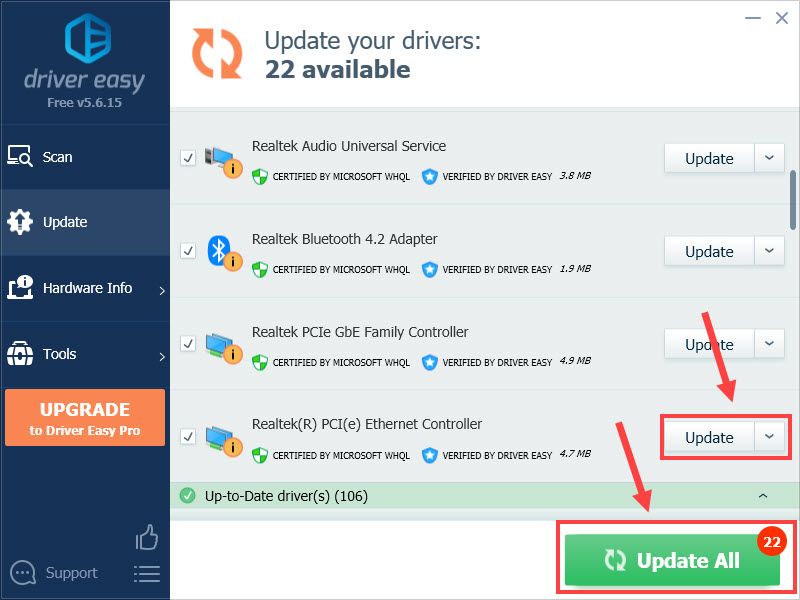
ノート :必要に応じて無料で行うことができますが、一部は手動です。 - 変更を有効にするには、コンピューターを再起動します。
- Steamにサインインして、友達リストが正しく読み込まれるかどうかを確認します。はいの場合、問題は解決しました。喜びがない場合は、試してみてください 修正4 、 下。
修正4:Steamを古いバージョンに戻す
フレンズネットワークに到達できません エラーは、現在のバージョンのバグである可能性があります。回避策として、プロパティを変更し、クライアントを古いバージョンに戻して、それが当てはまるかどうかを確認できます。
手順は次のとおりです。
- デスクトップで、Steamを右クリックし、 プロパティ 。
- [プロパティ]で、をクリックします ショートカット タブ。の 目標 、フィールドの最後にスペースを残して(…steam.exe)、次のように入力します -nofriendsui 。その後、をクリックします わかった 変更を適用します。
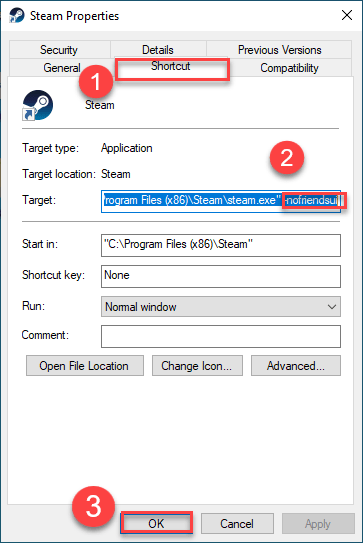
- Steamを開き、友達リストにアクセスできるかどうかを確認します。
- それでも問題が解決しない場合は、デスクトップに戻り、手順1を繰り返して[プロパティ]ウィンドウを開きます。
- の ショートカット タブ、検索 目標 、フィールドの最後にスペースを残して(…–nofriendsui)、次のように入力します –nochatui 。その後、をクリックします わかった 変更を適用します。
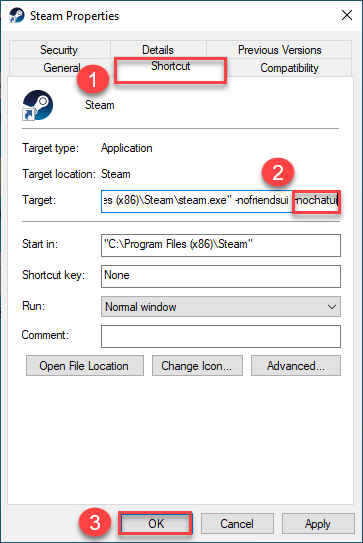
- Steamを実行して、 フレンズネットワークに到達できません エラーが修正されました。
修正5:モデムとルーターの電源を入れ直します
NS フレンズネットワークに到達できません エラーは、ローカルネットワークのルーターとモデムのオーバーフローが原因で発生する可能性があります。古いメモリをクリアするために、モデムルーターの電源を入れ直すことができます。ターンオフ-ターンオンのトリックを含むパワーサイクリングにより、ネットワークデバイスを冷却して新しいIPを取得できます。
手順は非常に簡単です。
- モデム(および別のデバイスの場合はルーター)を電源ソケットから抜きます。
 (モデム)
(モデム)
 (ルーター)
(ルーター) - 待って 60秒 モデム(およびルーター)を冷却します。
- ネットワークデバイスを再度接続し、インジケータライトが通常の状態に戻るまで待ちます。
- コンピュータを再起動してください。
- Steamを起動し、友達リストが利用可能かどうかを確認します。
修正6:サーバーの問題ですか?
上記のオプションを使い果たしてもチャットリストが表示されない場合は、Steamフレンズサーバーでダウンタイムが発生している可能性があります。この場合、開発者スタッフが機能の回復に取り組んでいる間、待つ必要があるかもしれません。
これでこの投稿は終わりです。うまくいけば、それはあなたを修正の正しい方向に向けました フレンズネットワークに到達できません エラー。ご質問、アイデア、提案がございましたら、以下にコメントを残していただければ幸いです。
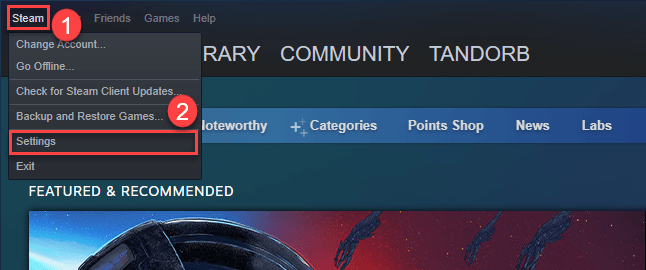
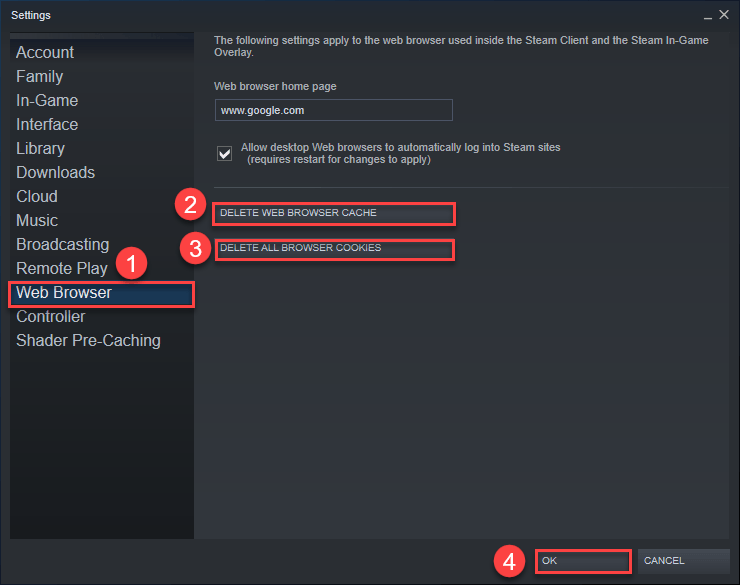
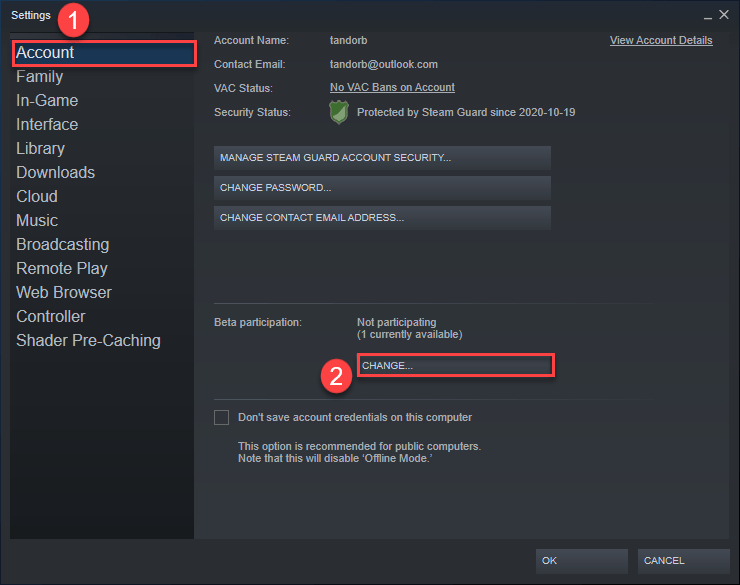

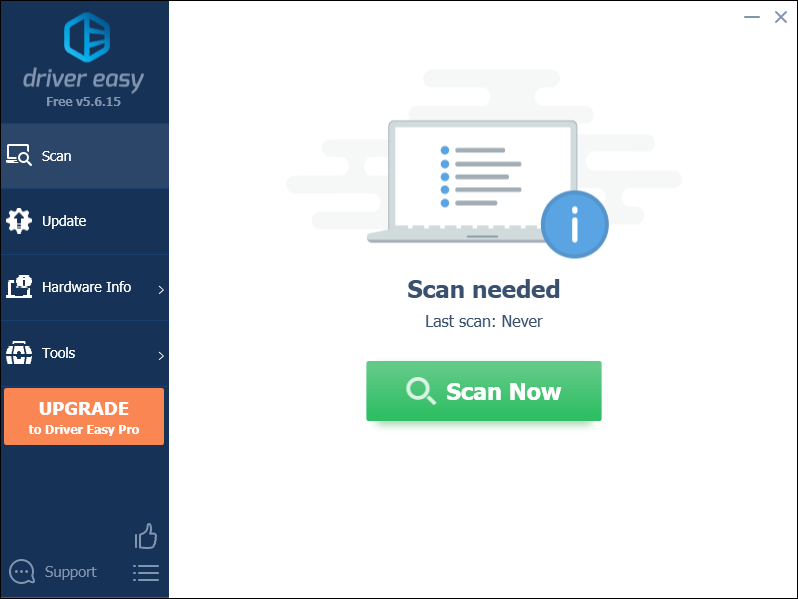
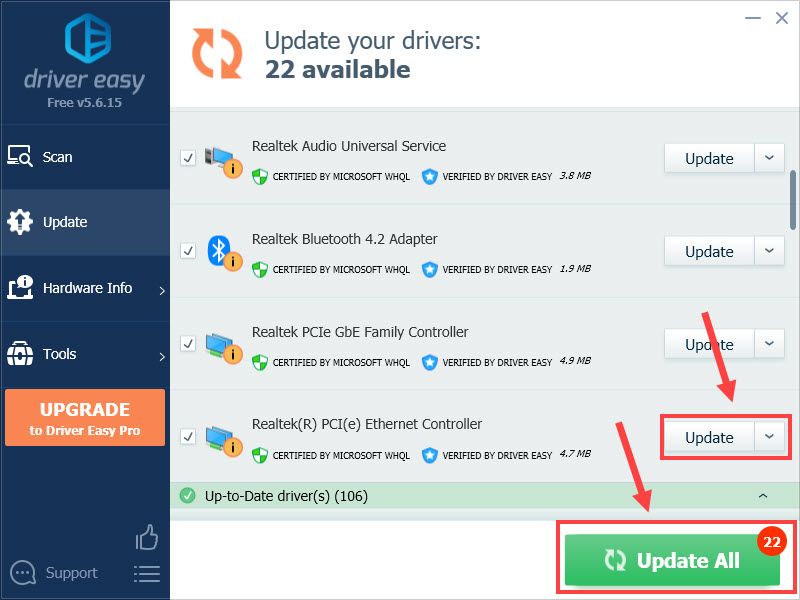
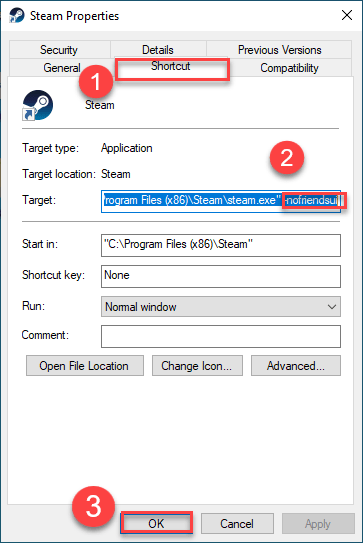
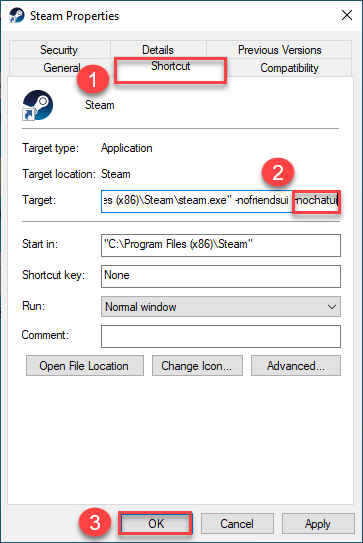
 (モデム)
(モデム)  (ルーター)
(ルーター)![[解決済み]代金引換:ブラックオプスコールドウォークラッシュ](https://letmeknow.ch/img/other/95/cod-black-ops-cold-war-crash.jpg)





