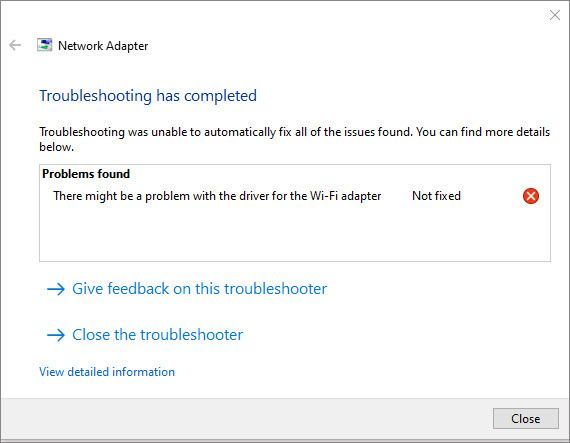
WiFiアダプターのドライバーに問題がある可能性があるというエラーが発生しましたか?あなたは一人じゃない。インターネットに接続していないときはかなり迷惑ですが、心配しないでください。この投稿では、役立つすべての簡単な修正をまとめています。
これらの修正を試してください:
WiFIアダプタードライバーの問題をトラブルシューティングするための5つの方法を次に示します。それらすべてを試す必要はありません。トリックを実行するものが見つかるまで、リストを下に向かって進んでください。
- WLANAutoConfigサービスが実行されていることを確認します
- Driver Easyを実行し、 今スキャンして ボタン。その後、Driver Easyはコンピューターをスキャンし、問題のあるドライバーを検出します。

- クリック アップデート フラグが立てられたネットワークドライバーの横にあるボタンをクリックして、そのドライバーの正しいバージョンを自動的にダウンロードし、手動でインストールできます(これは無料バージョンで実行できます)。
またはクリック すべて更新 システムに欠落しているか古くなっているすべてのドライバーの正しいバージョンを自動的にダウンロードしてインストールします。 (これには プロバージョン これには、完全なサポートと30日間の返金保証が付いています。クリックするとアップグレードするように求められます すべて更新 。)
 DriverEasyのProバージョン 完全な技術サポートが付属しています。
DriverEasyのProバージョン 完全な技術サポートが付属しています。 - タイプ services.msc フィールドでクリックします わかった 。

- を見つけます WLANAutoConfigサービス 。実行されていない場合は、右クリックしてクリックします 始める 。すでに実行されている場合は、右クリックしてクリックします 再起動 。

- 右クリック WLANAutoConfigサービス もう一度選択します プロパティ 。

- をセットする スタートアップタイプ に 自動 をクリックします わかった 。

- タイプ cmd Windowsの検索バーにあります。右クリック コマンド・プロンプト 結果からクリックします 管理者として実行 。

- 選択する はい プロンプトが表示されたら。
- [コマンドプロンプト]で、次のコマンドを入力またはコピーして貼り付け、を押します 入力 。
netsh winsock reset catalog
- 次のコマンドを入力または貼り付けて、を押します 入力 。
netsh winsock reset catalog
- Reimageを開き、クリックします はい PCの無料スキャンを実行します。

- Reimageはコンピュータを徹底的にスキャンします。これには数分かかる場合があります。

- 完了すると、PC上のすべての問題の詳細なレポートが表示されます。それらを自動的に修正するには、をクリックします 修理を開始 。これには、フルバージョンの購入が必要です。また、60日間の返金保証が付いているため、Reimageで問題が解決しない場合はいつでも返金できます。

- キーボードで、 Windowsロゴキー と R 同時に、[実行]ダイアログボックスを開きます。
- タイプ ncpa.cpl バーでクリックします わかった 。

- 使用しているネットワークアダプタを右クリックして、 プロパティ 。

- ネットワークの問題
- Wi-Fiアダプター
修正1-ネットワークドライバーを更新する
名前が示すように、このエラーはネットワークドライバに関連しています。したがって、より複雑なものに進む前に、ネットワークドライバが破損しているか古いかどうかを確認する必要があります。スムーズなインターネット接続を得るには、ネットワークドライバを最新の状態に保つ必要があります。
コンピュータハードウェアに精通していて、ネットワークアダプタの正確なモデルを知っている場合は、製造元のWebサイトにアクセスし、オペレーティングシステムに対応するドライバを見つけて、手動でダウンロードしてください。
ドライバーを手動で更新する時間、忍耐力、またはコンピュータースキルがない場合は、代わりに、 ドライバーイージー 。 Driver Easyは、システムを自動的に認識し、正しいネットワークドライバーとWindowsのバージョンを検出し、それらを正しくダウンロードしてインストールします。
サポートが必要な場合は、お問い合わせください DriverEasyのサポートチーム で support@drivereasy.com 。
問題は修正されましたか?そうでない場合は、2番目の修正を見てください。
修正2– WLANAutoConfigサービスが実行されていることを確認します
WLAN AutoConfigサービスを使用すると、ワイヤレスアダプタを設定、検出、接続、およびワイヤレスネットワークから切断できます。正常に動作していない場合は、WiFiアダプターでエラーが発生する可能性があります。これを修正するには、以下の手順に従います。
エラーメッセージが再発するかどうかをテストします。その場合は、以下の次の修正に進んでください。
修正3–WinsockとTCP / IPスタックをリセットする
WinsockとTCP / IPスタックのリセットは、ネットワーク接続に問題がある場合に最も役立つ方法の1つです。これにより、誤ったネットワーク構成と関連するレジストリ設定がデフォルトに調整されます。これを行う方法は次のとおりです。
これらのコマンドを適用した後、PCを再起動して、ネットワークが通常に戻るかどうかを確認します。そうでない場合は、さらに2つの修正を試す必要があります。
修正4–破損したシステムファイルを修復する
システムファイルが見つからないか破損していると、WiFiアダプターのドライバーにさまざまな問題が発生する可能性があります。システムが破損していないかどうかを確認するには、コンピュータのスキャンをすばやく徹底的に実行する必要があります。そして、これはあなたが思っているよりも簡単です。
リイメージ は、さまざまな機能を備えた強力なWindows修復ソリューションです。ハードウェア関連の問題に対処するだけでなく、ウイルスやマルウェアなどのセキュリティの脅威を検出し、PCの安定性を向上させることができます。最も重要なことは、カスタム設定やデータに害を及ぼさないことです。
システムがより速くスムーズに動作するかどうか、およびインターネットが正常に接続されているかどうかをテストします。この解決策でうまくいかない場合は、最後の解決策を確認してください。
修正5–AVGネットワークフィルタードライバーを無効にする
一部のユーザーは、AVGアンチウイルスがインターネットアクセスをブロックすると報告しました。自動的にインストールされて有効になっているAVGネットワークフィルタードライバーが原因である可能性があるため、無効にして問題が解決するかどうかを確認できます。
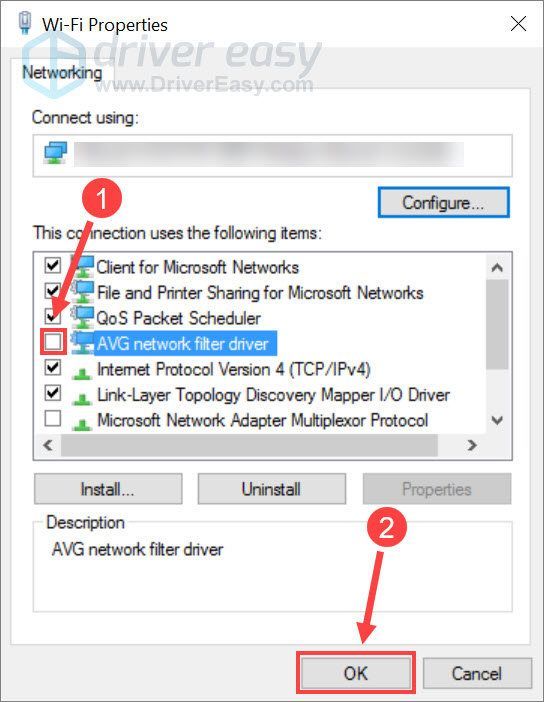
もう一度インターネットを閲覧して、すべてが正常に機能しているかどうかを確認します。
上記の解決策の1つで、「WiFiアダプターのドライバーに問題がある可能性があります」というエラーが解決されることを願っています。ご不明な点やご提案がございましたら、お気軽にコメントをお寄せください。












![[2022ヒント]エラーコード6ダイバーウォーゾーン/モダンウォーフェア](https://letmeknow.ch/img/other/12/error-code-6-diver-warzone-modern-warfare.jpg)



![[解決済み] Windows10でマウスカーソルが消えた](https://letmeknow.ch/img/other/72/curseur-souris-disparu-sous-windows-10.jpg)
![[解決済み] RazerKrakenヘッドセットマイクが機能しない](https://letmeknow.ch/img/other/58/razer-kraken-headset-mikrofon-geht-nicht.jpg)
