'>
Windowsを再インストールするか、新しいバージョンにアップグレードした後、USB 3.0ポートが正常に機能しなくなった場合は、デバイスマネージャーに移動して、USBドライバーのステータスを確認できます。この問題の最も不可能な原因は、ドライバーの障害です。 USB 3.0ドライバーが削除されているか、破損している可能性があります。
USB 3.0ドライバーに問題がある場合は、ユニバーサルシリアルバス(USB)コントローラーの横に次のような黄色のマークが表示される可能性があります。

したがって、Windowsの再インストールまたはアップグレード後にUSB 3.0ポートが機能しなくなった場合は、ドライバーを更新してみてください。問題は解決するはずです。 USB3.0ポートのドライバーを更新するために使用できる以下の3つの推奨方法があります。
方法1:WindowsUpdateを使用する
注:これを使用するには、WindowsUpdate機能が有効になっていることを確認してください。
次の手順を実行します:
1.で デバイスマネージャ 、デバイス名を右クリックして、 ドライバソフトウェアの更新…
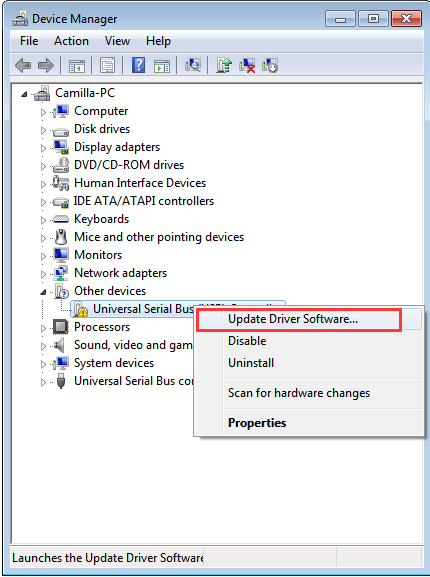
2.をクリックします 更新されたドライバーソフトウェアを自動的に検索する
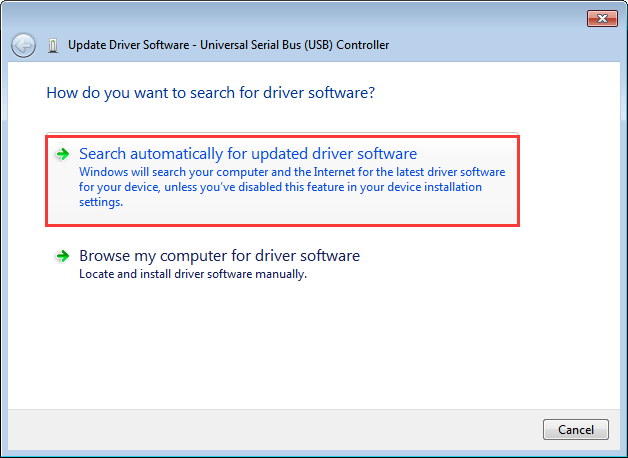
3. Windowsが、このデバイス用の新しいドライバーがあるかどうかを確認するのに時間がかかる場合があります。利用可能な新しいドライバーがある場合、Windowsはそれを自動的にロードします。
方法2:メーカーからドライバーをダウンロードする
ブランドのコンピューターを使用している場合は、PCの製造元のWebサイトにアクセスしてUSBドライバーをダウンロードできます。一部のメーカーでは、USBドライバーを含むチップセットドライバーをリリースします。したがって、WebサイトにUSBドライバーではなくチップセットドライバーが見つからない場合は、チップセットドライバーをダウンロードしてください。開始する前に、PCのモデル名またはPCが実行している特定のオペレーティングシステムを知っていることを確認してください。
方法3:簡単なドライバーを使用してドライバーを更新する
Windows Updateは常に新しいドライバーを正常に提供するとは限らず、ドライバーを手動でダウンロードするには時間がかかる可能性があります。したがって、両方があなたのケースに合わない場合は、 ドライバーが簡単 USB3.0ドライバーを更新します。
Driver Easyはシステムを自動的に認識し、適切なドライバーを見つけます。コンピューターが実行しているシステムを正確に知る必要はありません。間違ったドライバーをダウンロードしてインストールするリスクもありません。また、インストール時に間違いを心配する必要もありません。
無料版またはPro版のDriverEasyを使用して、ドライバーを自動的に更新できます。しかし、Proバージョンでは、2回クリックするだけです(完全なサポートと30日間の返金保証が受けられます)。
1) ダウンロード DriverEasyをインストールします。
2)Driver Easyを実行し、クリックします 今スキャンして ボタン。 Driver Easyは、コンピューターをスキャンして、問題のあるドライバーを検出します。
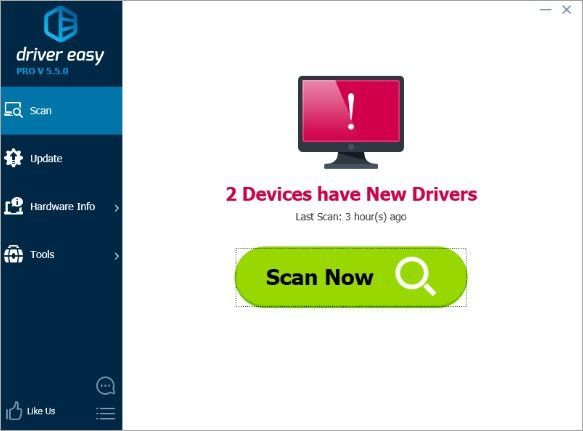
3)をクリックします 更新 フラグが設定されたUSBドライバーの横にあるボタンをクリックして、このドライバーの正しいバージョンを自動的にダウンロードしてから、手動でインストールできます(これは無料バージョンで実行できます)。
またはクリック すべて更新 の正しいバージョンを自動的にダウンロードしてインストールする すべて システムに不足している、または古くなっているドライバー(これには、 プロバージョン – [すべて更新]をクリックすると、アップグレードするように求められます)。
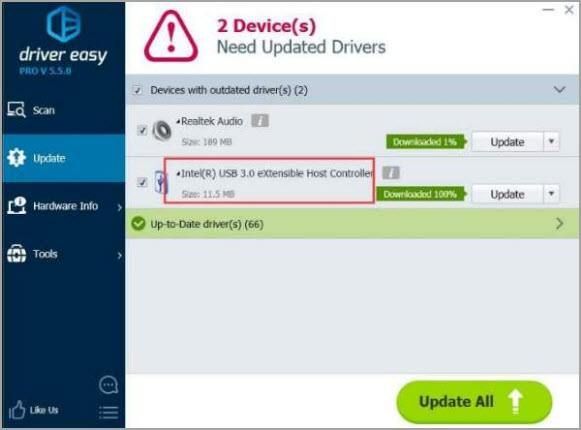
この記事がお役に立てば幸いです。ご質問、アイデア、提案がございましたら、下にコメントを残してください。


![[解決!] DX12エラー0x887A0006&0x887A0005 ACシャドウ](https://letmeknow.ch/img/knowledge-base/8A/solved-dx12-error-0x887a0006-0x887a0005-ac-shadows-1.jpg)

![[修正] CanonプリンターがWindows10で印刷されない](https://letmeknow.ch/img/printer-issues/73/canon-printer-won-t-print-windows-10.png)

