
VALORANTは、明白な理由なしにコンピューターを再起動するように促しますか?完全なメッセージは言う:
ゲームをロードするには、システムを再起動する必要があります。 PCを再起動してください。この問題が解決しない場合は、プレーヤーサポートチームにお問い合わせください。
コンピュータを数回再起動してもこのメッセージが続く場合は、この問題を解決するために何かを行う必要があります。
次のソリューションを試してください。
以下は5つの提案された解決策です。それらすべてを完了する必要はありません。役立つソリューションが見つかるまで、ソリューションを順番に実行してください。
- Windows 7の場合:このタブを確認してください ヴァンガードトレイ通知 と一緒に行きます ステップ8 砦。
- Windows 10 / 8.1の場合:クリック タスクマネージャーを開く 先に進みます。
- 評価する
1。 このソリューションは、Windows 10、7、および8.1に適用されます。
2。 コンピュータとハードウェアを確認してください VALORANTのシステム要件 満たす。
解決策1:VALORANT互換性設定を調整する
互換性の問題が原因でVALORANTを起動できず、常にシステムを再起動する必要があります。以下のように設定を調整し、VALORANTを再起動してみてください。
1)右クリック VALORANT-アイコンの デスクトップで選択します プロパティ アウト。
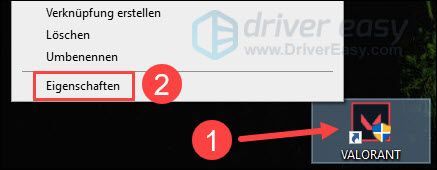
2)タブに切り替えます 互換性 。あなたを引っ掛ける フルスクリーンの最適化を無効にする と 管理者としてプログラムを実行する 。
クリック 買収 そして上へ わかった 変更を保存します。
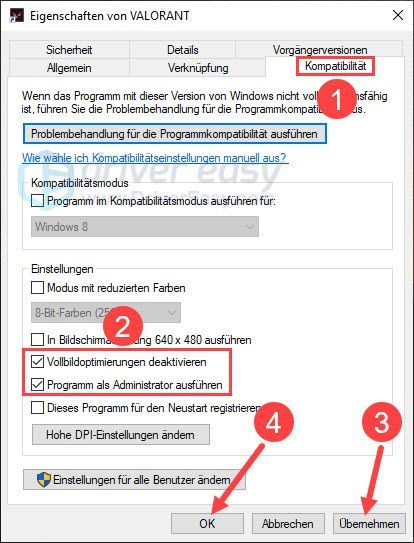
3)VALORANTアイコンをダブルクリックして実行します。
[ユーザーアカウント制御]ダイアログが表示されたら、[ と 。
4)ゲームクライアントにログインして、VALORANTを正常に起動できるかどうかを確認します。
解決策2:RiotVanguardをアクティブにする
VALORANTをプレイするには、 暴動ヴァンガード 、RiotGamesのゲームセキュリティソフトウェア。そうしないと、ゲームの開始に失敗する可能性があり、ヒントが得られます ゲームをロードするには、システムを再起動する必要があります 。
Riot Vanguardのサービスを有効にし、システムの起動時に自動的に実行されるようにします。
1)キーボードで同時に押す Windows-ロゴ-味+ R 、 与える services.msc 1つを押して キーを入力してください 。
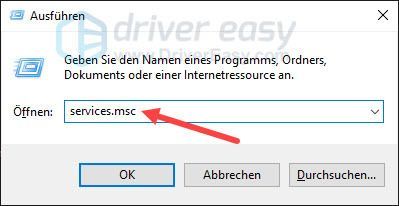
2)ダブルクリック vgc リストにあります。
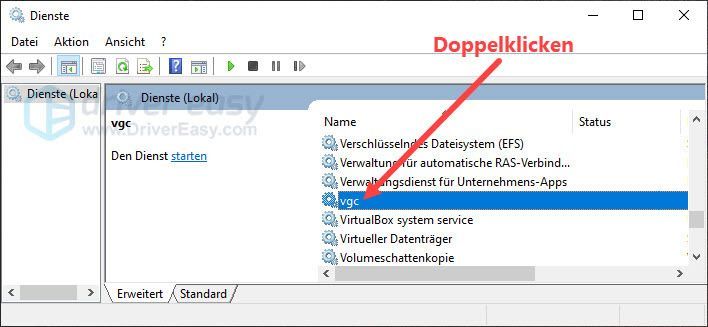
3)起動タイプを設定します 自動的 をクリックします 始める このサービスを有効にします。
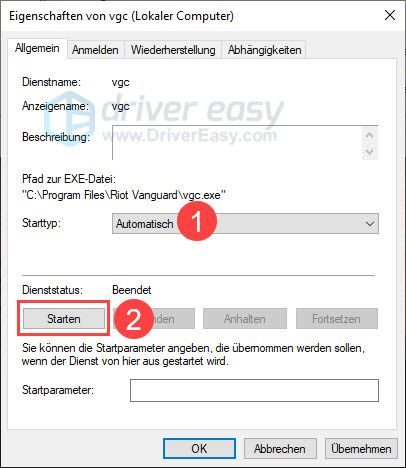
4)クリック 買収 以上 わかった 。
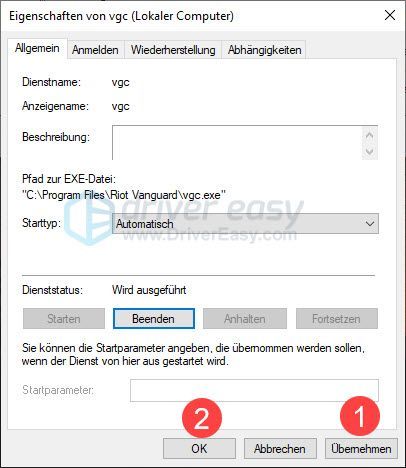
5)キーボードで、を同時に押します Windows-ロゴ-味+ R 、 与える msconfig 1つを押して キーを入力してください システム構成を入力します。
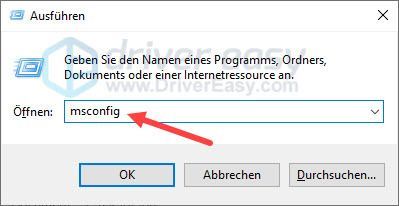
6)タブに切り替えます 起動/自動起動/起動 。
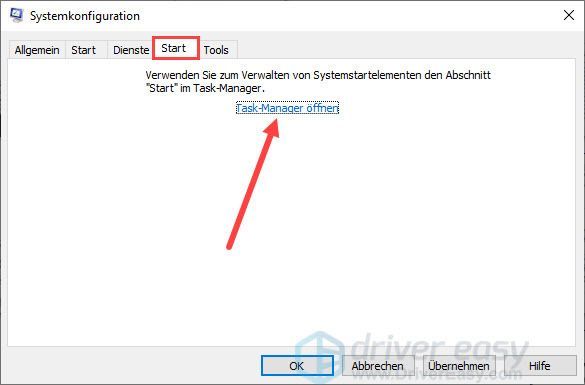
7)マーク ヴァンガードトレイ通知。 をクリックします 活性化 。
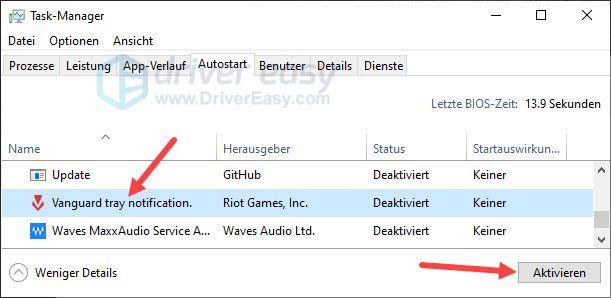
8)[システム構成]ウィンドウに戻ります。クリック 買収 そして上へ わかった 設定を確認します。
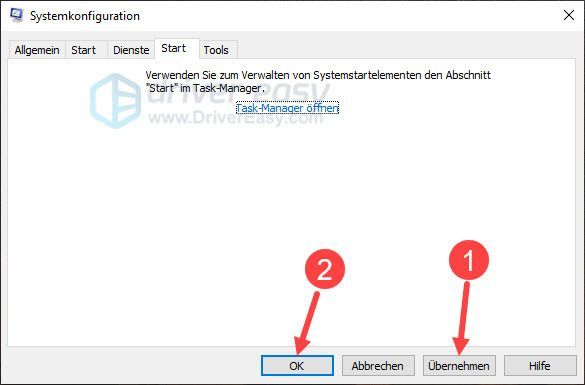
9)クリック 新たに始める 。
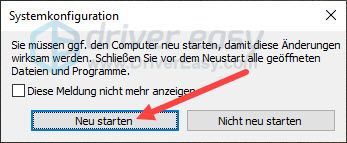
10)VALORANTをプレイできるか確認してください。
それでもエラーが発生する場合は、ゲームをロードするためにシステムを再起動する必要があるか、Vanguardのサービスを開始できない場合は、RiotVanguardを再インストールしてください。
1)キーボードで、 Windowsロゴの味 検索ボックスを表示します。
2)フィールドに入力します cmd 1つ、右クリック コマンド・プロンプト と選択します 管理者として実行する アウト。
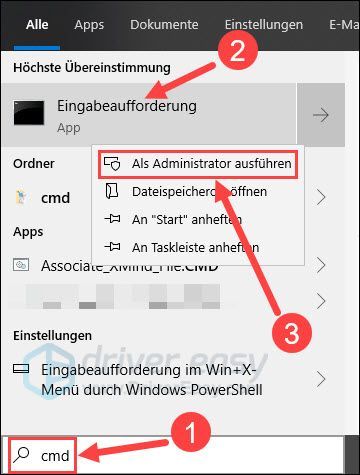
3)[ユーザーアカウント制御]ダイアログが表示されたら、[ と 。
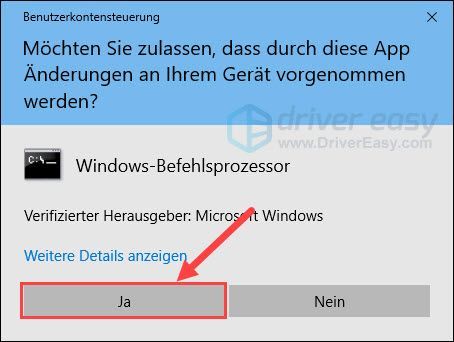
4)コマンドプロンプトを入力します sc削除vgc を押して キーを入力してください 。
sc delete vgc
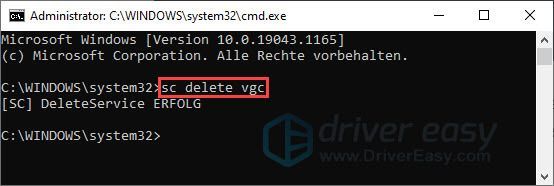
5)2番目のコマンドを入力します sc削除vgk 次にを押します キーを入力してください 。
sc delete vgk
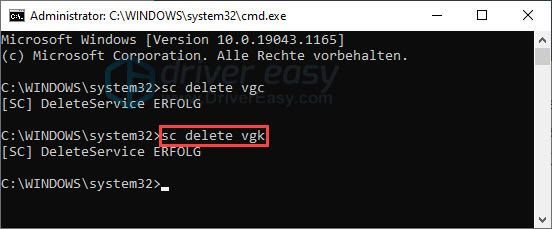
6)コンピュータを再起動します。
7)キーボードで、 Windows-ロゴ-味+ E Windowsエクスプローラを開きます。次に、Riot Vanguardが配置されているディレクトリに移動します(デフォルトでは、パスは このPC> C:>プログラムファイル )。
8)フォルダを右クリックします 暴動ヴァンガード と選択します 消火 アウト。
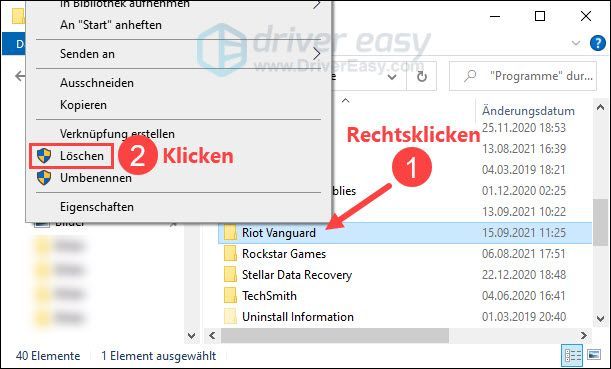
9)右クリック 古紙箱 デスクトップで選択します 空のごみ箱 アウト。
RiotVanguardのファイルを完全に削除する操作を確認します。
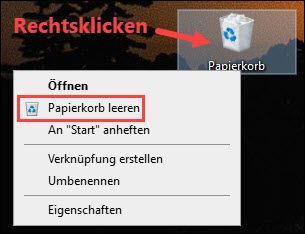
10)VALORANTを実行します。 RiotVanguardは自動的に再インストールします。
11)Riot Vanguardのインストールが完了したら、をクリックします 演奏する ゲームが正しく実行されるかどうかを確認します。
インストールを完了するために、コンピュータを再起動する必要がある場合があります。この方法が機能する場合は、次の手順に従って、デバイスドライバー、特にグラフィックスドライバーを更新することをお勧めします。 解決策3 VALORANTの潜在的な問題を防ぐために更新します。
解決策3:デバイスドライバーを更新する
デバイスドライバが古くなっているか破損している場合、VALORANTはシステムの再起動を必要とします。これは、可能であればWindowsがドライバをチェックして更新するのに役立ちます。ただし、Windowsによってインストールされるドライバーは常に最新であるとは限らないため、他の方法でドライバーを更新しなければならないことがよくあります。
ドライバーを変更できます 手動で 必要に応じて、デバイスメーカーのWebサイトにアクセスしたり、ドライバーのダウンロードサイトを見つけたり、正しいドライバーを見つけたりして、更新してください。
ただし、デバイスドライバーの処理に苦労している場合、または時間がない場合は、ドライバーを同梱することをお勧めします。 ドライバーイージー 更新します。
1) ダウンロードする DriverEasyをインストールします。
2)実行 ドライバーイージー オフにしてクリックします 今スキャンして 。システム内の問題のあるすべてのドライバーが1分以内に検出されます。
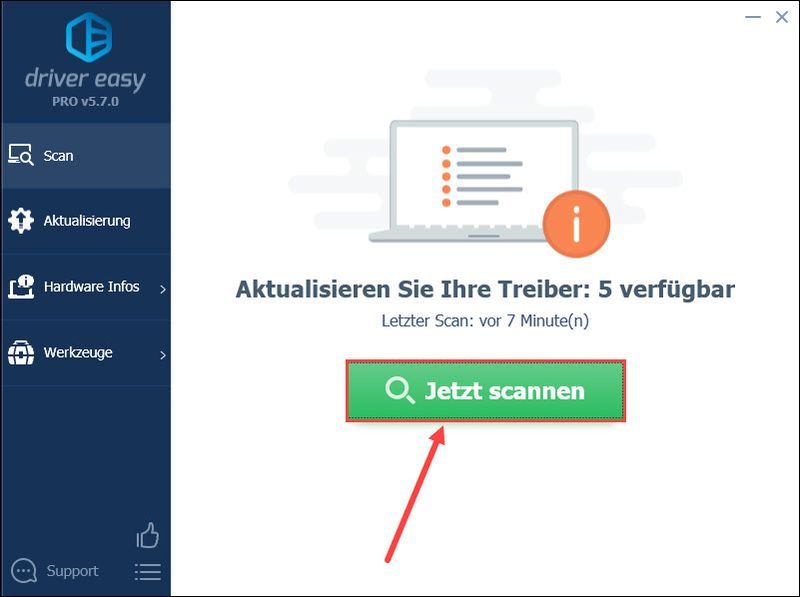
3)クリック アップデート ドライバーを更新して正しい最新のドライバーバージョンをダウンロードしてインストールする、強調表示されたデバイスの横。
または、ボタンをクリックするだけです すべて更新 クリックすると、システム内の問題のあるすべてのデバイスドライバーが自動的に更新されます。
(どちらの場合も、 PROバージョン 必要。)
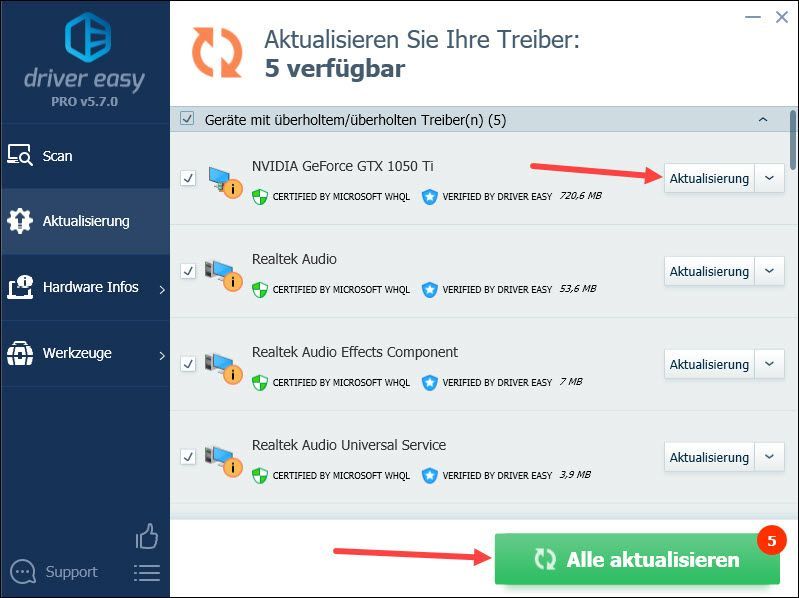
注釈 :無料版のDriver Easyを使用してドライバーを更新することもできますが、手動で行う必要のある手順がいくつかあります。
4)コンピュータを再起動し、ゲームを取得せずにVALORANTを起動できるかどうかを確認するには、メッセージをロードするためにシステムを再起動する必要があります。
解決策4:仮想化を無効にする
VALORANTを実行するために仮想化は必要なく、場合によってはゲームの起動を妨げることさえあります。仮想化を無効にして、VALORANTを再度テストします。
1)キーボードで、 Windowsロゴの味 検索ボックスを表示します。
2)フィールドに入力します cmd 1つ、右クリック コマンド・プロンプト と選択します 管理者として実行する アウト。
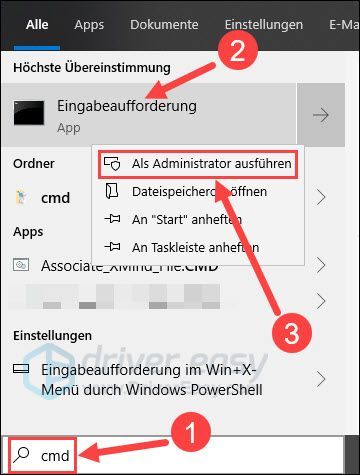
3)クリック と 。
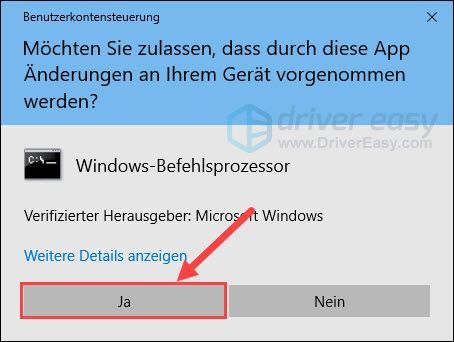
4)コマンドプロンプトを入力します bcdedit / set hypervisorlaunchtype off 1つを押して キーを入力してください 。
bcdedit /set hypervisorlaunchtype off
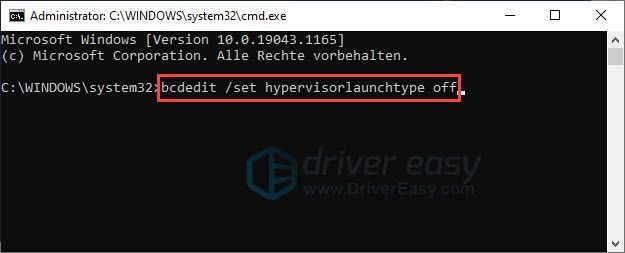
5)コンピュータを再起動し、VALORANTが再び再生可能かどうかを確認します。
解決策5:VALORANTを再インストールします
繰り返されるエラーの別の可能性ゲームをロードするためにシステムを再起動する必要があるのは、インストールの失敗です。 VALORANTのインストールに問題がある場合、ゲームは正常に起動しません。この場合、VALORANTを完全に再インストールする必要があります。
1)キーボードで同時に押す Windows-ロゴ-味+ R 、 与える appwiz.cpl 1つを押して キーを入力してください 。
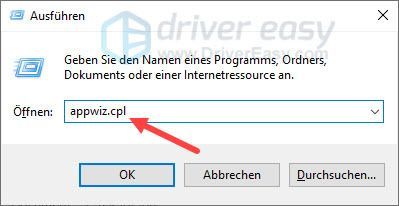
2)選択 VALORANT リストからクリックします アンインストール 。
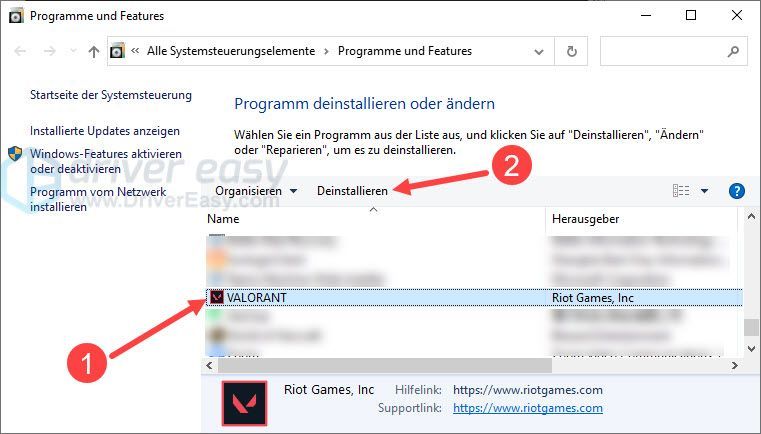
3)プロンプトに従ってVALORANTを削除します。
4)アンインストール 暴動ヴァンガード 上記の手順の後。
5)PCを再起動します。
6)電話 VALORANTの公式サイト インストールファイルをダウンロードします。
7)インストーラーファイルを実行し、プロンプトに従ってVALORANTとRiotVanguardをインストールします。
8)インストール後、ゲームの起動に関する問題が解決したかどうかをテストします。
この投稿がお役に立てば幸いです。他にご質問やご提案がございましたら、下にコメントを残してください。
![[解決済み]ワイヤークラッシュを超えて](https://letmeknow.ch/img/program-issues/59/beyond-wire-crashing.jpg)





