バグとエラーコードは、実際には多くのグラフィックを多用するビデオゲームで一般的です。 VALORANTはそれらの影響を受けません。多くのプレイヤーがエラーコード43を報告しています。これはプラットフォームへの接続エラーでした。ゲームにログインしようとしたとき、またはプレイセッション中に、ポップアップしたゲームクライアントを再起動してください。同じ問題が発生し、ゲームを複数回再起動しても機能しなかった場合でも、心配する必要はありません。この投稿では、修正方法をご案内します。
次の修正を試してください。
それらすべてを試す必要はないかもしれません。うまくいくものが見つかるまで、リストを下に向かって進んでください。
- サーバーのステータスを確認する
- モデム/ルーターを再起動します
- ネットワークアダプタドライバを更新します
- DNSキャッシュをフラッシュする
- ヴァンガードサービスを有効にする
- Vanguardのスタートアップタイプを変更する
- 互換性トラブルシューティングを実行する
- クリーンブートを実行します
- Vanguardを再インストールします
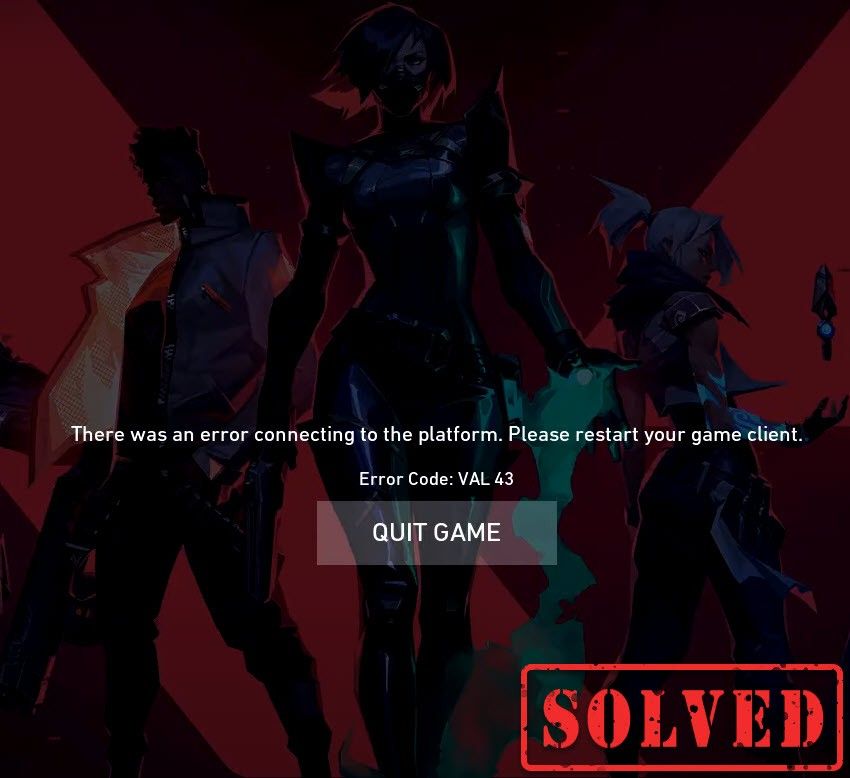
修正1:サーバーのステータスを確認する
サーバーのメンテナンスまたはサーバーの予期しないダウンタイムが原因である可能性があります。それがあなたのケースであるかどうかを確認するには、次のWebサイトにアクセスしてください。 ライアットゲームズのサービスステータス ページ。そこで、サーバーに問題があるかどうかを確認するために、ゲームVALORANTを選択する必要があります。
問題があなたの側にある場合は、以下の修正に進んでください。
修正2:モデム/ルーターを再起動します
エラーコード43は、接続の問題を示しています。したがって、インターネットが不安定であるかダウンしているかを確認する必要があります。モデムまたはルーターを再起動するだけです。インターネットが稼働状態に戻ったら、準備は完了です。
修正3:ネットワークアダプタードライバーを更新する
このエラーコードは、ネットワークまたはサーバーの接続の問題に関連しています。そのため、古いネットワークアダプタドライバが原因であり、ゲームをプレイできなくなる可能性があります。これを修正するには、ネットワークアダプタドライバを更新する必要があります。特に、最後に更新したのがいつか思い出せない場合はそうです。
製造元の公式Webサイトにアクセスして、システムに適切なネットワークドライバーをダウンロードしてインストールすることにより、ネットワークアダプタードライバーを手動で更新できます。
また
あなたはそれを自動的に行うことができます ドライバーイージー 。 Driver Easyはシステムを自動的に認識し、適切なドライバーを見つけます。コンピューターが実行しているシステムを正確に知る必要はありません。間違ったドライバーをダウンロードしてインストールするリスクを冒す必要もありません。また、インストール時に間違いを心配する必要もありません。
ドライバーは、次のいずれかを使用して自動的に更新できます。 自由 または にとって DriverEasyのバージョン。しかし、Proバージョンでは、2回クリックするだけです(完全なサポートと30日間の返金保証が受けられます)。
1) ダウンロード DriverEasyをインストールします。
2)Driver Easyを実行し、 今スキャンして ボタン。 Driver Easyはコンピューターをスキャンし、問題のあるドライバーを検出します。
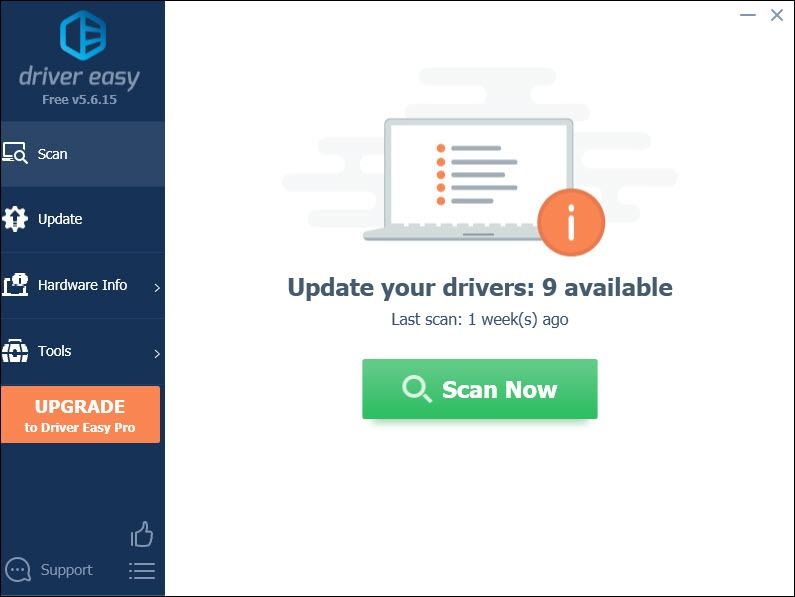
3)をクリックします アップデート フラグが立てられたネットワークアダプタドライバの横にあるボタンをクリックして、このドライバの正しいバージョンを自動的にダウンロードしてインストールします(これは無料バージョンで実行できます)。
またはクリック すべて更新 の正しいバージョンを自動的にダウンロードしてインストールする 全て システムに不足している、または古くなっているドライバー(これには、 プロバージョン – [すべて更新]をクリックすると、アップグレードするように求められます)。
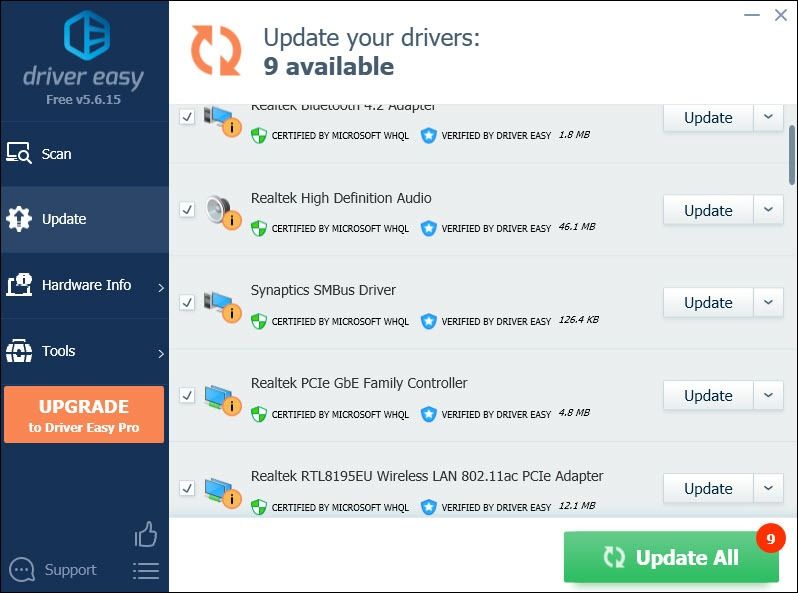 DriverEasyのProバージョン 完全な技術サポートが付属しています。サポートが必要な場合は、お問い合わせください DriverEasyのサポートチーム で support@letmeknow.ch 。
DriverEasyのProバージョン 完全な技術サポートが付属しています。サポートが必要な場合は、お問い合わせください DriverEasyのサポートチーム で support@letmeknow.ch 。 ドライバーを更新した後、コンピューターを再起動して、ドライバーを有効にします。
修正4:DNSキャッシュをフラッシュする
インターネットを定期的に使用すると、コンピュータはIPアドレスやその他のドメインネームシステムの結果を自動的にキャッシュします。このキャッシュをクリアすると、データが更新され、接続の問題を引き起こしている可能性のある古いデータが削除されます。これを行う方法は次のとおりです。
1)キーボードで、 Windowsロゴキー と NS 同時に、実行ボックスを呼び出します。
2)タイプ cmd 次にを押します 入力 キーボードでコマンドプロンプトを開きます。
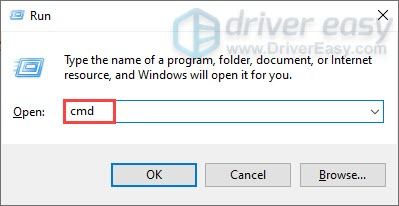
3)次のコマンドをコピーして貼り付け、を押します 入力 。
ipconfig /flushdns
次に、2番目のコマンドを実行します。
次のコマンドをコピーして貼り付け、を押します 入力 。
netsh winsock reset
DNSキャッシュを正常にフラッシュし、netsh Winsockをリセットしたら、コンピューターを再起動してゲームをプレイし、機能するかどうかを確認します。
修正5:Vanguardサービスを有効にする
Riot Vanguardは、Riotのまったく新しいアンチチートシステムであり、VALORANTをプレイするために必要です。したがって、有効になっていることを確認する必要があります。確認するには、以下の手順に従ってください。
1)キーボードで、 Windowsロゴキー と NS 同時に、[実行]ダイアログボックスを開きます。
2)タイプ msconfig を押して 入力 。

3)をクリックします サービス タブ。を見つけます vgc サービス。その横にあるボックスにチェックマークを付けて、サービスを有効にします。次にを押します 適用> OK 。

4)クリック 再起動 。
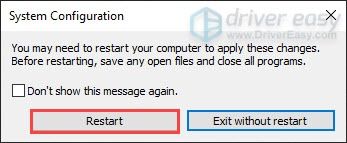
コンピュータを再起動した後、ゲームをプレイします。それでも問題が解決しない場合は、次の修正に進みます。
修正6:Vanguardのスタートアップタイプを変更する
vgcサービスを有効にしている場合でも、実際にはクラッシュして停止状態になっている可能性があります。それがあなたのケースであるかどうかを確認するには、次の手順に従います。
1)キーボードで、を押します Windowsロゴキー と NS 同時に、[実行]ダイアログボックスを開きます。
2)タイプ taskmgr を押して 入力 。
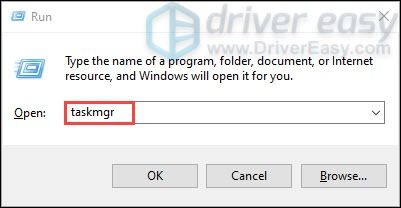
3)の下で プロセス タブで、すべてのVALORANTおよびRiotゲームプロセスに移動します。それぞれを右クリックして、 タスクを終了する 。
4)キーボードで、を押します Windowsロゴキー と NS 同時に、[実行]ダイアログボックスを開きます。
5)タイプ services.msc を押して 入力 。
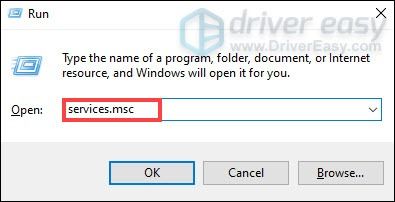
6)検索 vgc サービス。 (リストはアルファベット順です。)右クリックして選択します。 プロパティ 。
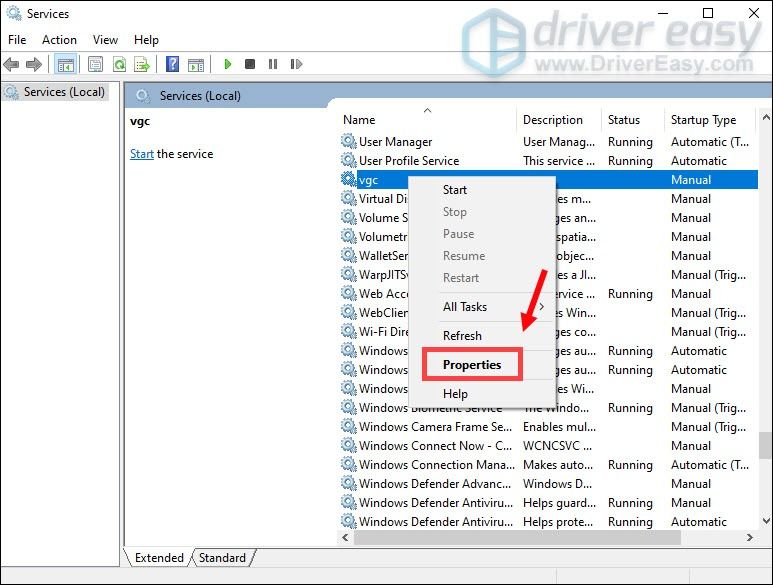
7)で スタートアップタイプ 、下矢印をクリックして選択します 自動 次に、をクリックします 適用> OK 。
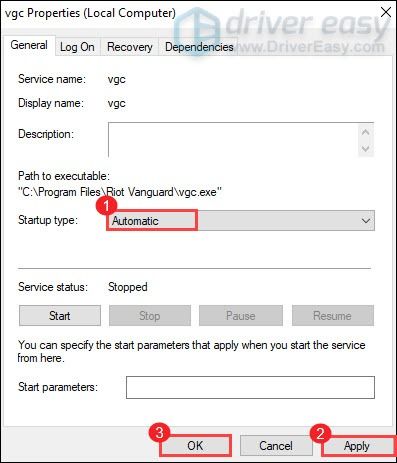
8)クリック 始める サービスを開始します。

完了したら、コンピュータを再起動します。これで問題が解決するはずです。
修正7:互換性トラブルシューティングを実行する
VALORANTエラーコード43は、ゲームのクライアントが指定された時間内にゲームを実行できなかったことを示します。これは接続に関連する問題であり、互換性の問題である可能性もあります。問題のトラブルシューティングを行うには、以下の手順に従ってください。
1)を押します Windowsロゴキー と NS 同時にファイルエクスプローラーを開きます。次に開きます C:ドライブ>ライアットゲームズ>ライアットクライアント 。
2)に移動します RiotClientServices 。それを右クリックして選択します 互換性のトラブルシューティング 。次に、問題の検出を開始します。
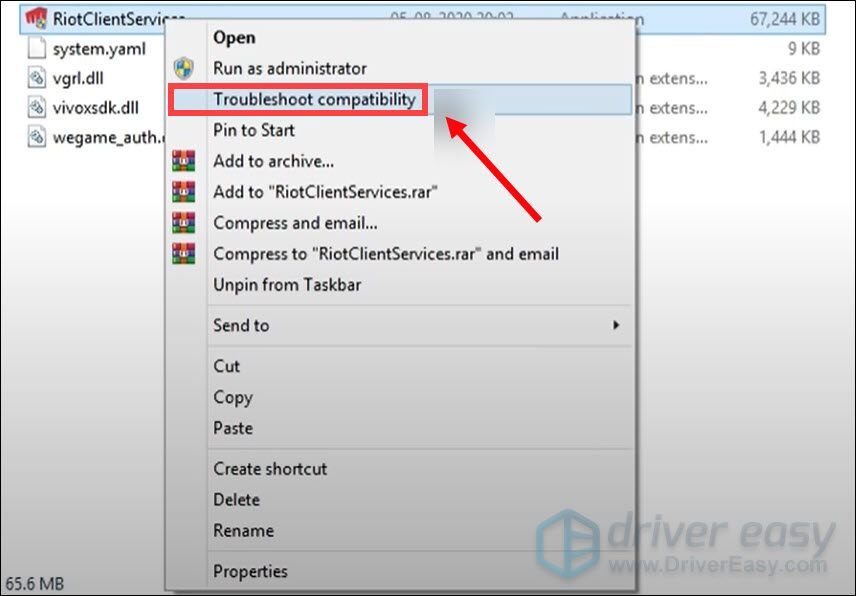
3)クリック プログラムのトラブルシューティング 。
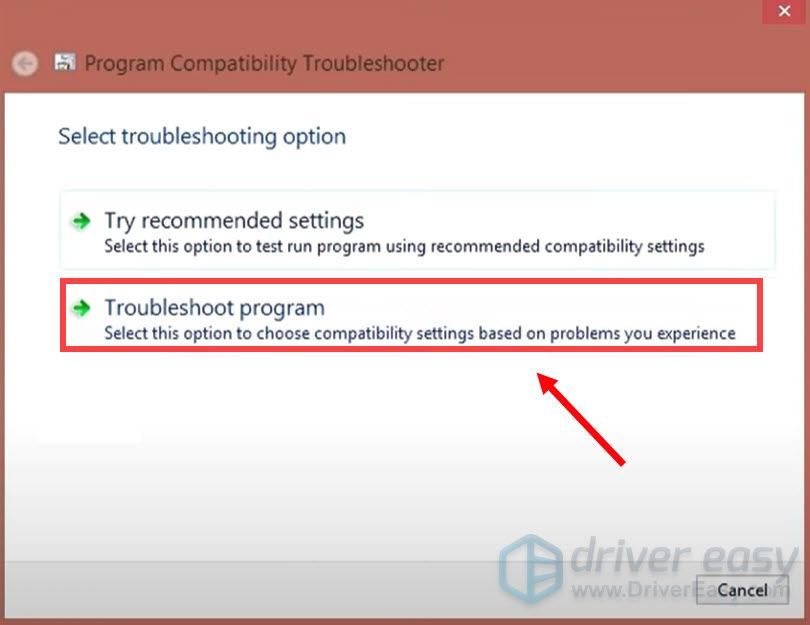
4)クリック 次 。
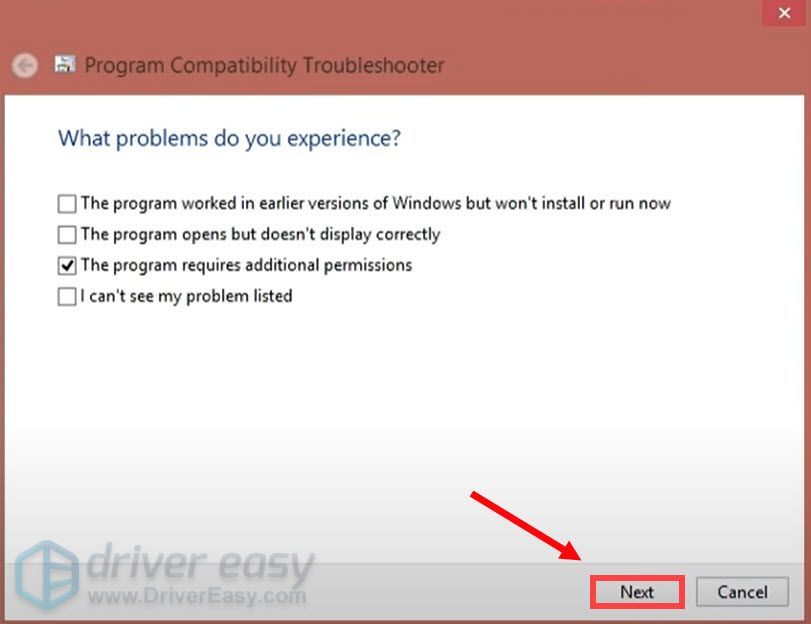
修正8:クリーンブートを実行する
クリーンブート は、問題の原因となっているアプリケーションまたはサービスを特定するのに役立つトラブルシューティング手法の1つです。 Windowsでクリーンブートを実行することにより、バックグラウンドプログラムがゲームに干渉しているかどうかを判断できます。これを行う方法は次のとおりです。
1)キーボードで、 Windowsロゴキー と NS キーボードで一緒に実行ダイアログボックスを開きます。
2)タイプ msconfig 次にを押します 入力 。

2)をクリックします サービス タブ。チェックボックスをオンにします すべてのMicrosoftサービスを非表示にする をクリックします すべて無効にする>適用する> OK 。
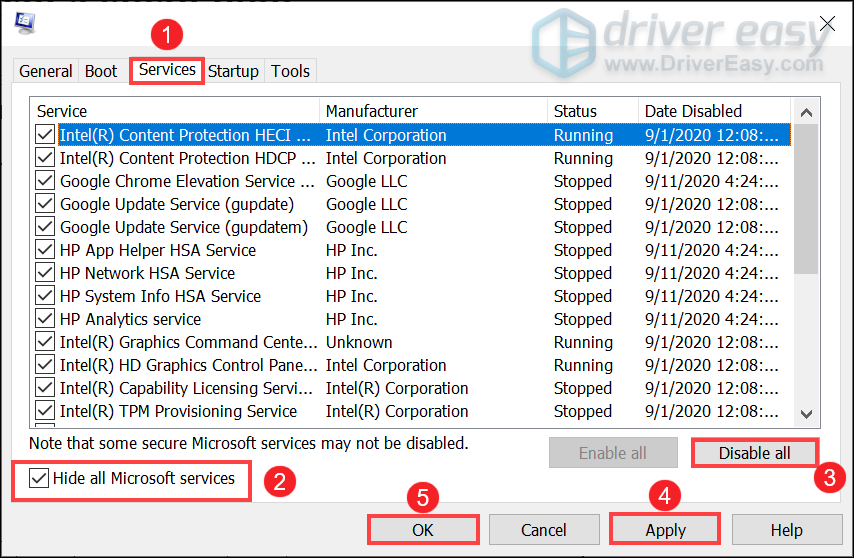
3)クリック 再起動 。
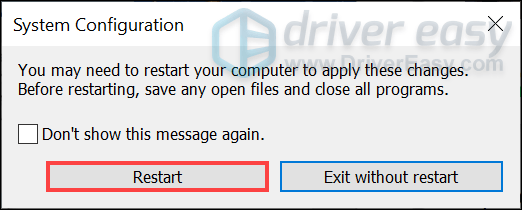
コンピュータを再起動した後、ゲームを起動して、エラーコードがまだ表示されるかどうかを確認します。
修正9:Vanguardを再インストールする
上記の修正のいずれも機能しなかった場合は、Vanguard内の破損したファイルが原因であることが判明した場合に備えて、Vanguardの再インストールを検討する必要があります。
1)検索ボックスに次のように入力します cmd 。右クリック コマンド・プロンプト 結果から選択します 管理者として実行 。
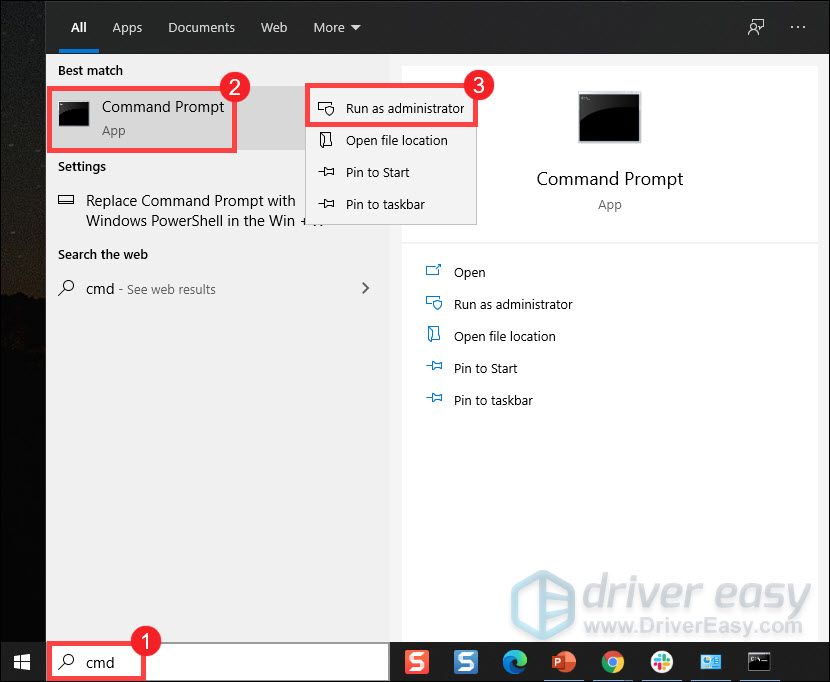
2)入力して押します 入力 これらのコマンドの両方について、連続して:
sc delete vgc
sc delete vgk
3)コンピューターを再起動します。
4)コンピュータを再起動したら、を押します Windowsロゴキー と と 同時にファイルエクスプローラーを開きます。
5)クリック C:ドライブ >> プログラムファイル 。を右クリックします 暴動の先駆者 フォルダを選択して選択します 消去 。
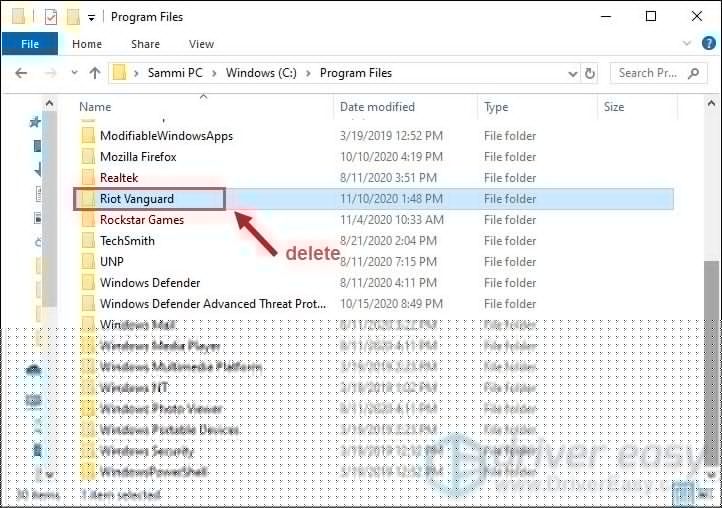
6)デスクトップから、右クリックします ごみ箱、 選択します 空のごみ箱 RiotVanguardフォルダーを完全に削除します。 (注:ごみ箱に重要なドキュメントがある場合は、その中のすべてのものを完全に削除することを確認する前に、それらを復元したことを確認してください。)

7)を右クリックします VALORANT ショートカットと選択 管理者として実行 。
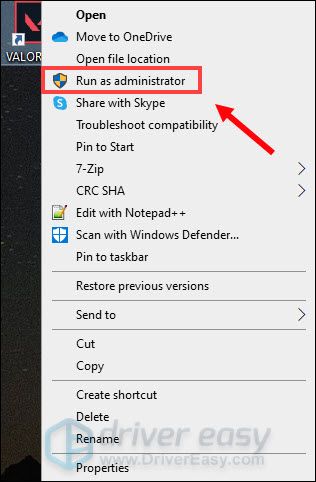
8)Vanguardがインストールされるのを待ちます。
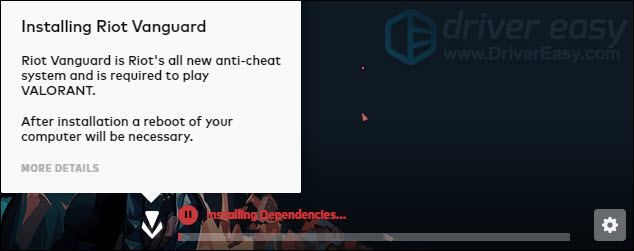
これは完了するまでに数分かかります。終了したら、をクリックします 演奏する ボタン。
9)エラーが発生した場合 VANGUARDが初期化されていません 、クリックするだけです 終了する 。
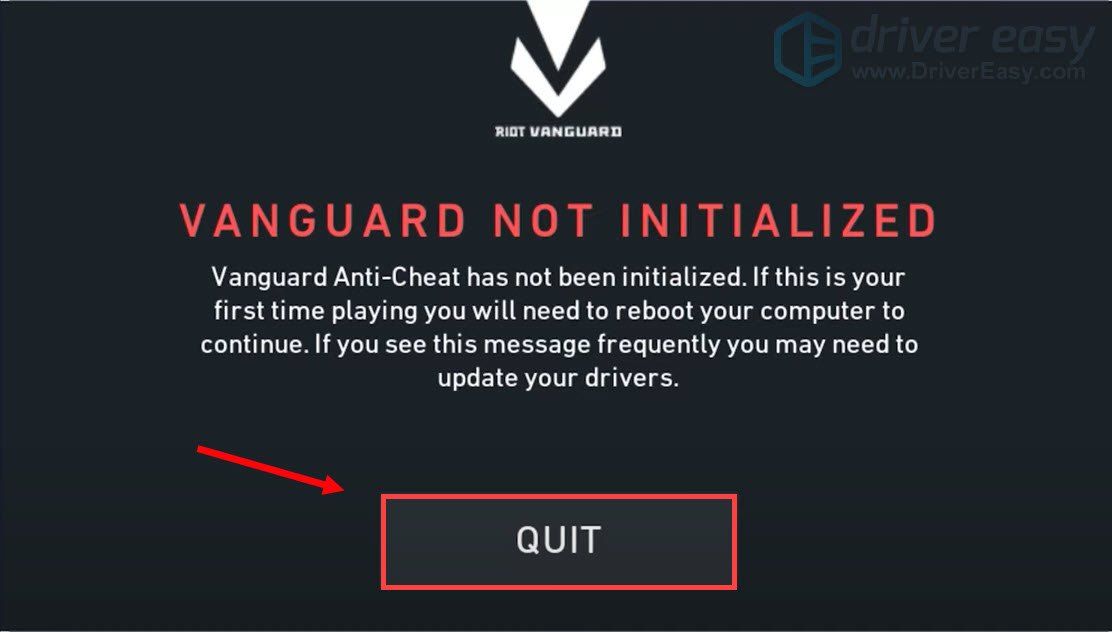
次に、コンピュータを再起動して、インストールプロセスを完了します。
コンピュータを再起動したら、VALORANTショートカットを右クリックして[ 管理者として実行 エラーが表示されることなくゲームをプレイできるはずです。
以上です– VALORANTエラーコード43の修正の完全なリスト。うまくいけば、今すぐゲームを楽しむことができます。ご意見やご質問がございましたら、以下にコメントを残してください。できるだけ早くご連絡いたします。





![CPU使用率を下げるWindows11 –方法は次のとおりです[ヒント2022]](https://letmeknow.ch/img/other/45/cpu-auslastung-senken-windows-11-geht-s.jpg)
