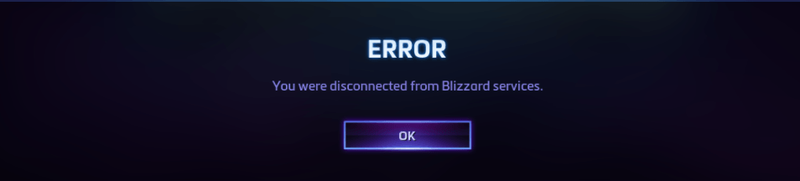
最近、かなりの数のプレイヤーがぶつかっています Blizzardサービスから切断されました Battle.netでお気に入りのゲームをプレイしようとしているときにエラーが発生します。
同じボートに乗っている場合でも、心配する必要はありません。修正するのは難しいことではありません…
他のプレイヤーが修正するのに役立った8つの修正があります Blizzardサービスから切断されました 問題。それらすべてを試す必要はないかもしれません。あなたにぴったりのトリックが見つかるまで、リストを下に向かって進んでください。
目次
- 修正1:サーバーのステータスを確認する
- 修正2:ネットワークデバイスの電源を入れ直します
- 修正3:ユーザーインターフェイスをリセットする
- 修正4:ドライバーを更新する
- 修正5:DNSをフラッシュし、IPを更新する
- 修正6:バックグラウンドアプリケーションを閉じる
- 修正7:ファイアウォールを通過するBlizzardを許可する
- 修正8:Windowsを更新する
修正1:サーバーのステータスを確認する
お住まいの地域のBlizzardサーバーまたはゲームサーバーがダウンしている場合、このエラーが発生する可能性があります。したがって、より複雑なことに飛び込む前に、最初に確認する必要があるのはサーバーのステータスです。
これを行うには、次の場所に移動します。 BlizzardCS Twitter サーバーの停止に関する更新があるかどうかを確認します。次に、ゲームのサービスステータスページに移動します(例:WoWのサーバーステータスページは レルム )ゲームサーバーがダウンしているかどうかを確認します。
- モデム(および別のデバイスの場合はワイヤレスルーター)を電源ソケットから外します。
 (無線ルーター)
(無線ルーター)
 (モデム)
(モデム) - 待って 60秒 モデム(およびワイヤレスルーター)を冷却します。
- ネットワークデバイスを再度接続し、インジケータライトが通常の状態に戻るまで待ちます。
- コンピューターを再起動し、Battle、netでゲームを起動して、正しく接続されているかどうかを確認します。はいの場合は、おめでとうございます。問題は解決しました。それでも切断エラーが発生する場合は、に進んでください。 修正3 、 下。
- ゲームを完全に終了します。
- アドオンマネージャがある場合は、アンインストールして、削除されたアドオンが再度追加されないようにしてください。
- Battle.netで、をクリックします オプション を選択します エクスプローラーに書いてある 。
- 出口 Blizzard.net 。

- ポップアップウィンドウで、をダブルクリックします ゲームフォルダ 。

- ダブルクリック 接続の問題が発生しているゲームバージョン (( _小売_ また _クラシック_ )。

- 次の3つのフォルダの名前を変更します。 キャッシュ 、 インターフェース 、 と WTFフォルダー に CacheOld 、 InterfaceOld 、 と WTFOld 。

- ゲームを起動して、正しくプレイできるかどうかを確認します。はいの場合、それから素晴らしい。それでも問題が解決しない場合は、試してみてください 修正4 、 下。
- Driver Easyを実行し、 今スキャンして ボタン。その後、Driver Easyはコンピューターをスキャンし、問題のあるドライバーを検出します。

- クリック すべて更新 の正しいバージョンを自動的にダウンロードしてインストールする 全て システムに欠落しているか古くなっているドライバ(これには、 プロバージョン – [すべて更新]をクリックすると、アップグレードするように求められます)。

ノート :必要に応じて無料で行うことができますが、一部は手動です。 - 変更を有効にするには、コンピューターを再起動します。
- Battle.netでゲームを起動して、切断の問題が解決されているかどうかを確認します。はいの場合、おめでとうございます!問題は解決しました。 iitが役に立たなかった場合は、に進んでください 修正5 、 下。
- キーボードで、を押します Windowsロゴキー とタイプ cmd 。次に、結果が表示されたらコマンドプロンプトを右クリックし、[コマンドプロンプト]を選択します。 管理者として実行 。

- 許可を求められたら、をクリックします はい コマンドプロンプトを実行します。
- タイプ ipconfig / flushdns を押して 入力 キーボードで。

- キーボードで、を押します Windowsロゴキー とタイプ cmd 。次に、結果が表示されたらコマンドプロンプトを右クリックし、[コマンドプロンプト]を選択します。 管理者として実行 。

- 許可を求められたら、をクリックします はい コマンドプロンプトを実行します。
- タイプ ipconfig / release を押して 入力 キーボードで。

- タイプ ipconfig / renew を押して 入力 キーボードで。

- Battle.netでゲームを起動し、切断の問題が修正されているかどうかを確認します。それでも喜びがない場合は、次に進んでください 修正6 、 下。
- キーボードで、 Windowsロゴ 鍵 、次にを押します Ctrl 、 シフト と ESC 同時にキーを押してタスクマネージャを起動します。
- を選択 起動 タブをクリックし、各アイテムを右クリックしてクリックします 無効にする 。

- コンピュータを再起動してください。
- Battle.netとゲームを起動して、 Blizzardサービスから切断されました エラーが修正されました。
- キーボードで、 Windowsロゴキー と R 同時に、実行ボックスを呼び出します。次に、次のように入力します ファイアウォール.cplを制御する ボックスに入れてを押します 入力 。

- ポップアップするウィンドウで、をクリックします WindowsDefenderファイアウォールを介してアプリまたは機能を許可する 。

- 許可されているアプリと機能のリストを参照して、Steamが含まれているかどうかを確認します。そうでない場合は、をクリックします 設定を変更する 、 クリック 別のアプリを許可する… 、次に画面の指示に従ってアプリを追加します。

- 完了したら、をクリックします わかった 。
- クライアントでゲームを実行し、エラーが引き続き発生するかどうかを確認します。まだ進行中の場合は、に進んでください 修正8 。
修正2:ネットワークデバイスの電源を入れ直します
問題がサーバーにあるのではないことを確認したら、自分でトラブルシューティングを開始できます。最初に確認する必要があるのは、それがローカルネットワークの問題であるかどうかです。ルーターまたはモデムがデータで過負荷になっている可能性があり、ネットワークを再起動すると問題が解決する場合があります。
これを行う方法は次のとおりです。
修正3:ユーザーインターフェイスをリセットする
ディスプレイとインターフェースの設定が壊れており、ゲームの切断エラーが発生している可能性があります。したがって、ゲームのユーザーインターフェイスをリセットして、これが当てはまるかどうかを確認する必要があります。
修正4:ドライバーを更新する
この問題は、間違ったデバイスドライバーまたは古いデバイスドライバーを使用している場合に発生する可能性があります。したがって、ドライバを更新して、問題が解決するかどうかを確認する必要があります。ドライバーを手動で更新する時間、忍耐力、スキルがない場合は、次のコマンドを使用して自動的に更新できます。 ドライバーイージー 。
Driver Easyはシステムを自動的に認識し、適切なドライバーを見つけます。コンピュータが実行しているシステムを正確に知る必要はなく、ダウンロードする間違ったドライバに悩まされる必要もありません。また、インストール時に間違いを心配する必要もありません。 DriverEasyはそれをすべて処理します。
ドライバーは、次のいずれかを使用して自動的に更新できます。 自由 または プロバージョン ドライバーイージーの。しかし、Proバージョンでは、たった2つのステップで済みます(完全なサポートと30日間の返金保証が受けられます)。
修正5:DNSをフラッシュし、IPを更新する
通常、コンピュータはIPアドレスとドメインネームシステムの結果を自動的に保存して、同じドメインへの後続の要求を高速化します。しかし、時間の経過とともに、キャッシュされた情報が破損したり、古くなったり、その他の点で正しくなくなったりして、適切なWebサイトに接続できなくなり、切断エラーが発生する可能性があります。
この場合、DNSをフラッシュし、IPを更新して、コンピューターがホストと正しく通信することを確認する必要があります。
DNSをフラッシュするには:
IPを更新するには:
修正6:バックグラウンドアプリケーションを閉じる
多くのプレーヤーは、未使用のプログラムを閉じることが接続の回復に役立ったと報告しています。これは、一部のアプリがプレイ中のゲームに干渉する可能性があるためです。または、バックグラウンドで実行されているにもかかわらず、ネットワークリソースを消費し、インターネットの速度を停止させています(したがって切断性があります)。
バックグラウンドアプリを閉じる方法は次のとおりです。
まだ動作していません?心配しないでください。試してみる修正がさらにいくつかあります。
修正7:ファイアウォールを通過するBlizzardを許可する
Windowsファイアウォールは組み込みのWindows機能であり、例外リストにあるアプリからの要求でない限り、ローカルコンピューターからのデータに対する外部からの要求を防ぐことでネットワークセキュリティを保護します。 Blizzardは現在、Windowsファイアウォールの通過を許可されておらず、トリガーされている可能性があります あなたはブリザードサービスから切断されました エラー。
これがあなたがそれをすることができる方法です:
 (無線ルーター)
(無線ルーター)  (モデム)
(モデム) 














![[解決済み] Windowsカメラのエラーコード0xa00f4292](https://letmeknow.ch/img/common-errors/25/windows-camera-error-code-0xa00f4292.jpg)

![都市を修正する方法:スカイラインクラッシュの問題[2021のヒント]](https://letmeknow.ch/img/program-issues/18/how-fix-cities-skyline-crashing-issue.jpeg)
![[解決済み] NVIDIAGeForceオーバーレイが機能しない](https://letmeknow.ch/img/knowledge/85/nvidia-geforce-overlay-not-working.jpg)

![[解決済み] WindowsでのXCOM2のクラッシュ](https://letmeknow.ch/img/knowledge/66/xcom-2-crash-windows.jpg)