あなたのコンピュータ上で Lethal Company が起動しないことがありますか?心配しないでください。あなたは決して一人ではありません。他の多くのゲーマーにも同様のことが起こっています。ここでは、リーサルカンパニーが起動しない問題に対処するのに役立つ最も効果的な修正をいくつか集めました。この問題を解決する方法を確認してください。
Lethal Company が起動しない問題については、これらの修正をお試しください
以下の修正をすべて試す必要はありません。Lethal Company が起動しない問題を解決するトリックが見つかるまで、リストを下に向かって作業するだけです。
- システム要件を確認する
- ゲームファイルの整合性を検証する
- 互換性設定を変更する
- グラフィックス カード ドライバーを更新する
- ゲームを再インストールする
- 仮想メモリを増やす
- システムクラッシュログを確認してください
1. システム要件を確認する
一般に、リーサル カンパニーでは、特に他のゲームと比較した場合、コンピューター プロセッサに対する要件がかなり高くなります。したがって、コンピューター上で Lethal Company が起動しない場合、最初に確認する必要があるのは、コンピューターがゲームの最小システム要件を満たしているかどうかです。お使いのマシンが要件を下回っているか、要件を満たしている場合は、Lethal Company をスムーズに実行するためにハードウェアをアップグレードする必要がある場合があります。
ご参考までに、要件は次のとおりです。
| 最小 | 推奨 | |
| あなた | Windows 10 (64 ビット) | Windows 10/11 (64ビット) |
| プロセッサー | Intel Core i5-7400 CPU @ 3.00GHz ;シェーダーモデル5 | インテル Core i5-9400F |
| メモリ | 4GBのRAM | 8GBのRAM |
| グラフィックス | NVIDIA GeForce GTX 1050 | NVIDIA GeForce GTX 1660 |
| ダイレクトX | バージョン11 | バージョン11 |
| ストレージ | 1GBの空き容量 | 1GBの空き容量 |
| 通信網 | ブロードバンドインターネット接続 | ブロードバンドインターネット接続 |
コンピューターの仕様を確認する方法がわからない場合は、 ウィンドウズ キーと R コンピュータの キーを同時に押して、次のように入力します msinfo32 システム仕様を詳細に確認するには:

マシンがゲームを実行するためのシステム要件を満たしていることを確認しても、依然として Lethal Company が起動しない場合は、以下の他の修正に進んでください。
2. ゲームファイルの整合性を確認します
ファイルが破損または欠落していると、Lethal Company の実行または起動も停止します。これに該当するかどうかを確認するには、次の方法で Steam 上のゲーム ファイルを確認できます。
- Steamを起動します。
- の中に 図書館 、「Lethal Company」を右クリックして選択します。 プロパティ ドロップダウン メニューから。
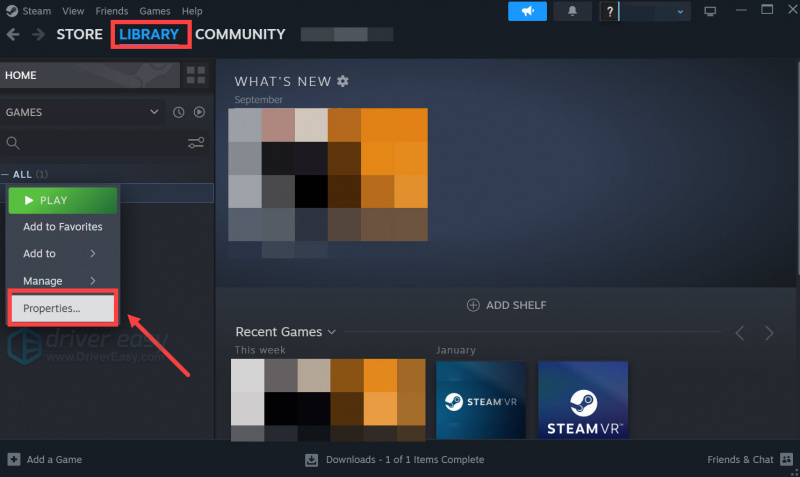
- を選択 インストールされたファイル タブをクリックして、 ゲームファイルの整合性を検証済み ボタン。
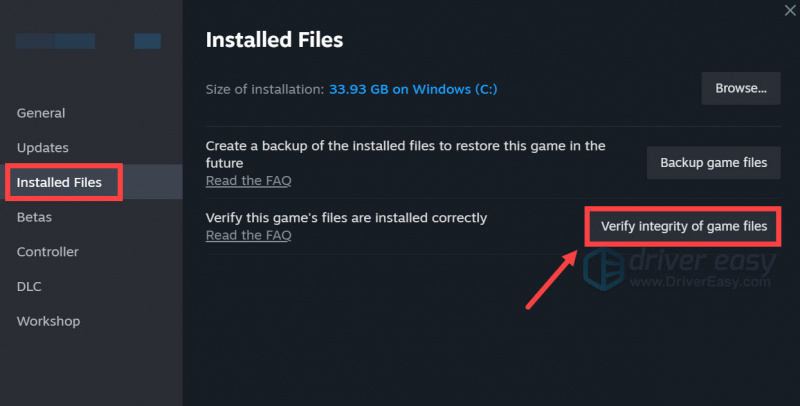
- Steam はゲームのファイルを検証します。このプロセスには数分かかる場合があります。
検証プロセスが完了したら、もう一度 Lethal Company を起動して、今度はうまく起動するかどうかを確認します。問題が解決しない場合は、次に進んでください。
3. 互換性設定を変更する
ゲーム ファイルの破損以外に、システムの互換性設定が正しくないことも、リーサル カンパニーが起動しない問題の原因である可能性があります。これらの設定を変更して、リーサル カンパニーが起動できるかどうかを確認してください。そうするために:
- 右クリックして、 蒸気 アイコンを選択して プロパティ 。
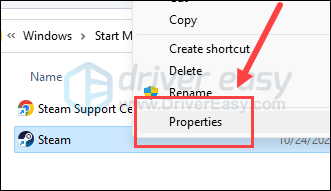
- 次に、ボックスにチェックを入れます このプログラムを互換モードで実行すると、次のことが可能になります。 次に選択します ウィンドウズ8 ドロップダウンリストから。
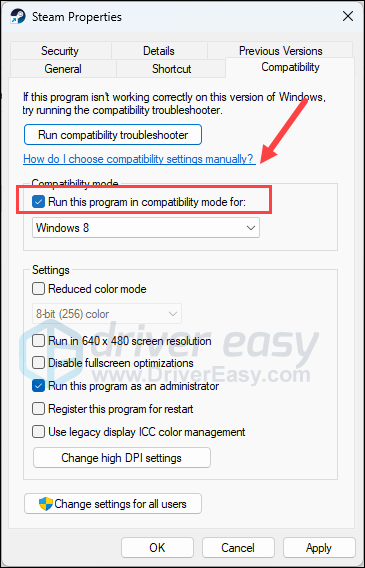
- を選択 互換性 タブ。次のボックスにチェックを入れます このプログラムを管理者として実行します そして 全画面最適化を無効にする 。次にクリックします 適用 > OK をクリックして変更を保存します。
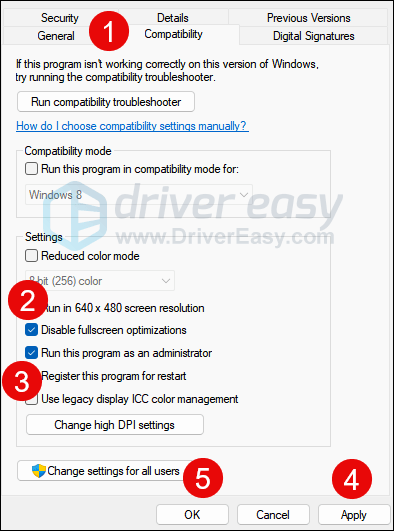
- その後、選択します 高 DPI 設定を変更する 。
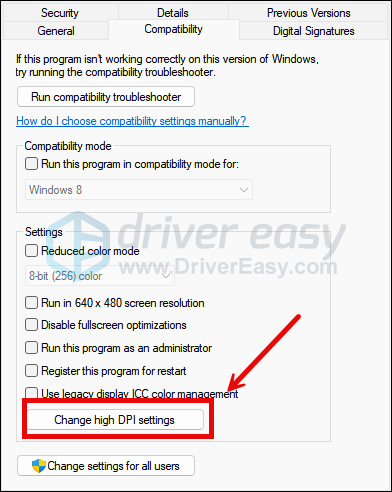
- ボックスにチェックを入れてください 高 DPI スケーリング動作をオーバーライドする をクリックしてから、 わかりました 。
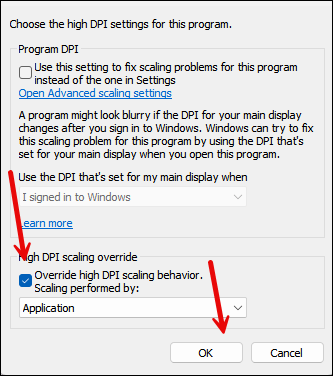
ここで、Lethal Company を再度開いて (適切なシステム許可で開く必要があります)、正常に起動するかどうかを確認してください。問題が解決しない場合は、次の修正に進んでください。
4.グラフィックスカードドライバーを更新する
古い、または正しくないディスプレイ カード ドライバーも、Lethal Company が起動しない問題の原因である可能性があります。そのため、上記の方法を試しても Lethal Company が起動できない場合は、グラフィック ドライバーが破損しているか古い可能性があります。したがって、ドライバーを更新して、それが役立つかどうかを確認する必要があります。
グラフィックス ドライバーを更新するには、主に手動または自動の 2 つの方法があります。
オプション 1: グラフィックス ドライバーを手動で更新する
テクノロジーに精通したゲーマーであれば、GPU ドライバーを手動で更新するのに時間を費やすことができます。
これを行うには、まず GPU 製造元の Web サイトにアクセスします。
次に、GPU モデルを検索します。オペレーティング システムと互換性のある最新のドライバー インストーラーのみをダウンロードする必要があることに注意してください。ダウンロードしたら、インストーラーを開き、画面上の指示に従ってアップデートします。
オプション 2: グラフィックス ドライバーを自動的に更新する (推奨)
ドライバーを手動で更新する時間、忍耐力、またはスキルがない場合は、次のコマンドを使用して自動的に更新できます。 ドライバーが簡単 。 Driver Easy はシステムを自動的に認識し、そのシステムに適したドライバーを見つけます。コンピューターがどのシステムを実行しているかを正確に知る必要はなく、ダウンロードするドライバーが間違っていることに悩む必要も、インストール時に間違いを犯すことを心配する必要もありません。 Driver Easy がすべてを処理します。
次のいずれかを使用してドライバーを自動的に更新できます。 無料 または プロ版 ドライバーイージーの。ただし、Pro バージョンでは、わずか 2 つのステップで完了します (完全なサポートと 30 日間の返金保証が受けられます)。
- ダウンロード そして Driver Easy をインストールします。
- Driver Easy を実行し、 今スキャンして ボタン。 Driver Easy はコンピューターをスキャンし、問題のあるドライバーを検出します。
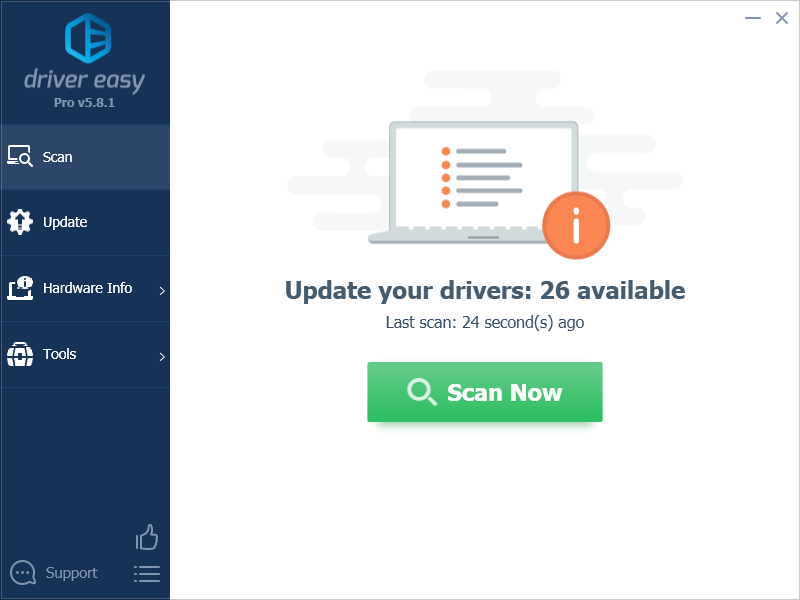
- クリック すべて更新 正しいバージョンを自動的にダウンロードしてインストールするには 全て システム上にドライバがないか、古いドライバが存在します。 (これには、 プロ版 – [すべて更新] をクリックすると、アップグレードするように求められます)。
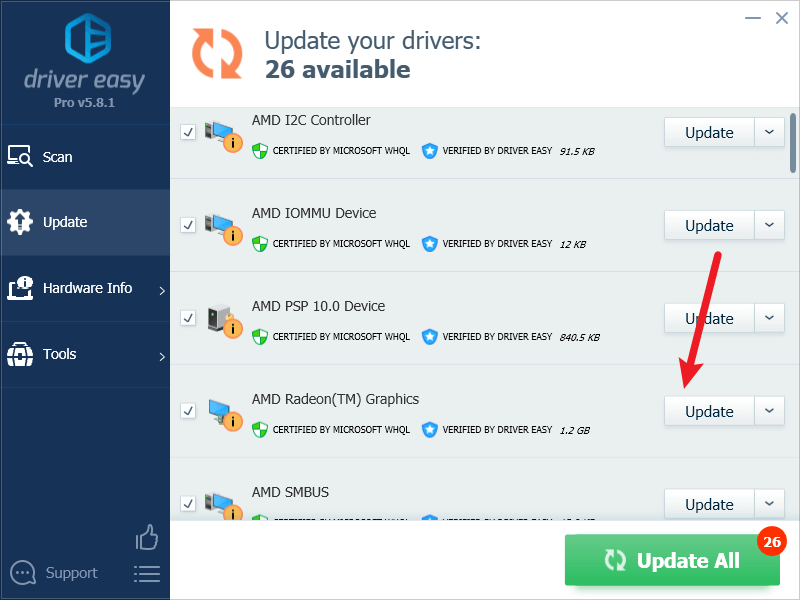
注記 : 必要に応じて無料で実行できますが、部分的に手動です。 - 変更を有効にするには、PC を再起動します。
Lethal Company を再度起動して、最新のグラフィックス ドライバーで起動できるかどうかを確認してください。この修正がうまくいかない場合は、以下の次の修正を試してください。
5. ゲームを再インストールします
一部のコミュニティ ユーザーによると、Lethal company が起動しない場合は、おそらく古い MOD か、MOD が互いに競合しているためだと考えられます。この問題を解決するには、Lethal Comapany とインストールされている MOD をすべて再インストールすることを選択できます。
Steam から Lethal Company をアンインストールするには:
- Steamを起動します。
- に行く 図書館 > ゲーム 、「リーサル・カンパニー」を右クリックし、「リーサル・カンパニー」を選択します。 管理 > アンインストール > アンインストール をクリックしてコンピュータから削除します。
- 次に、コンピューター上の Steam フォルダーに移動し、そこにある Lethal Company のファイルを見つけてみます (通常、次のパスで見つかります)。 Steam/steamapps/common/Lethal Company )、そこにあるすべてのファイルを削除します。
- Steam に Lethal Company を再度インストールします。
次に、Lethal Company を起動して、今度はうまく起動するかどうかを確認してください。問題が解決しない場合は、次に進んでください。
6. 仮想メモリを増やす
Lethal Company が起動しない場合は、コンピューターの RAM スペースが限られていることが原因である可能性があります。これが自分のケースに当てはまるかどうかを確認するには、仮想メモリを増やして、ゲームを実行するための RAM リソースを増やすことを試みることができます。そうするために:
- 検索ボックスに次のように入力します。 高度なシステム設定 。次にクリックします 詳細なシステム設定を表示する 結果のリストから。
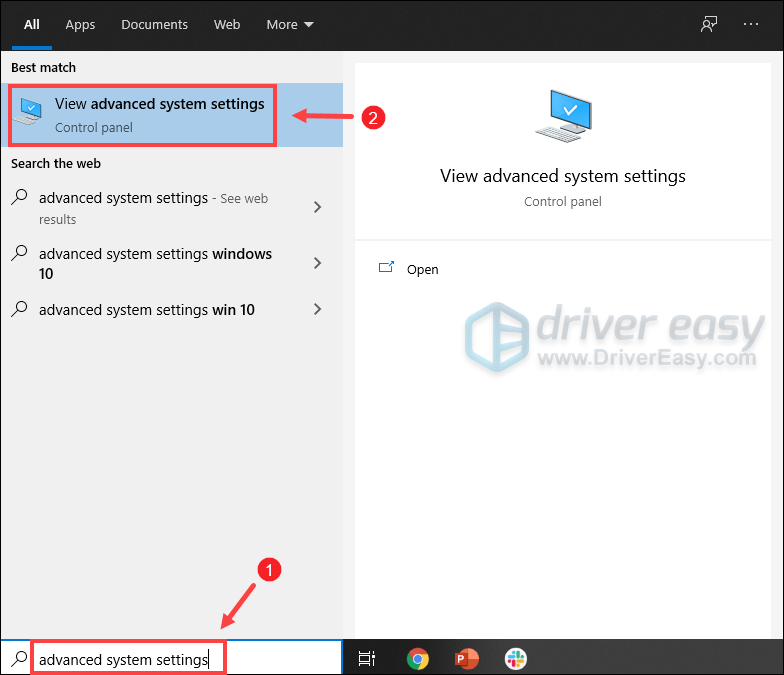
- 下 高度な タブ、クリック 設定 。
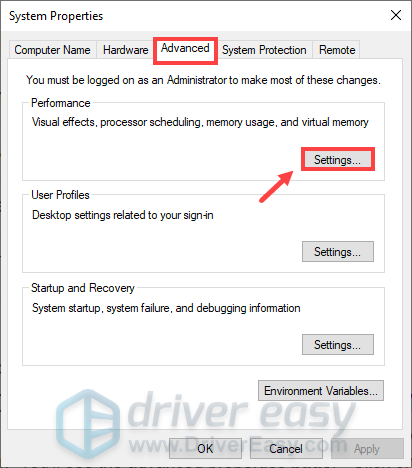
- を選択 高度な タブをクリックしてから 変化… 。
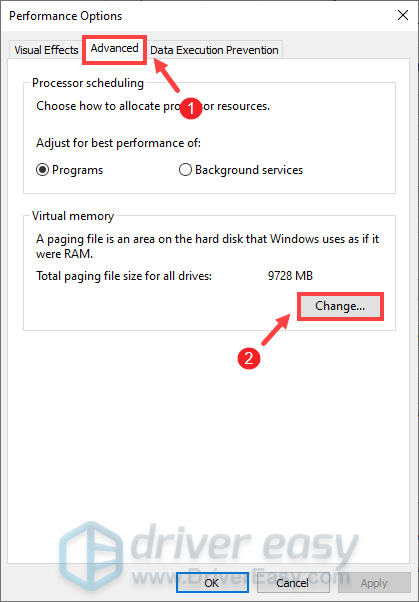
- チェックを外します すべてのドライブのページング ファイル サイズを自動的に管理します 。
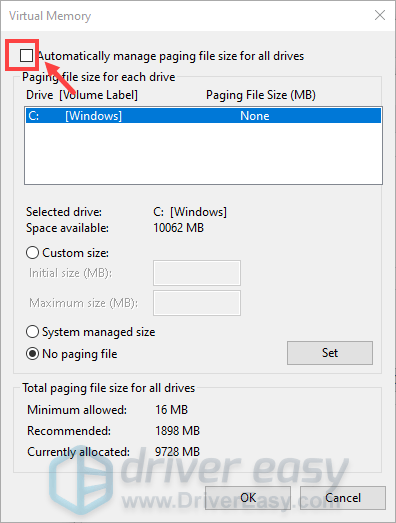
- Cドライブを選択してチェックを入れます カスタムサイズ 。
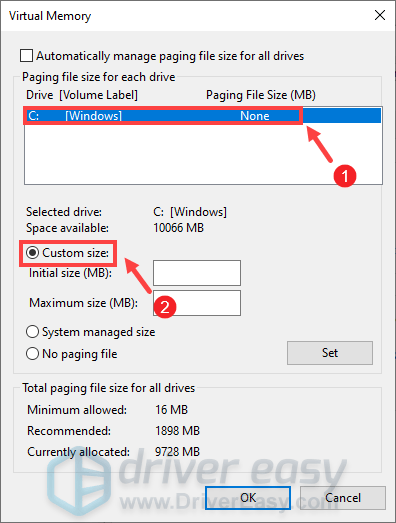
- の値を入力します。 初期サイズ そして 最大サイズ 。次にクリックします わかりました をクリックして変更を保存します。
- (ヒント: Microsoft では、設定する仮想メモリを 1.5倍以上3倍以下 RAM のサイズ。 Windows で RAM を確認するには、以下の手順に従ってください。 )
- キーボードで、 を押します Windows + R キー 同時に [実行] ボックスを呼び出します。
- タイプ msinfo32.exe そして Enter を押します。
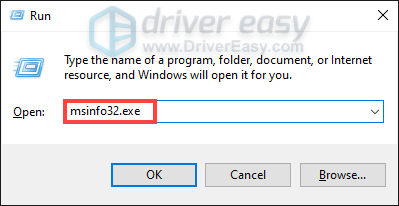
- 下にスクロールして探します 搭載されている物理メモリ (RAM) エントリ。
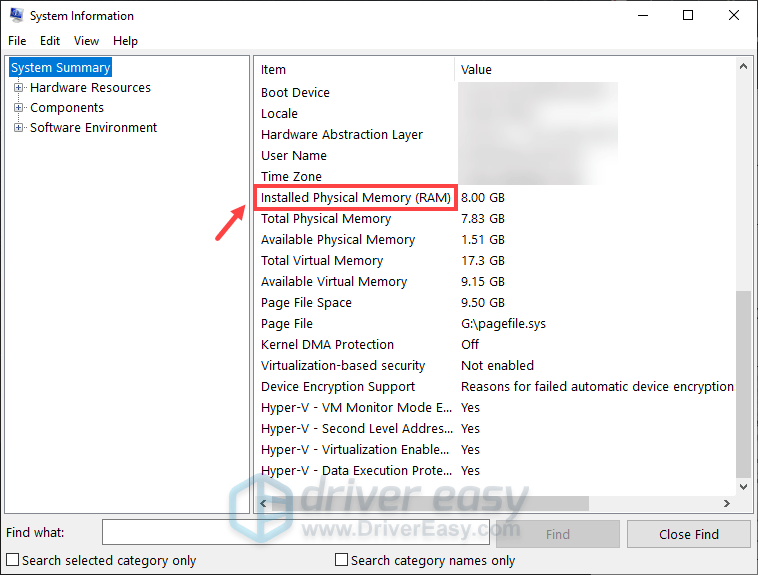
1 GB (ギガバイト) = 1000 MB (メガバイト)
したがって、私の場合、推奨される初期サイズは次のとおりです: 8 GB * 1000 * 1.5 = 12000 MB
推奨される最大サイズは、8 GB * 1000 * 3 = 24000 MB となります。
ページ ファイル サイズを増やした後、Lethal Company を起動して、動作するかどうかを確認してください。問題が解決しない場合は、システム クラッシュ ログを確認して、より具体的なトラブルシューティングが必要になる場合があります。その方法を知りたい場合は、次の方法に進んでください。
7. システムクラッシュログを確認します。
リーサル カンパニーがこの段階でも起動を拒否し、さらに自分でトラブルシューティングを行いたい場合は、クラッシュが発生したときにコンピューターによって作成されたクラッシュ ログの分析を試みることができます。
クラッシュ ログ ファイルの分析について詳しく知りたい場合は、この投稿の方法 2 を参照してください。 Windows でクラッシュ ログを確認する方法: イベント ビューアでクラッシュ ログを表示する
イベント ビューアで、役立つ可能性のあるいくつかのエラー コードやエラー メッセージが見つかるはずです。コンピューターに表示されるコードやメッセージはお客様のケースに固有のものである可能性があるため、ここで提案できる一般的な修正はありません。ただし、そのようなコードやエラー メッセージを見つけた場合は、いつでも次のナレッジ ベースで検索できます。 https://www.drivereasy.com/knowledge/ トラブルシューティングのヒントについては、こちらをご覧ください。
投稿をお読みいただきありがとうございます。上記の方法のいずれかが、Lethal Company の立ち上げに役立つことを願っています。他に実用的な提案がある場合は、お気軽に以下にコメントを残してください。

![[解決済み]ウォッチドッグス:レギオンがPCでクラッシュし続ける](https://letmeknow.ch/img/program-issues/03/watch-dogs-legion-keeps-crashing-pc.jpg)

![[解決済み]ロード時に不和ストリームがスタックする](https://letmeknow.ch/img/knowledge/02/discord-stream-stuck-loading.png)

![[修正済み] COD:Vanguardお使いのCPUがVanguardを実行するための最小仕様を満たしていません](https://letmeknow.ch/img/knowledge/03/cod-vanguard-your-cpu-does-not-meet-minimum-specification.jpg)
