コンピューター上で ARK: Survival Ascended がクラッシュし、場合によっては致命的なエラーが発生する場合でも、心配しないでください。あなたは一人ではありません。 Studio Wildcard が PC 上で ARK: Survival Ascended がクラッシュする問題を完全に修正する前に、ARK: Survival Ascended のクラッシュと致命的なエラーを回避するために試せることがいくつかあります。
この記事では、他の多くのゲーマーが PC 上で ARK: Survival Ascended がクラッシュする問題を解決するのに役立った最も効果的な修正のいくつかを共有します。続きを読んでさらに見てください。

ARK: Survival Ascended が PC でクラッシュする問題については、次の修正をお試しください。
以下の修正をすべて試す必要はありません。PC 上で ARK: Survival Ascended がクラッシュする問題を解決するトリックが見つかるまで、リストを下に向かって作業してください。
- コンピューターが最小システム要件を満たしていることを確認してください
- ハードウェアアクセラレーションをオフにする
- ゲーム内のグラフィック設定を変更する (特に RTX ディスプレイ カードをお持ちの場合)
- ディスプレイカードドライバーを更新する
- ゲームファイルの整合性を確認する
- DirectX 11 で Ark Survival Ascended を起動
- TDR値を変更する
- コンピューターが冷却されていて、十分な電源が供給されていることを確認してください
- システムファイルを修復する
1. コンピューターが最小システム要件を満たしていることを確認します。
ARK: Survival Ascended がコンピューター上で簡単にクラッシュする場合は、まずコンピューターがゲームの最小システム要件を満たしていることを確認する必要があります。お使いのマシンが要件を下回っているか、要件を満たしている場合、クラッシュやフリーズを発生させずにスムーズに動作させるために、ARK: Survival Ascended のハードウェアをアップグレードする必要がある場合があります。
参考までに、RK: Survival Ascended の要件を以下に示します。
| 最小 | 推奨 | |
| あなた | Windows 10/11 アップデート済み | Windows 10/11 アップデート済み |
| プロセッサー | AMD Ryzen 5 2600X、インテル Core i7-6800K | AMD Ryzen 5 3600X、インテル i5-10600K |
| メモリ | 16GBのRAM | 16GBのRAM |
| グラフィックス | AMD Radeon RX 5600 XT、NVIDIA GeForce 1080 | AMD Radeon RX 6800、NVIDIA GeForce RTX 3080 |
| ダイレクトX | バージョン12 | バージョン12 |
| ストレージ | 70GBの空き容量 | 70GBの空き容量 |
| 通信網 | ブロードバンドインターネット接続 | ブロードバンドインターネット接続 |
| その他の注意事項 | SSD が必要 (ソリッド ステート ドライブ) | SSD が必要 (ソリッド ステート ドライブ) |
コンピューターの仕様を確認する方法がわからない場合は、 ウィンドウズ キーと R コンピュータの キーを同時に押して、次のように入力します msinfo32 システム仕様を詳細に確認するには:
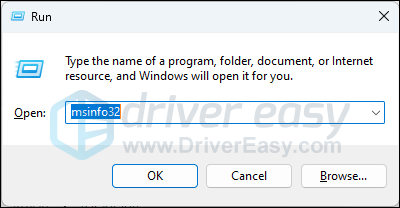
一般的に、ARK: Survival Ascended をスムーズに実行するためのシステム要件、特にグラフィック カードの要件は少し高くなります。さらに、システムが次のように更新されていることを指定します。 最新バージョン 。したがって、コンピュータが更新されているかどうかわからない場合は、次のことを試してください。
- キーボードで、 ウィンドウズ キーを押してから入力します 更新を確認 s をクリックし、C をクリックします。 更新情報をお待ちしています 。
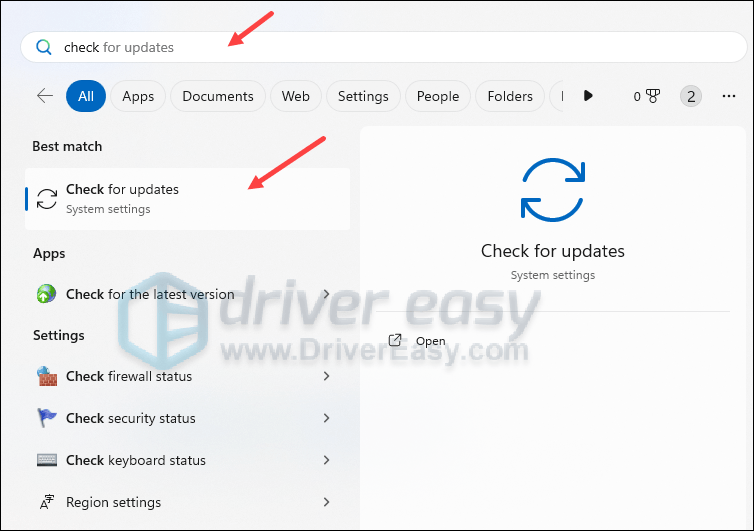
- クリック アップデートを確認 、Windows は利用可能なアップデートをスキャンします。
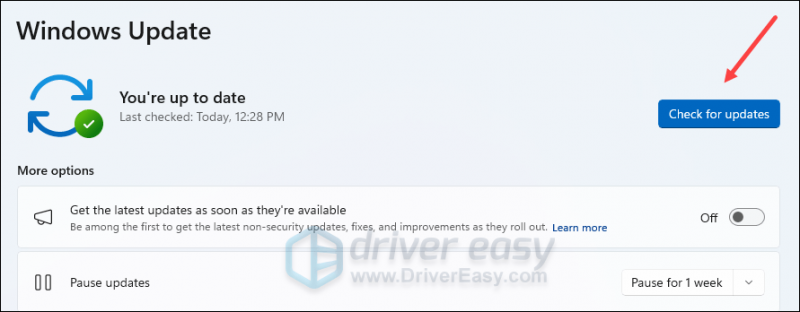
- 利用可能なアップデートがある場合は、Windows が自動的にダウンロードします。必要に応じて、アップデートを有効にするためにコンピュータを再起動します。

- あれば いいえ 利用可能なアップデートが表示されます 最新情報を入手しました このような。
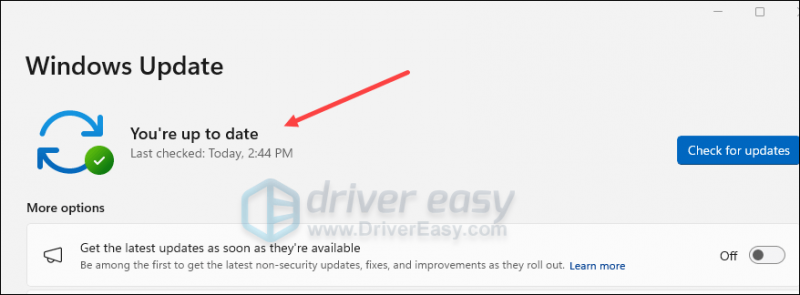
マシンがゲームを実行するためのシステム要件を満たしていること、および Windows がすでに最新バージョンに更新されていることを確認しても、ARK: Survival Ascended が依然としてクラッシュする場合は、以下の他の修正に進んでください。
2.ハードウェアアクセラレーションをオフにする
一部のゲーマーは、電源をオフにすることを報告しました フレーム生成 ARK: Survival Ascended では、さらなるクラッシュを防ぐのに役立ちます。ハードウェア アクセラレーションがオフの場合、フレーム生成はデフォルトで無効になります。話は変わりますが、ハードウェア アクセラレーションはゲームの遅延、ラグ、さらにはクラッシュを引き起こす可能性があり、これが PC 上で ARK: Survival Ascended がクラッシュする問題の原因となる可能性もあります。
これに該当するかどうかを確認するには、次の方法でハードウェア アクセラレーションをオフにします。
- キーボードで、 ウィンドウズ キーと 私 キーを同時に押して開きます 設定。
- 選択する ゲーム の切り替えが行われていることを確認します。 ゲームモード に設定されています の上 。次に、 グラフィックス タブ。
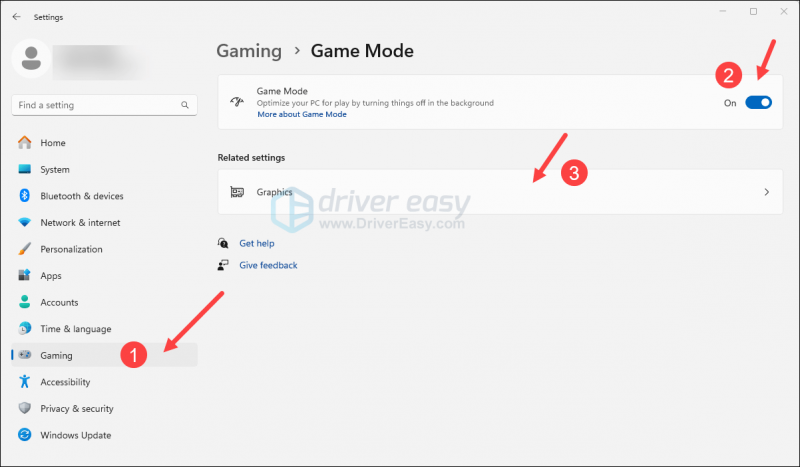
- クリック デフォルトのグラフィック設定を変更する 。
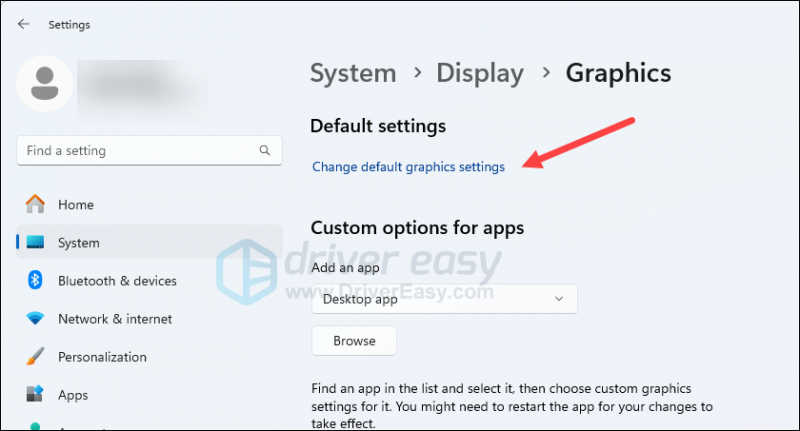
- の切り替えがオンになっていることを確認してください ハードウェアアクセラレーションによるGPUスケジューリング に設定されています オフ 。
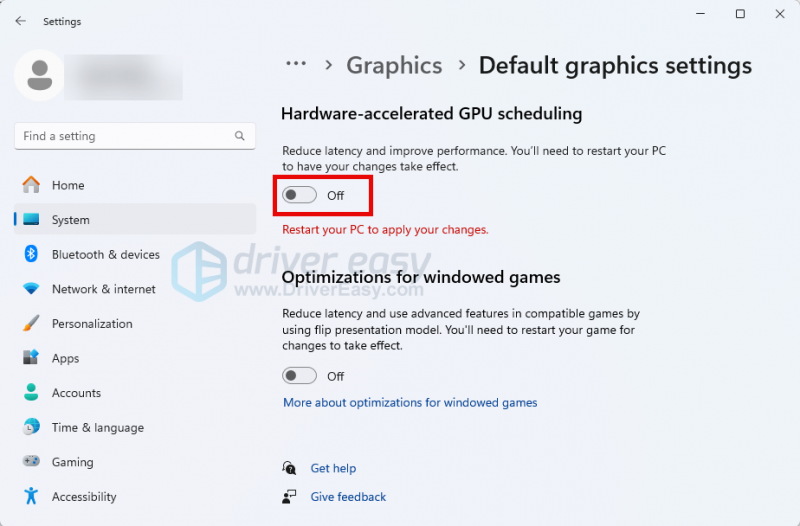
- 変更を有効にするには、コンピュータを再起動します。
ARK: Survival Ascended を再度起動して、まだクラッシュするかどうかを確認してください。その場合は、先に進んでください。
3. ゲーム内のグラフィック設定を変更します (特に RTX ディスプレイ カードをお持ちの場合)
ゲーム内フレーム生成に対する上記の変更以外に、ARK: Survival Ascended のクラッシュ問題に対処する際の他のいくつかのグラフィック調整もうまく機能しています。ほとんどの調整にはグラフィック設定の調整が含まれており、これはかなりの数のゲーマー、特に RTX NVIDIA ディスプレイ カードを使用するプレーヤーにとって効果的です。彼らがあなたにも素晴らしい効果をもたらすかどうかを確認するには、次のようにします。
- ARK: Survival Ascended を起動し、ゲームの進行状況を保存したことを確認します。
- 次に、 を押してゲーム設定ウィンドウに移動します ESC 。クリック 設定 。
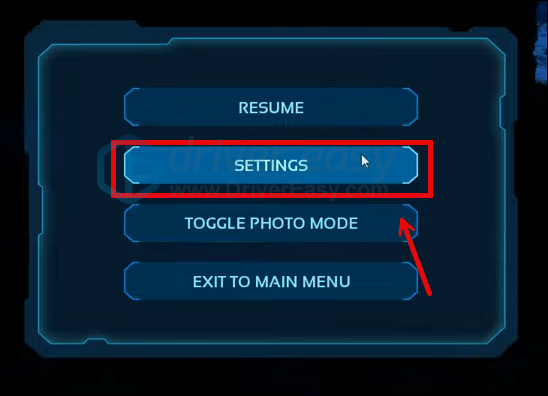
- に行く ビデオ 見つけて 葉と液体の相互作用を有効にする 右側にあります。クリックして回転させます オフ 。
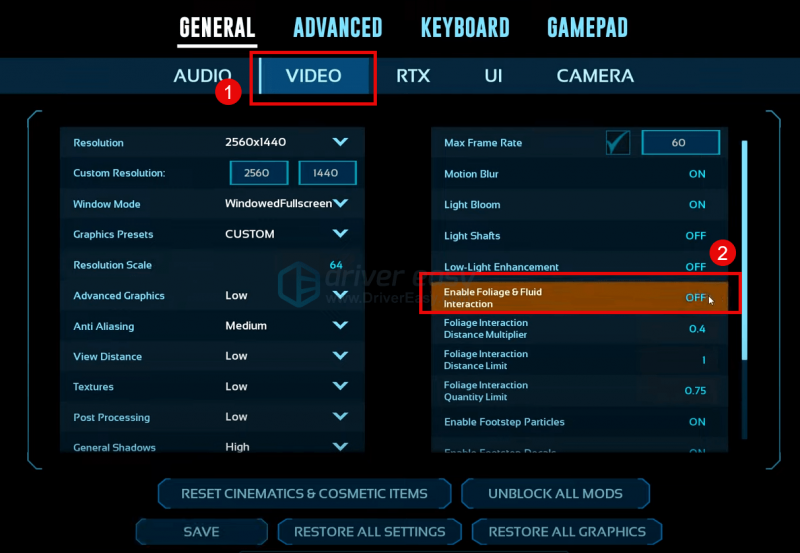
- に行く RTX そしてクリックしてください Nvidia DLSS それを回す オフ 。また、次のことを確認してください。 フレーム生成 は オフ あまりにも。次にクリックします 保存 そして出ます。
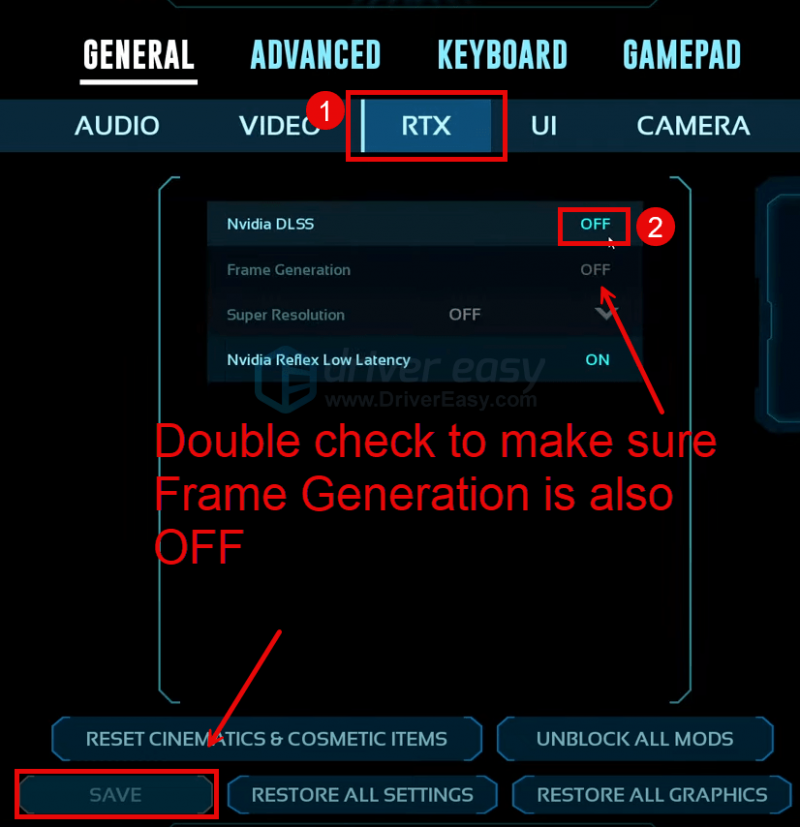
- ARK: Survival Ascended を閉じて、コンピューターを再起動します。
ARK: Survival Ascended を再度起動して、クラッシュが停止するかどうかを確認してください。クラッシュの問題が解決しない場合は、次に進んでください。
4. ディスプレイカードドライバーを更新する
古いまたは間違ったディスプレイ カード ドライバーも、ARK: Survival Ascended が PC 上でクラッシュする問題の原因である可能性があります。そのため、上記の方法を試しても ARK: Survival Ascended のクラッシュを防ぐことができない場合は、ドライバーが破損しているか古いものである可能性があります。グラフィックドライバー。したがって、ドライバーを更新して、それが役立つかどうかを確認する必要があります。
グラフィックス ドライバーを更新するには、主に手動または自動の 2 つの方法があります。
オプション 1: グラフィックス ドライバーを手動で更新する
テクノロジーに精通したゲーマーであれば、GPU ドライバーを手動で更新するのに時間を費やすことができます。
これを行うには、まず GPU 製造元の Web サイトにアクセスします。
次に、GPU モデルを検索します。オペレーティング システムと互換性のある最新のドライバー インストーラーのみをダウンロードする必要があることに注意してください。ダウンロードしたら、インストーラーを開き、画面上の指示に従ってアップデートします。
オプション 2: グラフィックス ドライバーを自動的に更新する (推奨)
ドライバーを手動で更新する時間、忍耐力、またはスキルがない場合は、次のコマンドを使用して自動的に更新できます。 ドライバーが簡単 。 Driver Easy はシステムを自動的に認識し、そのシステムに適したドライバーを見つけます。コンピューターがどのシステムを実行しているかを正確に知る必要はなく、ダウンロードするドライバーが間違っていることに悩む必要も、インストール時に間違いを犯すことを心配する必要もありません。 Driver Easy がすべてを処理します。
次のいずれかを使用してドライバーを自動的に更新できます。 無料 または プロ版 ドライバーイージーの。ただし、Pro バージョンでは、わずか 2 つのステップで完了します (完全なサポートと 30 日間の返金保証が受けられます)。
- ダウンロード そして Driver Easy をインストールします。
- Driver Easy を実行し、 今スキャンして ボタン。 Driver Easy はコンピューターをスキャンし、問題のあるドライバーを検出します。
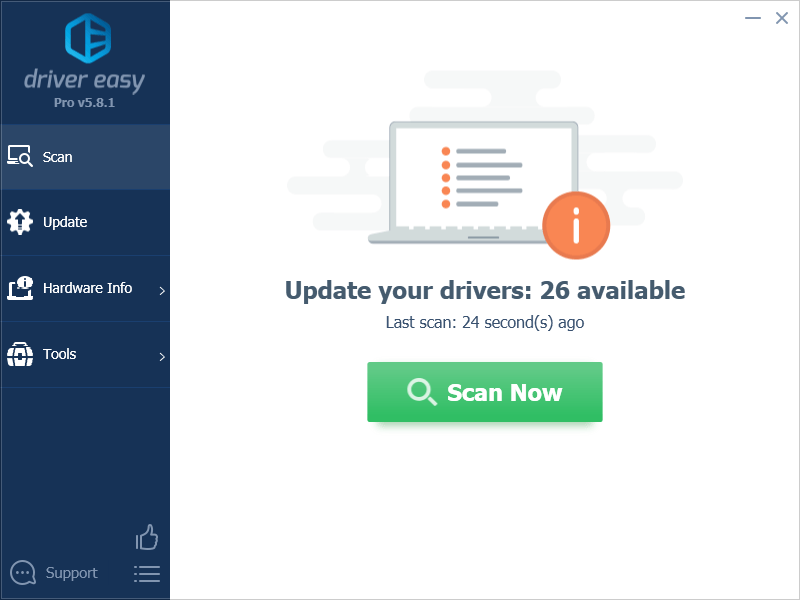
- クリック すべて更新 正しいバージョンを自動的にダウンロードしてインストールするには 全て システム上にドライバがないか、古いドライバが存在します。 (これには、 プロ版 – [すべて更新] をクリックすると、アップグレードするように求められます)。
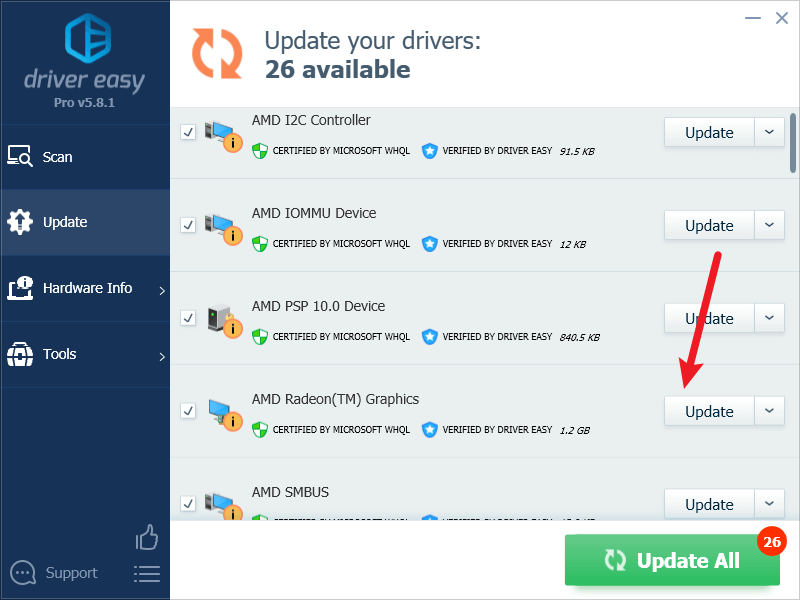
注記 : 必要に応じて無料で実行できますが、部分的に手動です。 - 変更を有効にするには、PC を再起動します。
ARK: Survival Ascended を再度起動し、最新のグラフィック ドライバーがクラッシュを防ぐのに役立つかどうかを確認します。この修正がうまくいかない場合は、以下の次の修正を試してください。
5. ゲームファイルの整合性を確認します
Steam のゲーム ファイルが詰まったり破損したりする場合があり、ゲームが適切に起動しなかったり、ランダムにクラッシュしたりするなどの問題が発生する可能性があります。これが ARK: Survival Ascended が PC 上でクラッシュする問題の原因であるかどうかを確認するには、次の方法でゲーム ファイルを確認できます。
- Steamを起動します。
- の中に 図書館 、「ARK: Survival Ascended」を右クリックして選択します プロパティ ドロップダウン メニューから。

- を選択 インストールされたファイル タブをクリックして、 ゲームファイルの整合性を検証済み ボタン。
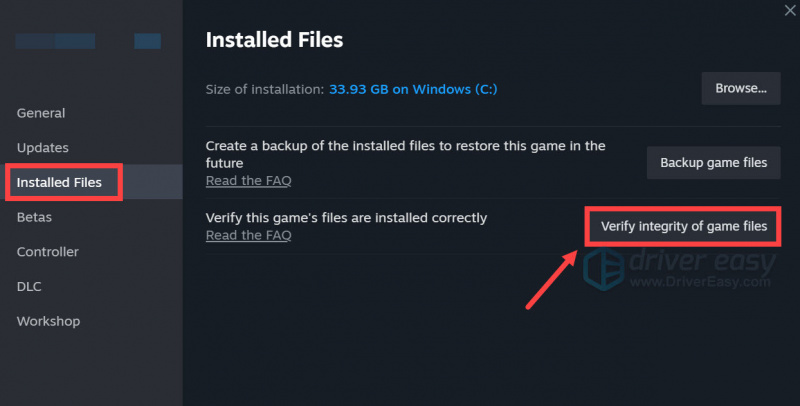
- Steam はゲームのファイルを検証します。このプロセスには数分かかる場合があります。
検証が完了したら、ARK: Survival Ascended を再度起動して、依然としてクラッシュするかどうかを確認します。その場合は、以下の次の修正に進んでください。
6. DirectX 11 で Ark Survival Ascended を起動する
ゲーム要件では DirectX 12 が必要ですが、一部のゲーマーはテストを行ったところ、DirectX 11 で起動すると ARK: Survival Ascended がクラッシュしなくなることが事実であることがわかりました。これが機能するかどうかを確認するには、次の方法で起動オプションを変更できます。
- Steamを起動します。
- の中に 図書館 、「ARK: Survival Ascended」を右クリックして選択します プロパティ ドロップダウン メニューから。

- 起動オプションの下に、 -dx11 。次に、保存して ARK: Survival Ascended を起動して、それでもクラッシュするかどうかを確認します。
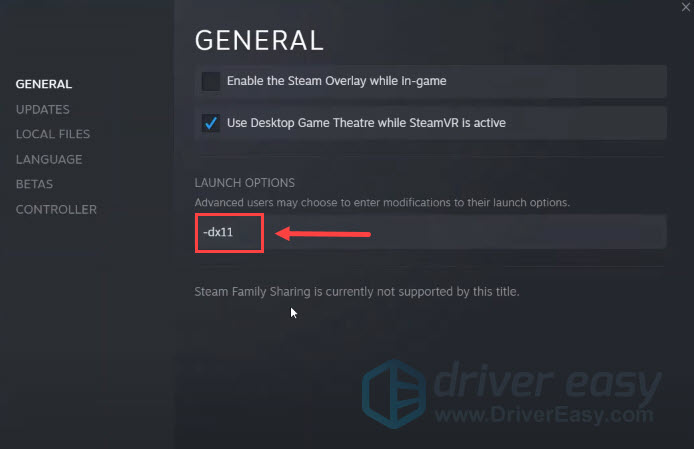
ARK: Survival Ascended がまだクラッシュする場合は、次に進んでください。
7. TDR値を変更する
TDR (タイムアウトの検出と回復) は、GPU がリクエストを完了するのに時間がかかりすぎることを検出します。一部のゲーマーは、TDR のデフォルトのタイミングが ARK: Survival Ascended のような要求の厳しいゲームには短すぎるため、クラッシュが発生すると感じています。これがあなたのケースにも当てはまるかどうかを確認するには、次の方法で TD 値を変更します。
レジストリ エディターのファイルを誤って変更すると、コンピューターに重大な問題が発生する可能性があるため、レジストリ エディターで何かを変更する前に、必ず最初にコンピューターのバックアップまたは復元ポイントを作成してください。- まず、次の手順に従ってシステムの復元ポイントを作成します。 Windows 10 で復元ポイントを有効にして作成する方法 (ここでのスクリーンショットは Windows 10 のものですが、手順は Windows 11 でも同様に機能します)。
- キーボードで、 ウィンドウズ キーと R 一緒にキーを押します。タイプ 登録編集 そして殴る 入力 。
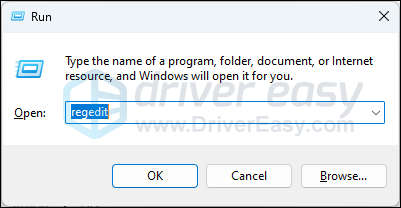
- 次の場所に移動します:
Computer\HKEY_LOCAL_MACHINE\SYSTEM\CurrentControlSet\Control\GraphicsDrivers
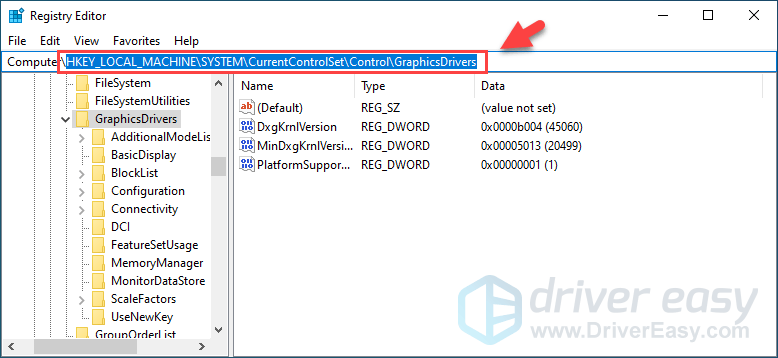
- 右側の空の領域を右クリックして、 新規 > DWORD (32 ビット) 値 。
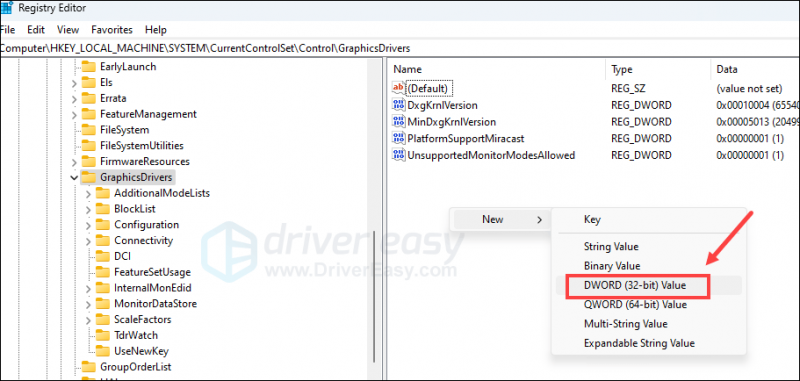
- 新しいエントリに名前を付けます TdrDelay をダブルクリックして設定します。 値のデータ のようなものに 60 (60 秒など)。クリック わかりました 保存する。
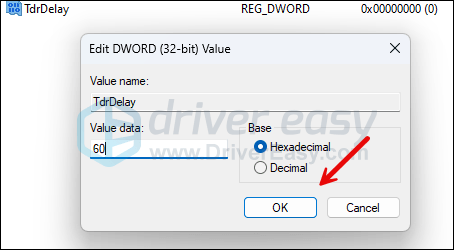
- 手順 4 と 5 を繰り返して、という名前の新しいエントリを作成します。 TdrDdi遅延 とともに 値のデータ に設定 60 。
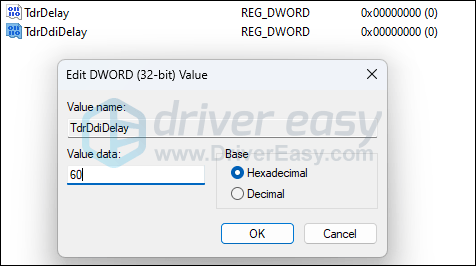
- 変更を有効にするには、コンピュータを再起動します。
ARK: Survival Ascended を再度起動して、コンピューター上で依然としてクラッシュするかどうかを確認します。その場合は、手順 1 で作成した復元ポイントを使用して変更を元に戻し、以下の次の方法を試してください。
8. コンピューターが冷却されており、十分な電源が供給されていることを確認します。
上記のソフトウェアの問題以外に、ハードウェアの問題も ARK: Survival Ascended が PC でクラッシュする原因となる可能性があります。コンピューターの換気不良と電源不足は、ゲームがクラッシュする最も一般的な原因の 2 つです。
コンピューターの冷却システムまたは電源に問題があるかどうかを確認するには、ここで詳細情報を確認できます。 コンピューターが過熱していないことを確認してください そしてここ: PSU が十分に強力であることを確認してください
簡単に言うと、コンピューター上で ARK: Survival Ascended がクラッシュする原因がハードウェア コンポーネントにあるかどうかを確認するテストをさらに実行するには、サードパーティ ツール (無料で利用可能) が必要です。そうする時間や忍耐力がない場合は、代わりにハードウェア技術者にいつでも助けを求めることができます。
9. システムファイルを修復する
ARK: Survival Ascended で継続的な問題に直面しており、これまでの解決策がどれも効果的ではなかった場合は、システム ファイルの破損が原因である可能性があります。これを修正するには、システム ファイルを修復することが重要になります。システム ファイル チェッカー (SFC) ツールは、このプロセスを支援します。 「sfc /scannow」コマンドを実行すると、問題を特定し、欠落または破損したシステム ファイルを修復するスキャンを開始できます。ただし、次のことに注意してください。 SFC ツールは主に主要なファイルのスキャンに重点を置いているため、軽微な問題を見落とす可能性があります 。
SFC ツールでは不十分な場合は、より強力で特殊な Windows 修復ツールをお勧めします。 フォルテクト は、問題のあるファイルを特定し、誤動作しているファイルを置き換えるのに優れた自動 Windows 修復ツールです。 PC を包括的にスキャンすることで、Fortect は Windows システムを修復するためのより包括的かつ効果的なソリューションを提供できます。
- ダウンロード そしてFortectをインストールします。
- フォーテクトを開きます。 PC の無料スキャンが実行され、次の情報が得られます。 PC のステータスの詳細なレポート 。
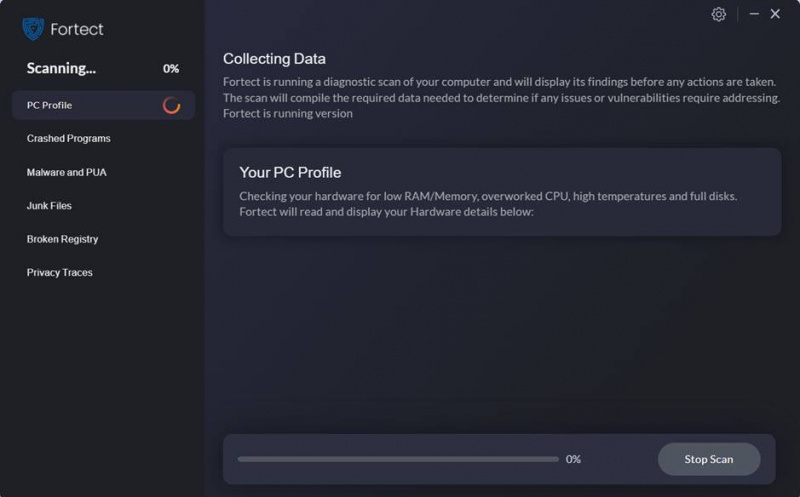
- 完了すると、すべての問題を示すレポートが表示されます。すべての問題を自動的に解決するには、 修理を開始する (完全版を購入する必要があります。 60日間の返金保証 Fortect で問題が解決しない場合はいつでも返金できます)。
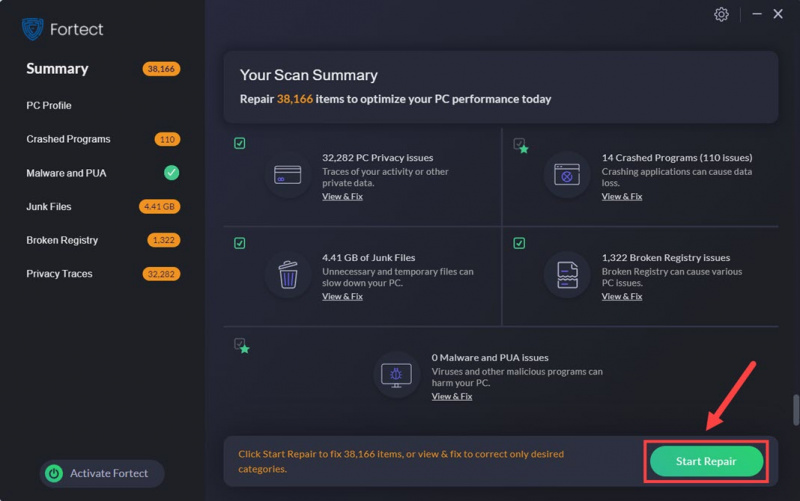
上記の投稿を読んでいただきありがとうございます。いずれかの方法が、PC 上で ARK: Survival Ascended がクラッシュする問題の解決に役立つことを願っています。他にご提案がございましたら、以下にコメントを残してお気軽に共有してください。






![[解決済み] Diablo II:PCで復活したクラッシュ](https://letmeknow.ch/img/other/82/diablo-ii-resurrected-sturzt-ab-auf-pc.jpg)