'>
武器3 予期せずデスクトップに近づき続けますか?この苛立たしい問題が発生している場合は、深呼吸して以下の解決策を試してください。
試すべき修正:
それらすべてを試す必要はないかもしれません。自分に合ったものが見つかるまで、リストを下に向かって進んでください。
- 最小システム要件を満たす
- 管理者としてゲームを実行する
- 不要なプログラムを終了する
- グラフィックドライバを更新します
- PCの電源設定を変更する
- malloc = systemコマンドでArma3を起動します
- BattlEyeサービスを再インストールします
- ゲームやSteamを再インストールします
修正1:最小システム要件を満たす
Arma 3を正しく実行するには、コンピューターの最小仕様を満たす必要があります。プレイするための最小要件は次のとおりです 武器3 :
| THE: | Windows 7 SP1(64ビット) |
| 記憶: | 4 GB RAM |
| グラフィック: | NVIDIA GeForce 9800GT / AMD Radeon HD 5670/512 MBVRAMを搭載したIntelHDグラフィックス4000 |
| DirectX: | 10 |
| ストレージ : | 32GBの空き容量 |
特に古いバージョンのWindowsを実行している場合、またはグラフィックカードが数世代前のものである場合は、おそらく問題が見つかりました。この場合、別のコンピューターでゲームをプレイする必要があります。
PCにインストールされているハードウェアにあまり慣れていない場合は、以下の手順に従って確認してください。
1) キーボードで、 Windowsロゴ キーと R 同時に、[実行]ダイアログを呼び出します。

2) タイプ dxdiag をクリックします OK 。
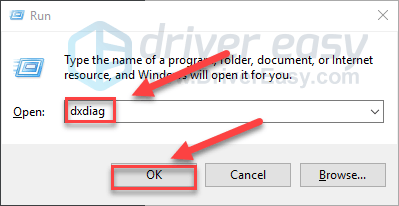
3) あなたの オペレーティングシステム、プロセッサ、メモリ そして DirectXバージョン 。
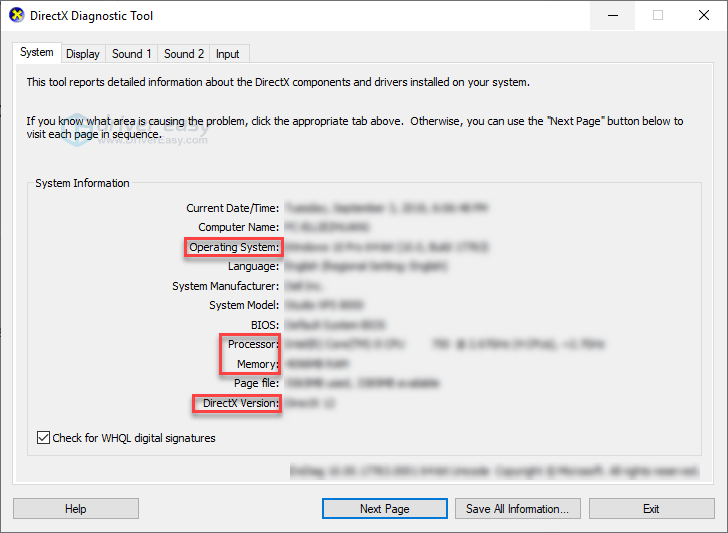
4) クリック 表示 タブをクリックし、グラフィックカードの情報を確認します。
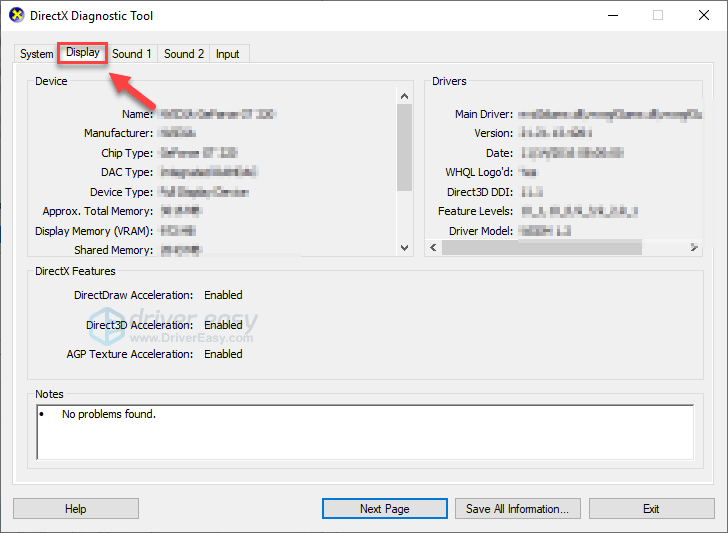
お使いのコンピュータが最小仕様を満たしていることを確認してから、以下の修正を読んで確認してください。
修正2:管理者としてゲームを実行する
武器3 スタンダーユーザーアカウントの重要なゲームファイルまたはフォルダーにアクセスできない場合、クラッシュの問題が発生する可能性があります。それが主要な問題であるかどうかを確認するには、管理者としてSteamを実行してから、Steamからゲームを起動してみてください。これを行う方法は次のとおりです。
1) 出口 蒸気 。
2) 右クリック スチームアイコン デスクトップで選択します プロパティ 。
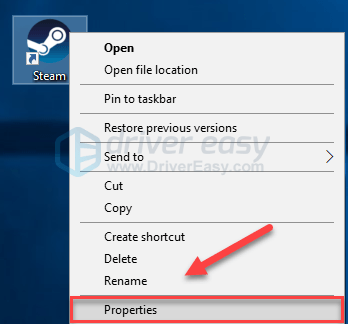
3) クリック [互換性]タブ 横のチェックボックスをオンにします このプログラムを管理者として実行する 。次に、をクリックします OK 。
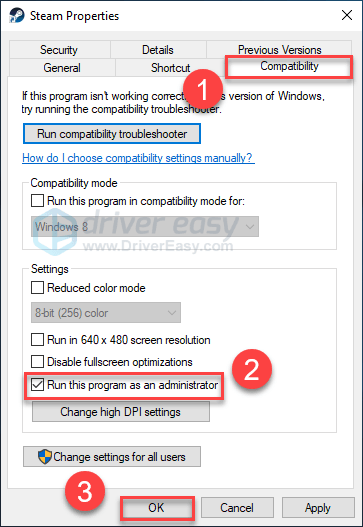
4) Steamを再起動して 武器3 問題をテストします。
あなたはうまくいけば遊ぶことができます 武器3 今クラッシュすることなく。それでも問題が解決しない場合は、以下の修正を行ってください。
修正3: 不要なプログラムを終了する s
複数のアプリケーションを同時に実行するとリソースが消費され、Arma3がクラッシュまたはフリーズする可能性があります。したがって、ゲーム中は無関係なソフトウェアをオフにする必要があります。これを行う方法は次のとおりです。
Windows7を使用している場合…
1) タスクバーを右クリックして、 タスクマネージャーを起動します 。
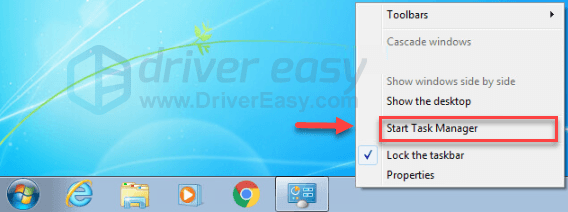
2) クリック プロセス タブ。次に、現在のを確認します CPUとメモリの使用量 どのプロセスがリソースを最も消費しているかを確認します。
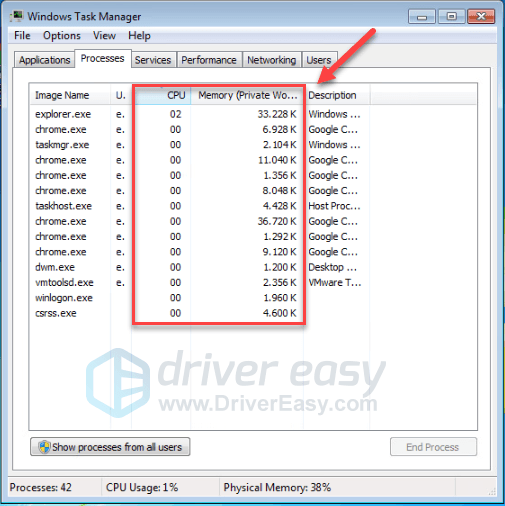
3) リソースを消費するプロセスを右クリックして、 プロセスツリーの終了 。
なじみのないプログラムを終了しないでください。それはあなたのコンピュータの機能にとって重要かもしれません。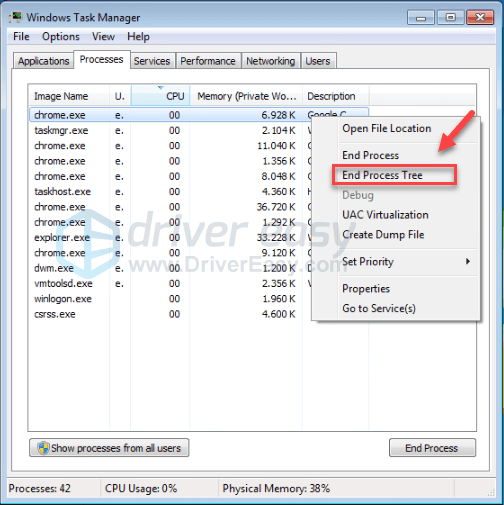
再起動してみてください 武器3 これで問題が解決したかどうかを確認します。これで問題が解決しない場合は、 Fix4 。
Windows8または10を使用している場合…
1) タスクバーを右クリックして、 タスクマネージャー 。

2) あなたの現在を確認してください CPUとメモリの使用量 どのプロセスがリソースを最も消費しているかを確認します。
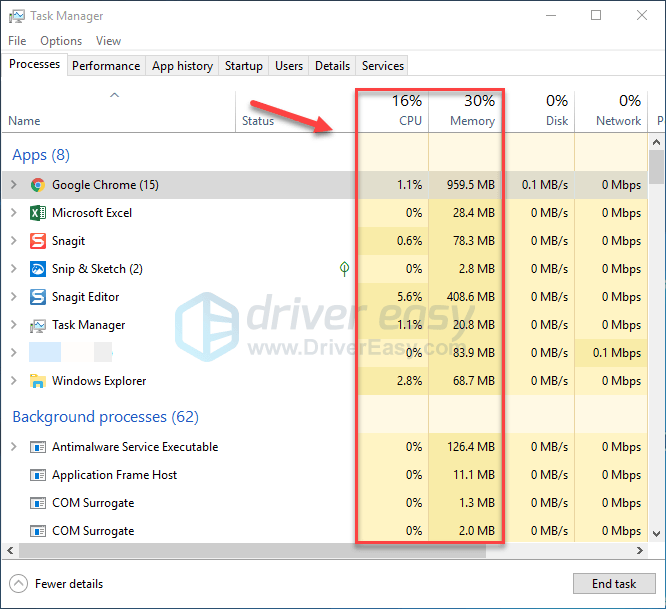
3) リソースを消費するプロセスを右クリックして、 タスクを終了する 。
なじみのないプログラムを終了しないでください。それはあなたのコンピュータの機能にとって重要かもしれません。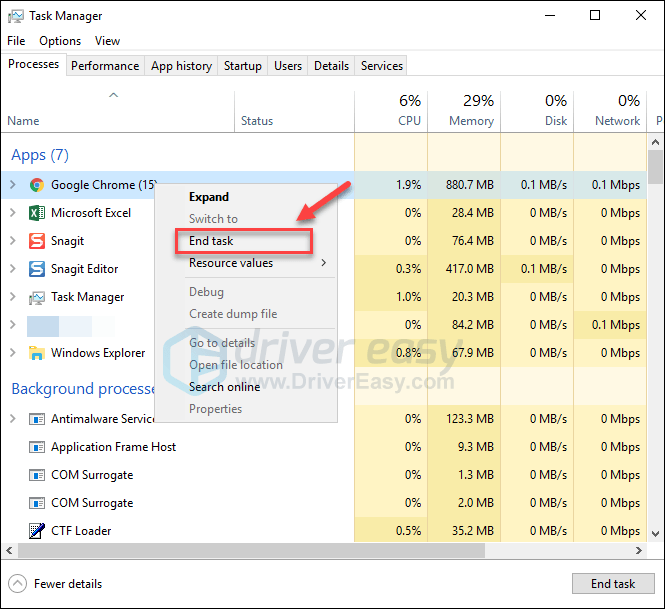
起動してみてください 武器3 今正しく動作するかどうかを確認します。それでもクラッシュエラーが発生する場合は、以下の修正を行ってください。
修正4:グラフィックドライバーを更新する
の最も一般的な原因の1つ 武器3 クラッシュの問題は古いグラフィックドライバです。ゲームを正しく実行し続けるには、常に最新の正しいグラフィックスドライバーを使用することが不可欠です。
グラフィックドライバを更新する方法は2つあります。
オプション1-手動 –この方法でドライバーを更新するには、コンピューターのスキルと忍耐力が必要です。オンラインで正確に正しいドライバーを見つけてダウンロードし、段階的にインストールする必要があるためです。
または
オプション2–自動的に(推奨) –これは最も速くて簡単なオプションです。それはすべて、マウスを数回クリックするだけで完了します。コンピュータの初心者でも簡単です。
オプション1-ドライバーを手動でダウンロードしてインストールする
グラフィックカードの製造元は、ドライバを更新し続けています。それらを入手するには、製造元のWebサイトにアクセスし、Windowsバージョンの特定のフレーバー(Windows 32ビットなど)に対応するドライバーを見つけて、手動でドライバーをダウンロードする必要があります。
システムに適切なドライバをダウンロードしたら、ダウンロードしたファイルをダブルクリックし、画面の指示に従ってドライバをインストールします。
オプション2–グラフィックスドライバーを自動的に更新する
グラフィックドライバを手動で更新する時間、忍耐力、またはコンピュータスキルがない場合は、次の方法で自動的に更新できます。 ドライバーが簡単 。
Driver Easyはシステムを自動的に認識し、適切なドライバーを見つけます。コンピューターが実行しているシステムを正確に知る必要はありません。間違ったドライバーをダウンロードしてインストールするリスクもありません。また、インストール時に間違いを心配する必要もありません。
無料またはProバージョンのDriverEasyを使用して、ドライバーを自動的に更新できます。しかし、Proバージョンでは、2回クリックするだけです。
1) ダウンロード DriverEasyをインストールします。
2) Driver Easyを実行し、 今スキャンして ボタン。 Driver Easyは、コンピューターをスキャンして、問題のあるドライバーを検出します。
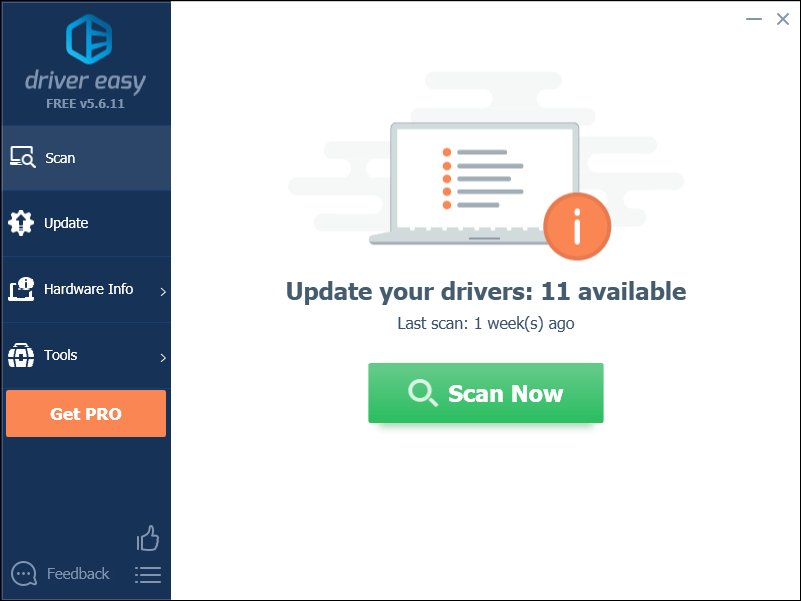
3) クリック 更新ボタン グラフィックドライバの横にあるので、そのドライバの正しいバージョンを自動的にダウンロードしてから、手動でインストールできます(これは無料バージョンで実行できます)。
またはクリック すべて更新 の正しいバージョンを自動的にダウンロードしてインストールする すべて システムに不足している、または古くなっているドライバー。 (これには、 プロバージョン フルサポートと30日間の返金保証が付いています。 [すべて更新]をクリックすると、アップグレードするように求められます。)
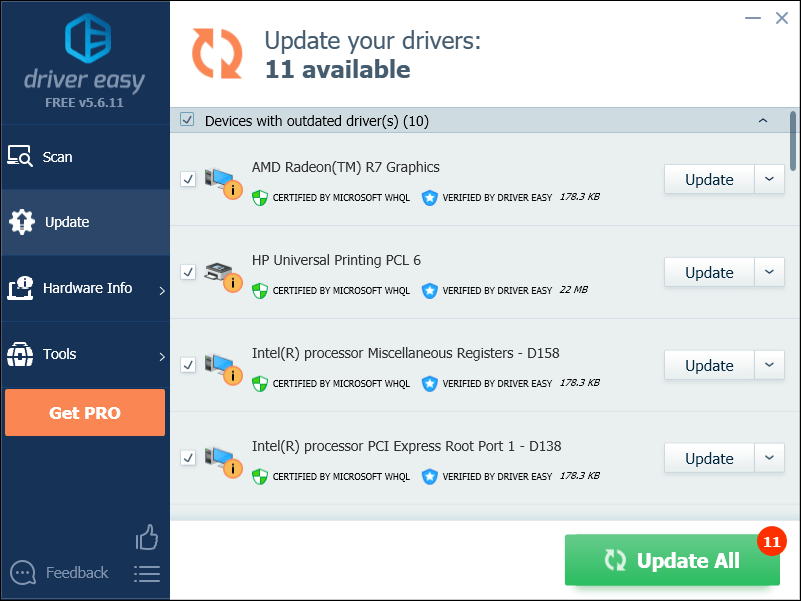
修正5:PCの電源プランを変更する
デフォルトでは、エネルギーを節約するために、すべてのコンピューターの電源プランがバランスに設定されています。そのため、コンピュータの速度が自動的に低下し、Arma3のクラッシュの問題が発生することがあります。
それが問題である場合は、電源プランを[高性能]に設定すると修正されます。ハイパフォーマンスモードでは、PCがより多くの熱を発生することに注意してください。以下の手順に従ってください。
1) キーボードで、 Windowsロゴ キーとタイプ コントロール 。次に、をクリックします コントロールパネル 。
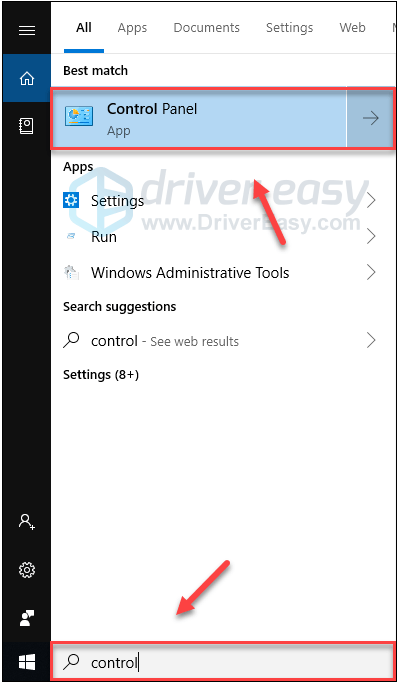
2) 下 見る者、 クリック 大きなアイコン 。
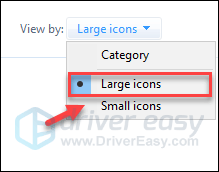
3) 選択する 電源オプション。
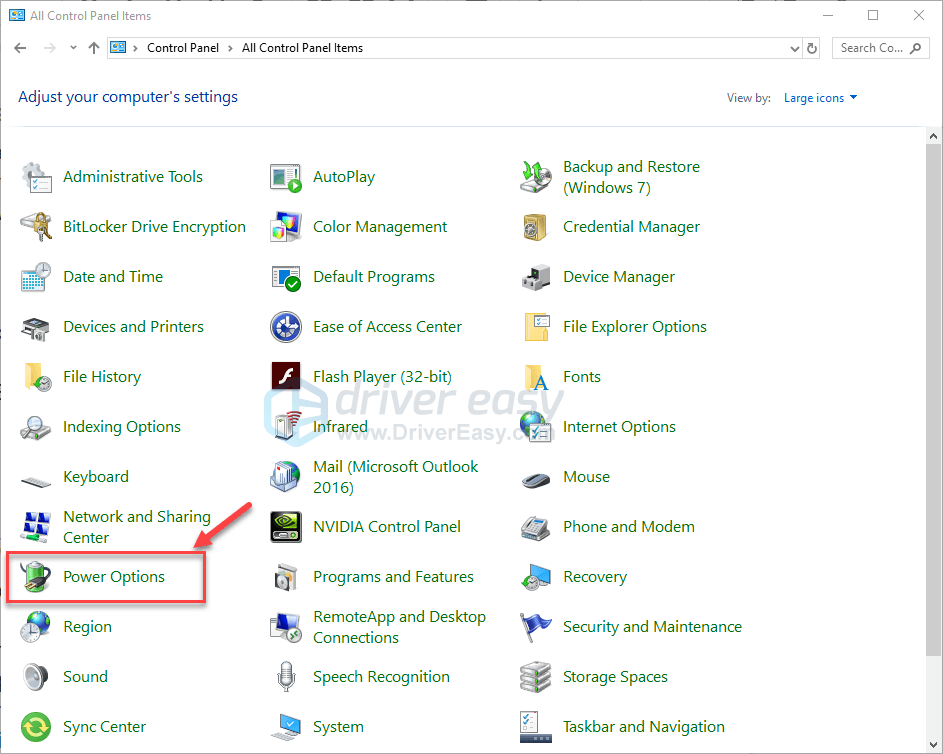
4) 選択する ハイパフォーマンス 。
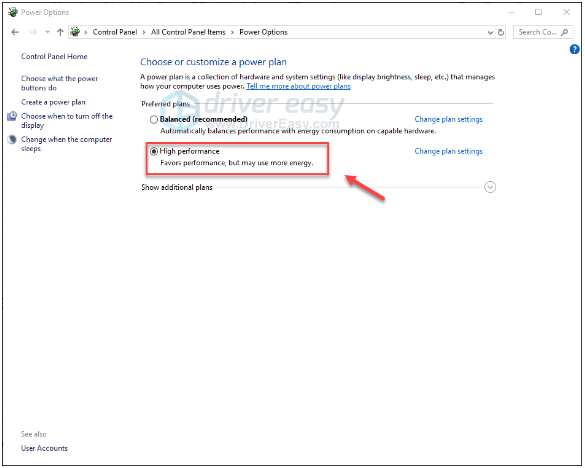
コンピュータを再起動して 武器3 これがあなたのために働いたかどうか見るために。問題が解決しない場合は、以下の修正を試してください。
修正6:malloc = systemを使用してArma3を起動する コマンド
クラッシュの問題に対する別の解決策は、Arma3でメモリアロケーターをカスタム化することです。多くのプレイヤーはmalloc = systemコマンドでArma3を起動することで問題を修正しています。これを行う方法は次のとおりです。
1) Steamを実行します。
2) クリック 図書館 。
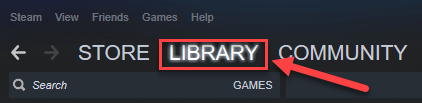
3) 右クリック 武器3 選択します プロパティ 。
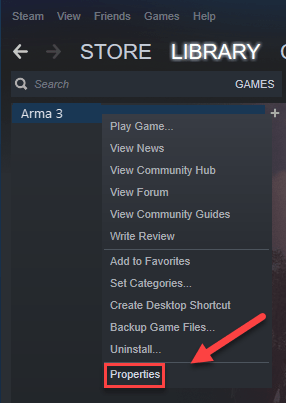
4) クリック 起動オプションを設定。
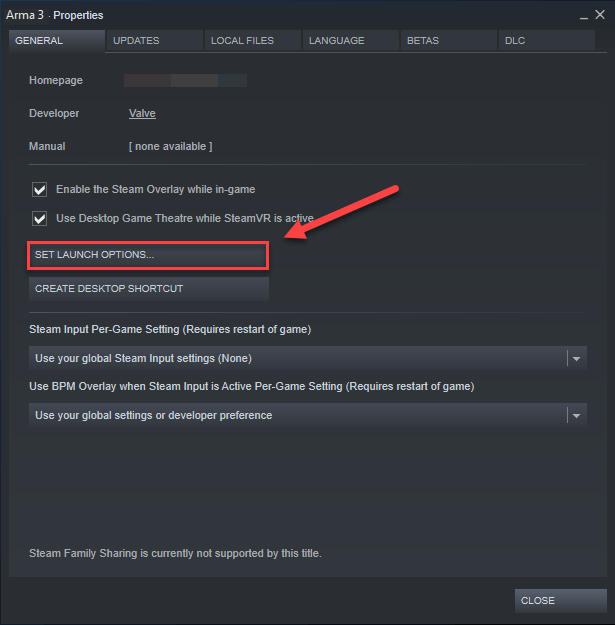
5) 現在表示されている起動オプションをすべて削除します。
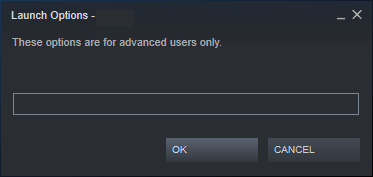
6) タイプ -malloc = system をクリックします OK 。
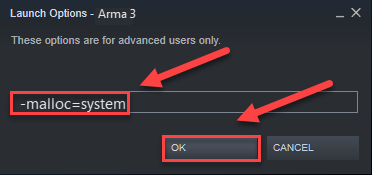
7) 再起動 武器3 これが役に立ったのを見る。
これがうまくいかなかった場合は、起動オプションボックスを再度開き、起動オプションをクリアする必要があります。次に、以下の修正を試してください。
修正7: BattlEyeサービスを再インストールします
場合によっては、 武器3 クラッシュは、アンチチートサービスのBattlEyeエラーに関連しています。それが問題である場合は、BattlEyeを再インストールすることで修正できるはずです。以下の手順に従ってください。
1) 出口 蒸気 。
2) キーボードで、 Windowsロゴキー そして IS 同時に。
3) クリック タブを表示 、次に横のチェックボックスをオンにします 隠しアイテム 。
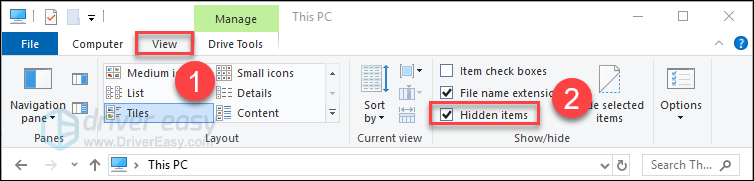
3) ペースト C: Program Files(x86) Steam SteamApps common Arma 3 アドレスバーで、を押します 入る キーボードで。
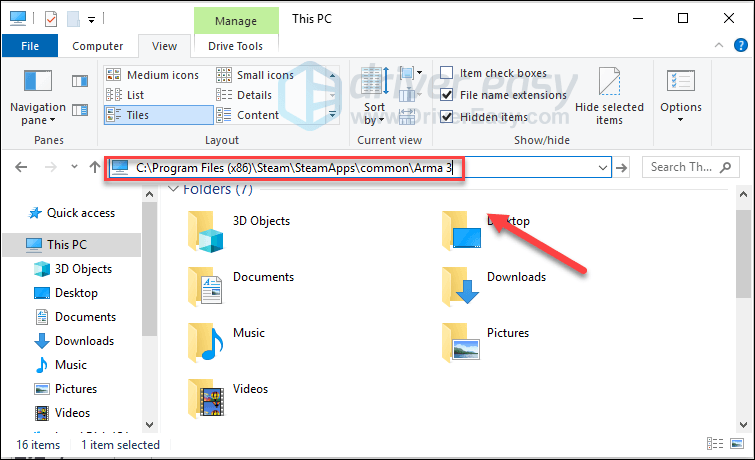
4) を削除します BattlEyeフォルダー 。
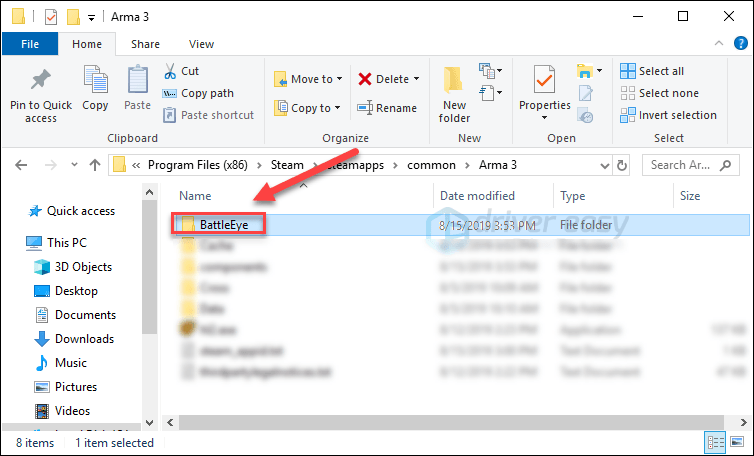
5) 次のディレクトリに移動して、 BattlEyeフォルダー そしてその BEClient 。
- に移動 C: Program Files(x86) Common Files 、およびを削除します BattlEye フォルダ 。
- に移動 C: Users YOUR_WINDOWS_USER_NAME AppData Local Arma 3 BattlEye 、および削除 BEClient 。
6) Steamを実行します。
7) クリック 図書館 。

8) 右クリック 武器3 選択します プロパティ。
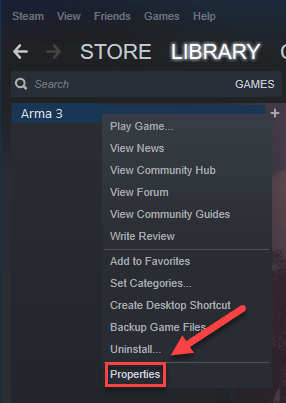
9) クリック ローカルファイル タブをクリックし、をクリックします ゲームファイルの整合性を検証する 。
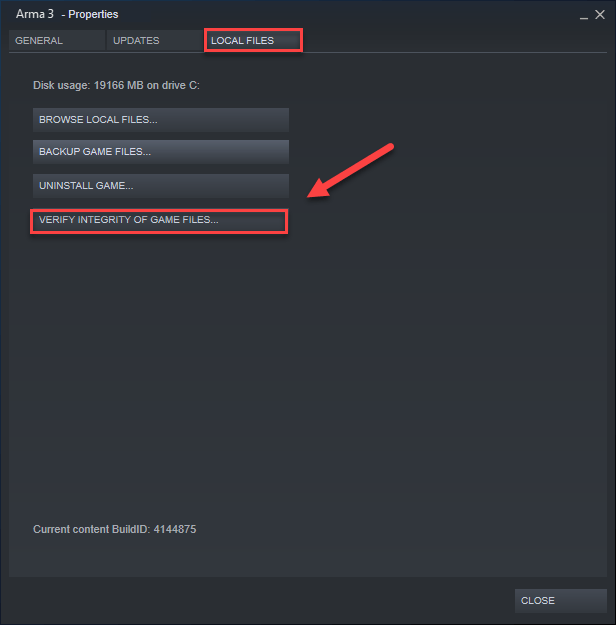
スキャンが完了するのを待ってから、再起動します 武器3 BattlEyeを再インストールします。それでもゲームがクラッシュする場合は、次の修正を試してください。
修正8:Arma3および/またはSteamを再インストールする
上記の修正のいずれもうまくいかなかった場合は、ゲームやSteamを再インストールすることが問題の解決策である可能性が非常に高くなります。これを行う方法は次のとおりです。
Arma3を再インストールします
1) Steamを実行します。
2) クリック 図書館 。

3) 右クリック 武器3 選択します アンインストール。
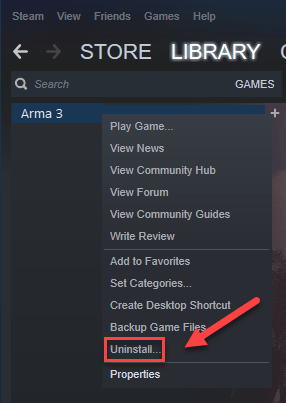
4) クリック 削除 。
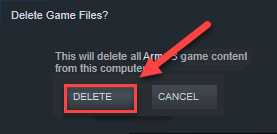
5) Steamを再起動してダウンロードして再インストールします 武器3 。
Arma3をもう一度起動してみてください。それでも問題が解決しない場合は、以下の修正を試してください。
Steamを再インストールします
1) 右クリック スチームアイコン 選択します 開いているファイルの場所 。
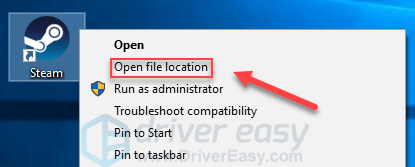
2) 右クリック Steamapps フォルダと選択 コピー 。次に、コピーを別の場所に置いてバックアップします。
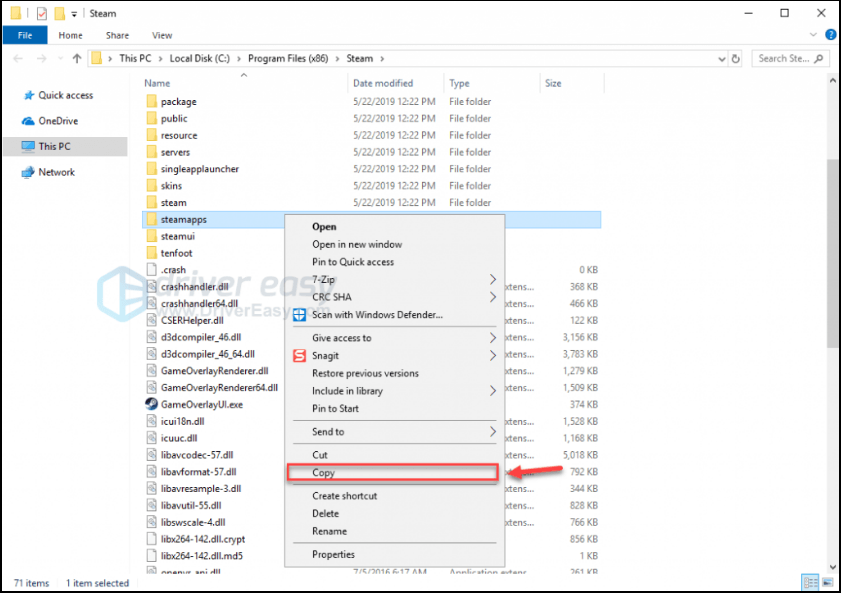
3) キーボードで、 Windowsロゴ キーとタイプ コントロール 。次に、をクリックします コントロールパネル 。
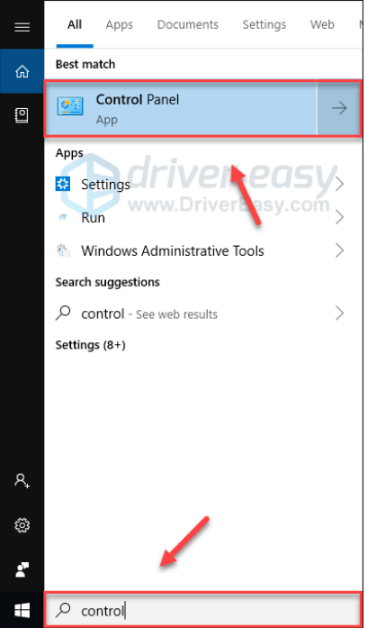
4) 下 見る者 、 選択する カテゴリー。 次に、 プログラムをアンインストールする 。
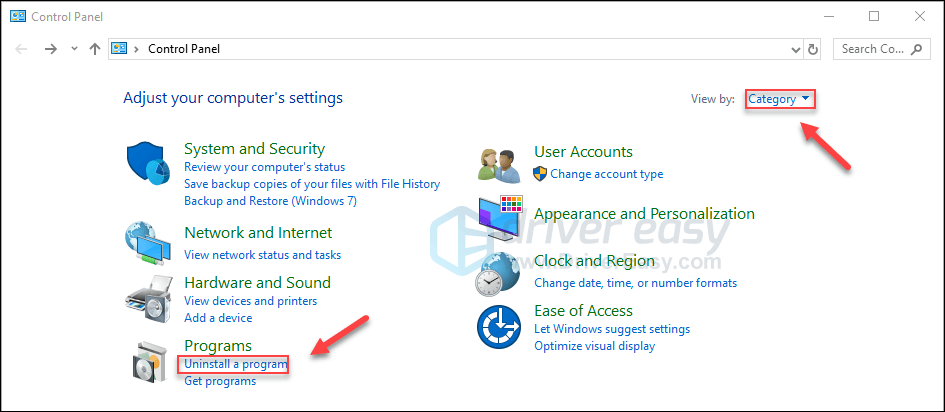
5) 右クリック 蒸気 、をクリックします アンインストール 。次に、プロセスが完了するのを待ちます。
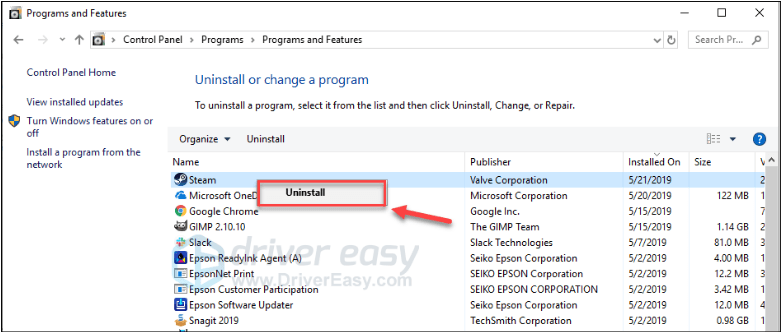
6) ダウンロード Steamをインストールします。
7) 右クリック スチームアイコン 選択します 開いているファイルの場所 。
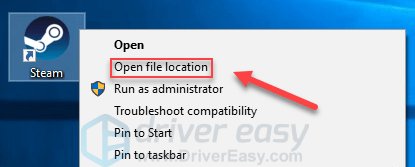
8) バックアップを移動する Steamapps 以前に作成したフォルダを現在のディレクトリの場所に移動します。
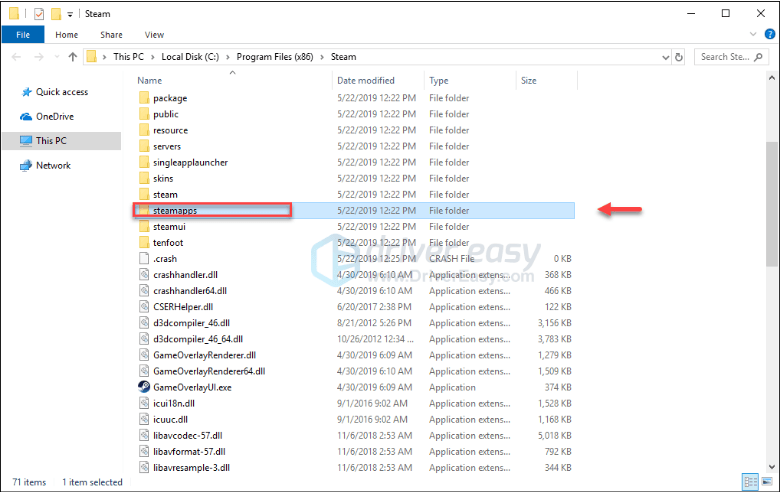
9) 再起動 武器3 問題をテストします。
うまくいけば、この記事があなたの問題の解決に役立つことを願っています!ご質問やご提案がございましたら、下にコメントを残してください。


![[解決済み] Steam でクラウドを同期できないエラー](https://letmeknow.ch/img/knowledge-base/F9/solved-steam-unable-to-sync-cloud-error-1.png)
![[解決済み] LogitechG733マイクが機能しない](https://letmeknow.ch/img/sound-issues/82/logitech-g733-mic-not-working.jpg)


![Windowsが適切なプリンタードライバーを見つけることができません[解決済み]](https://letmeknow.ch/img/knowledge/64/windows-cannot-locate-suitable-printer-driver.jpg)