'>

ASUSのラップトップまたはタブレットのタッチスクリーンが機能しない場合は、あなただけではありません。多くのASUSラップトップユーザーがこの問題を報告しています。タッチスクリーンが適切に応答しないか、まったく応答しなくなります。
でも心配しないでください以下は、多くのASUSラップトップまたはタブレットユーザーがタッチスクリーンを修正するのに役立った方法です。
次の修正を試してください。
それらすべてを試す必要はありません。自分に合ったものが見つかるまで、リストを下に向かって進んでください。
方法1:デバイスを再起動します
タッチスクリーンは、システムの小さな一時的な問題によって無効になる場合があります。シンプルな 再起動 あなたのラップトップまたはタブレットのはそれらの問題を取り除くための効果的な方法です。デバイスを再起動して、タッチスクリーンを使用できるかどうかを確認できます。
方法2:タッチスクリーンドライバーを更新する
間違ったドライバを使用している場合、または古くなっている場合は、タッチスクリーンが無効になっている可能性があります。タッチスクリーンドライバーは手動で更新できます。ドライバーを操作することに自信がない場合は、次のコマンドを使用して自動的に更新できます。 ドライバーが簡単 。
ドライバーが簡単 システムを自動的に認識し、適切なドライバを見つけます。コンピューターが実行しているシステムを正確に知る必要はありません。間違ったドライバーをダウンロードしてインストールするリスクもありません。また、インストール時に間違いを心配する必要もありません。
無料またはいずれかを使用して、ドライバをダウンロードしてインストールできます にとって DriverEasyのバージョン。しかし、Proバージョンでは必要なのは 2 クリック(そしてあなたは得る フルサポート と 30日間の返金保証 ):
1) ダウンロード およびインストール ドライバーが簡単 。
2) 実行 ドライバーが簡単 をクリックします 今スキャンして ボタン。 ドライバーが簡単 次に、コンピュータをスキャンして、問題のあるドライバを検出します。
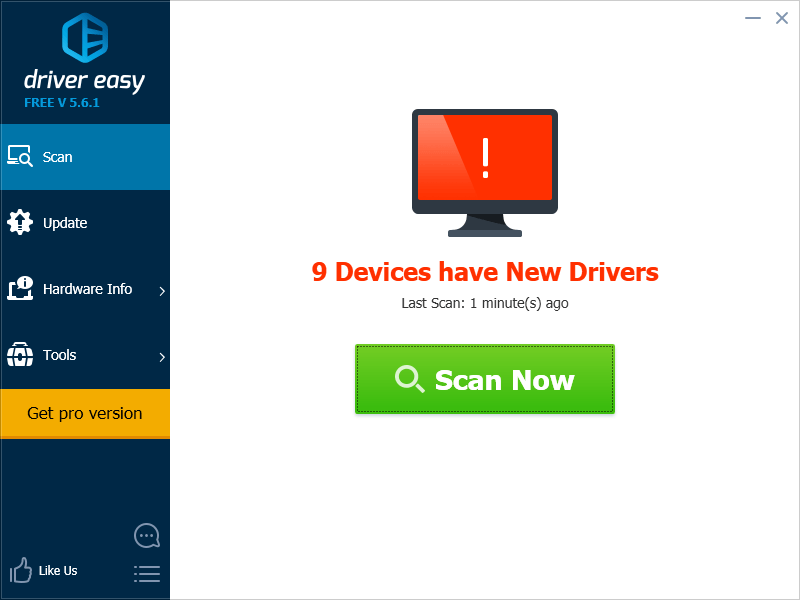
3) クリック 更新 タッチスクリーンの横にあるボタンをクリックして、このデバイスの最新の正しいドライバーをダウンロードします。クリックすることもできます すべて更新 右下のボタンをクリックして、コンピューター上の古いドライバーまたは欠落しているドライバーをすべて自動的に更新します(これには、 プロバージョン — [すべて更新]をクリックすると、アップグレードするように求められます)。
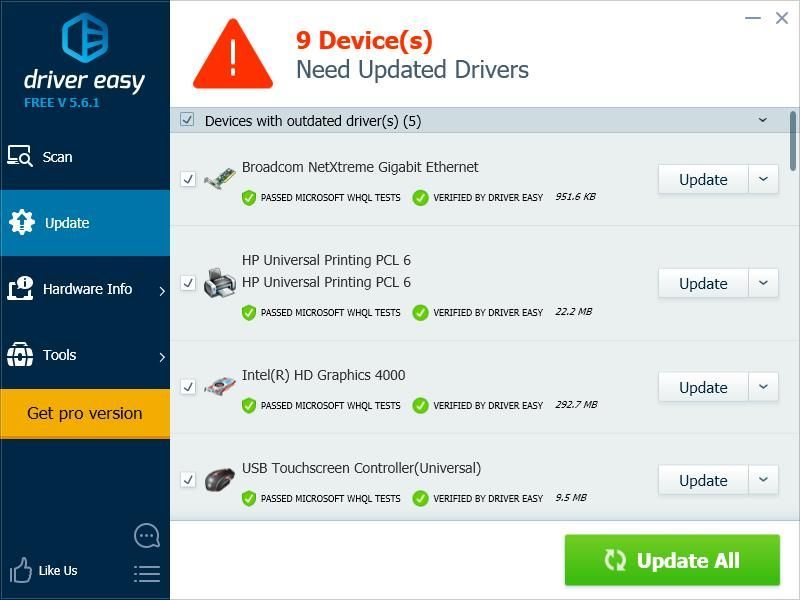
方法3:タッチスクリーンの省電力設定を無効にする
電力を節約するために、システムによってタッチスクリーンがオフになっている場合があります。省電力設定を無効にして、問題が解決するかどうかを確認してください。
1) を押します Windowsロゴ キーと R 同時にキーボードで[実行]ボックスを呼び出します。
2) 「」と入力します devmgmt.msc 」を押して 入る キーボードで。
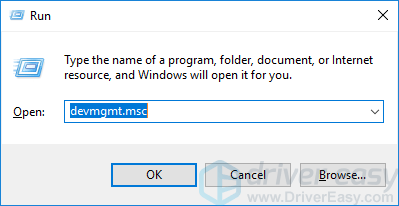
3) あなたのダブルクリック タッチスクリーン の中に ヒューマンインターフェイスデバイス カテゴリー。
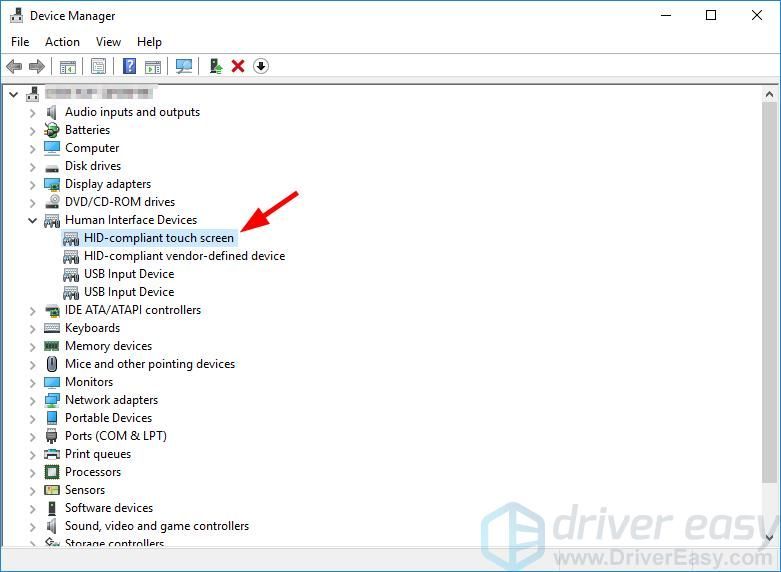
4) クリック パワー管理 、チェックを外します 電力を節約するために、コンピューターがこのデバイスの電源をオフにすることを許可します 、をクリックします OK 。
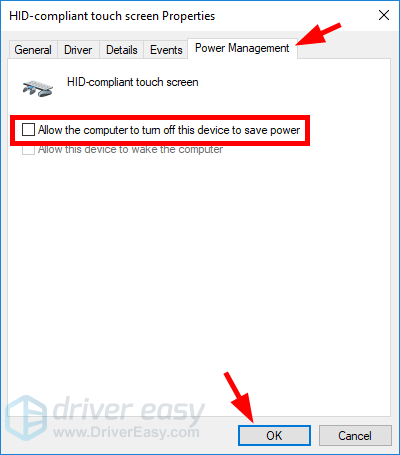
5) デバイスを再起動して、タッチスクリーンを使用できるかどうかを確認します。
![[修正済み] Windows 10 –2021のヒントでズームがクラッシュする](https://letmeknow.ch/img/program-issues/16/zoom-crashing-windows-10-2021-tips.jpg)





