'>
タッチパッドスクロールを使用すると、マウスを使用せずにデスクトップにコンテンツをドラッグできます。しかし、それが機能していないことに気付いた場合はどうでしょうか?それはあなたをあまりにも苛立たせなければなりません。

もうパニックはありません。この投稿では、実証済みの事実を紹介します Windows10でタッチパッドスクロールが機能しない問題を修正する方法 。実際、この方法は他のWindowsオペレーティングシステムにも適しています。方法を続行し、1つだけが役に立たなかった場合は、次の方法を試してください。
方法1.タッチパッドドライバーを以前のバージョンにロールバックします
多くのユーザーは、ドライバーをロールバックすることで、タッチパッドがスクロールしない問題を修正しています。以下の手順に従ってください。
1)
キーボードで、を押します ウィンドウズ キー+ バツ 一緒にキーを押して、クイックアクセスメニューを開きます。
次に、をクリックします デバイスマネージャ それを開きます。
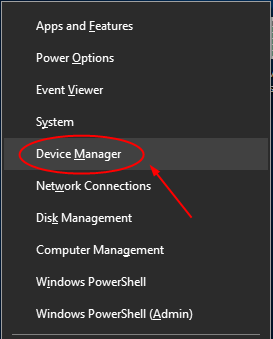
2)
検索して展開 マウスおよびその他のポインティングデバイス ダイアログ。
次に、タッチパッドドライバを右クリックして選択します プロパティ 。
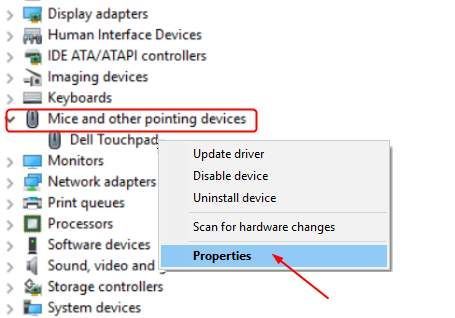
3)
表示することを選択します 運転者 パン。
次に、をクリックします ロールバックドライバー 。
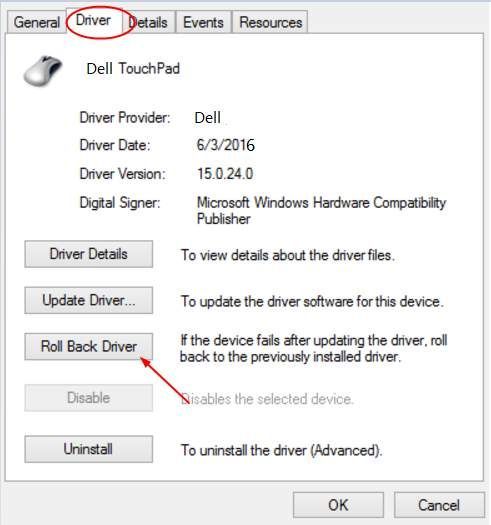
注意: [ドライバーのロールバック]アイコンがグレー表示されている場合は、タッチパッドの製造元のWebサイトにアクセスして、以前のバージョンのドライバーをダウンロードしてください。
スクロールがまだ機能していませんか?
ドライバをロールバックした後もタッチパッドスクロールを使用できない場合は、方法2に従ってドライバを更新してください。
方法2.タッチパッドドライバーを更新します
ドライバを更新するには、製造元のWebサイトにアクセスして、タッチパッド用の最新のドライバをダウンロードすることもできます。コンピューターに精通していない場合は、ドライバーツールを使用することをお勧めします。
ドライバーが簡単 は、ドライバーを自動的に更新するのに役立つ便利なドライバーツールです。その助けを借りて、あなたはドライバーの頭痛と永遠の遅れに別れを告げることができます。
1) ドライバーを簡単にダウンロード PCにインストールして実行します。
2)と 今スキャンして 、古いドライバー、欠落しているドライバー、破損しているドライバーをすべてスキャンして、1分以内に正しいドライバーを見つけることができます。タッチパッドドライバーも例外ではありません。
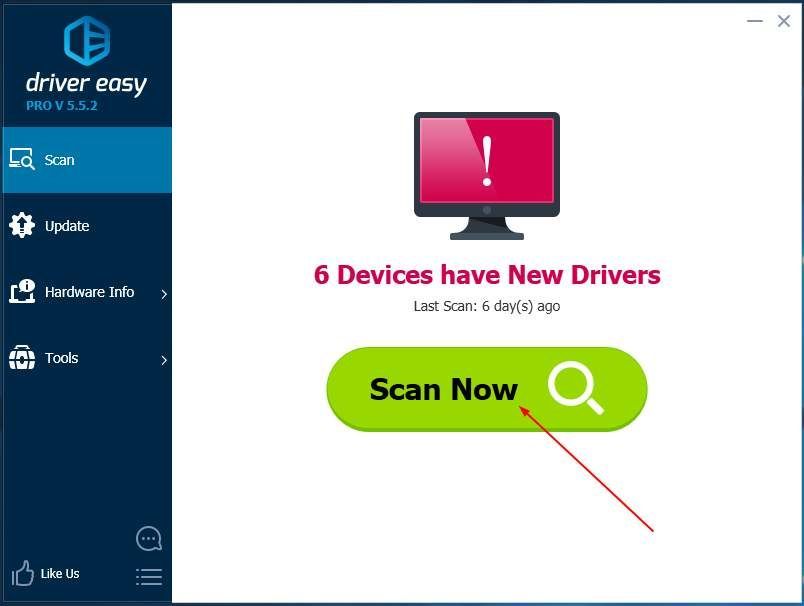
3)スキャン後、2つのオプションがあります。
オプション1。 正しいドライバーをインストールします。DriverEasyが1つずつ見つかります。 無料版 。
オプション2。 すべての正しいドライバを一度に自動的にインストールします- プロバージョン 。 質問なしで付属しているので、試してみる心配はありません 30日間の返金保証 そして 専門の技術サポート 24時間年中無休。
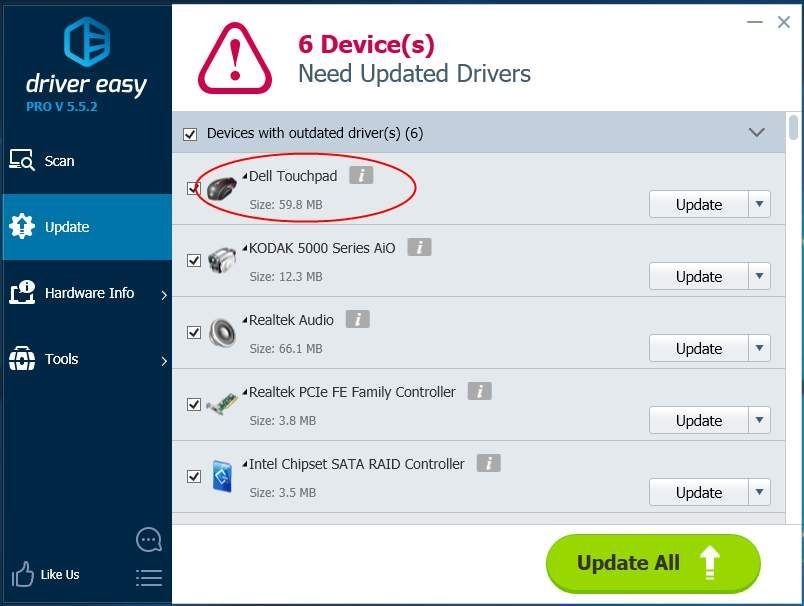
注:タッチパッドドライバーを更新した後、Windows 10を再起動して、新しいドライバーを有効にしてください。次に、タッチパッドスクロールを今すぐ使用できるかどうかを確認します。
これですべてです。ご不明な点がございましたら、下にコメントを残してお気軽にお知らせください。ありがとうございます。
![[解決済み] PCでFPSドロップが2回必要](https://letmeknow.ch/img/program-issues/07/it-takes-two-fps-drops-pc.jpg)

![[解決!] DX12エラー0x887A0006&0x887A0005 ACシャドウ](https://letmeknow.ch/img/knowledge-base/8A/solved-dx12-error-0x887a0006-0x887a0005-ac-shadows-1.jpg)

![[修正] CanonプリンターがWindows10で印刷されない](https://letmeknow.ch/img/printer-issues/73/canon-printer-won-t-print-windows-10.png)

