'>
Razer Synapseは、次のようなRazer周辺機器に関する設定を制御およびカスタマイズするために使用されます。 Razerマウス 、 Razerキーボード 。ただし、次のような問題が発生する場合があります RazerSynapseがコンピューターで開かない 。
心配しないでください。多くのユーザーから、RazerSynapseが機能しないという問題が報告されています。良いニュースは、このガイドで修正できることです。方法を見つけるために読んでください…
Razer Synapseが機能しない問題の修正:
修正1:RazerSynapseプロセスを閉じる
Razer Synapseが開かない理由は、独自の設定と周辺機器があるため特定が困難ですが、アプリが実行されることはわかっています。
タスクマネージャーを開くと、バックグラウンドでRazerSynapseが見つかります。以下の手順に従ってください。
1) キーボードで、を押します Ctrl、Shift、Esc タスクマネージャを開くためのキー。
2) 下 処理する タブを右クリックします RazerSynapseプロセス 選択します タスクの終了 。
3)Razer Synapseを再起動して、問題をテストします。それでも機能しない場合は、以下の解決策を試してください。
修正2:Razerデバイスドライバーのクリーンインストールを実行する
Razerデバイスドライバーのいずれかが古いか、欠落しているか、破損している場合、RazerSynapseが機能しない可能性があります。以下の簡単な手順に従って、Razerデバイスに適切なドライバーがあることを確認してください。
1)キーボードでを押します インクルード Windowsロゴキー そして R (同時に)[実行]ボックスを呼び出します。
2)タイプ devmgmt.msc をクリックします OK 。

3) アンインストール すべてのRazerデバイス。
彼らはおそらく下に位置する可能性があります Razerデバイス、 ヒューマンインターフェイスデバイス 、 キーボード 、 マウスまたはその他のポインティングデバイス セクション。
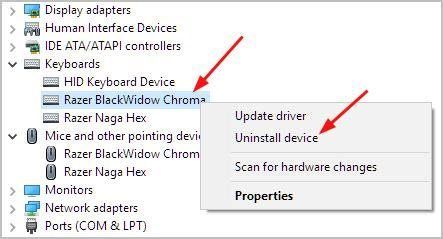
4)すべてのRazerデバイスをコンピューターから取り外します。それらを約3分間切断したままにします。
5)すべてのRazerデバイスをコンピューターに接続し直します。 Windowsはドライバーを再インストールします Razerデバイス用に自動的に。
Windowsがドライバーの再インストールに失敗した場合 ただし、で自動的に行うことができます ドライバーが簡単 。これは、コンピューターに必要なドライバーの更新を検出、ダウンロード、および(Proに移行した場合)インストールするツールです。
1) ダウンロード DriverEasyをインストールします。
2)Driver Easyを実行し、 今スキャンして ボタン。 Driver Easyは、コンピューターをスキャンして、問題のあるドライバーを検出します。 Razerデバイスドライバーも例外ではありません。
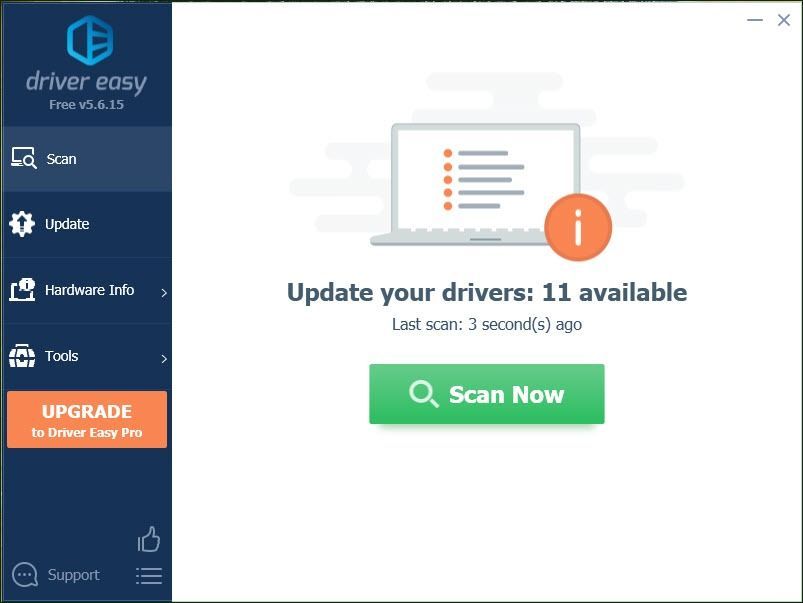
3)クリック すべて更新 の正しいバージョンを自動的にダウンロードしてインストールする すべて システムに不足している、または古くなっているドライバー(これには、 プロバージョン – [すべて更新]をクリックすると、アップグレードするように求められます)。
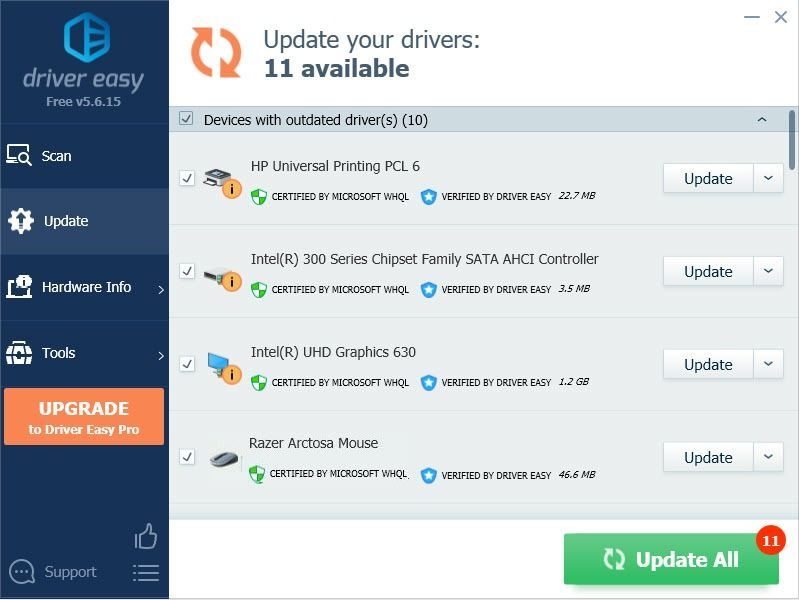
4)Razer Synapseを開いて、問題がないかどうかを確認します。うまくいっていれば、とても素晴らしいです!残念ながら、それでもRazer Synapseを開くことができない場合は、希望をあきらめずに、Fix2に進んでください。
修正3:コンピューターにRazerSynapseを再インストールする
この問題は、コンピューターのRazerSynapseが破損している場合に発生する可能性があります。この場合、Razer Synapseを再インストールしてエラーを修正するには、次の手順を実行する必要があります。
1)キーボードで、 Windowsロゴキー スタートメニューを表示します。
2)タイプ 特徴 [スタート]から[検索]メニューで、 アプリと機能 頂上で。
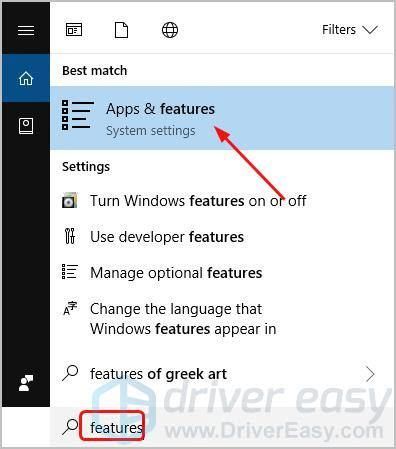
3)クリック レイザーシナプス 、その後 アンインストール 。
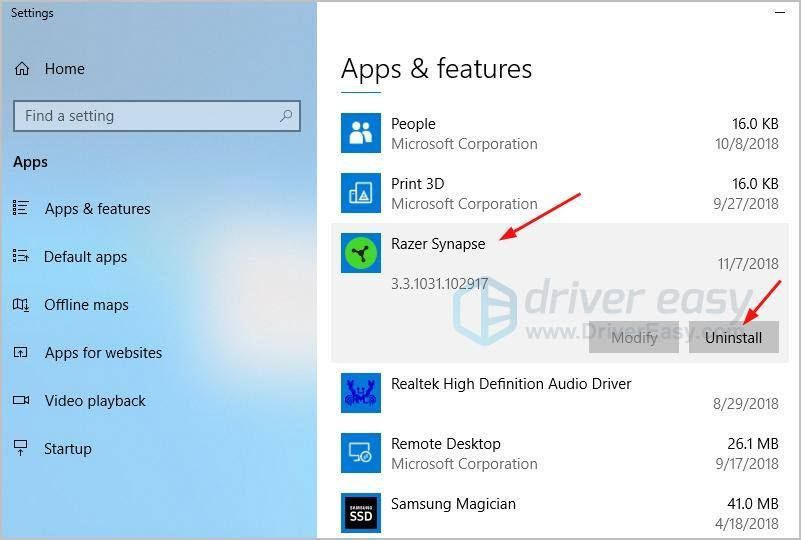
4)に移動します Razerの公式ウェブサイト RazerSynapseの最新バージョンをダウンロードします。ダウンロードしたRazerSynapseをインストールして実行し、問題なく実行されるかどうかを確認します。
Razer Synapseが開かない問題を修正しましたか?どの方法が役に立ちましたか?あなた自身の経験や質問については、以下にコメントしてください。





