'>

あなたはあなたを使用しました デルのノートパソコン 昨日は問題なく動作していましたが、今日はいつものように電源ボタンを押すと、Dellノートパソコンの電源が入りません。そして、あなたは自分が何を間違えたのか疑問に思っています。慌てる必要はありません。それはおそらくあなたとは何の関係もありません。力自体が問題を引き起こす可能性があります。しかし、心配しないでください。修正できます。
多くの人が デルのノートパソコンの電源が入らない による発行 残留電力の排出 。必要なことは次のとおりです。
- 切断する ACアダプタまたは電源コード。

- 削除する バッテリー。

- 押し続ける の電源ボタン 15〜20 残留電力を排出するのに数秒。
- 再接続 ACアダプターとバッテリー。
- デルのノートパソコンの電源を入れてみてください。残留電力が問題を引き起こしていた場合、ラップトップは今や魅力のように機能するはずです。
- 電源—電源を変更してみてください。
- 電源コード—別のデバイスでコードを試すか、ラップトップで別のデバイスのコードを試してください。
- バッテリー—手順1)、2)、3)を繰り返しますが、手順4)でACアダプターを接続し、ラップトップの電源を入れてみます バッテリーなし 。バッテリーが問題の原因であった場合、PCは正常に動作するはずです。
- 過熱—ラップトップが適切に換気された場所にあり、通気口を塞いでいるものがないことを確認してください。
うまくいけば、これらのヒントが問題の解決に役立つでしょう。
ボーナスタイプ
いつもの仲間であるデルのノートパソコンが疑似死から立ち直るのを手伝ったばかりなら、おめでとうございます! PCを使用しても、友情を維持するのは簡単ではありません。次に、「生活」に戻ったら、システムを定期的にスキャンして、システムを正常に保つことをお勧めします。チェックする必要のあるプロジェクトの1つは、ドライバの問題です。他の死亡のような症状を回避するために、Dellラップトップのすべてのデバイスドライバが最新であることを確認してください。
すべてのデバイスドライバーを手動で更新する時間、忍耐力、またはコンピュータースキルがない場合は、次のコマンドを使用して自動的に更新できます。 ドライバーが簡単 。
Driver Easyはシステムを自動的に認識し、適切なドライバーを見つけます。コンピューターが実行しているシステムを正確に知る必要はありません。ダウンロードするドライバーを間違えることに悩まされる必要もありません。また、インストール時に間違いを心配する必要もありません。
いずれかの方法でドライバーを自動的に更新できます 自由 または にとって DriverEasyのバージョン。すべて完了しました マウスを数回クリックするだけで –コンピュータ初心者でも簡単:
- ダウンロード DriverEasyをインストールします。
- 実行 Driver Easyをクリックして、 今スキャンして ボタン。 Driver Easyは、コンピューターをスキャンして、問題のあるドライバーを検出します。
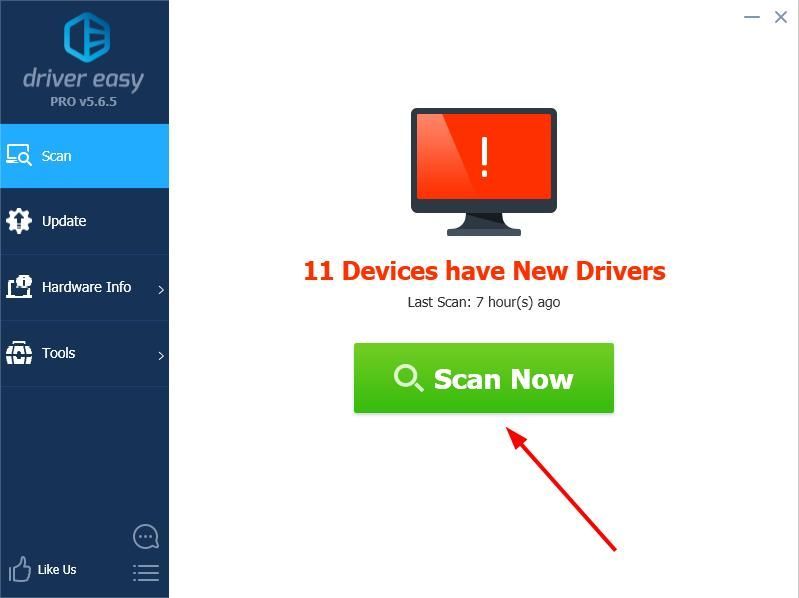
- クリック 更新 フラグが立てられたドライバーの横にあるボタンをクリックして、そのドライバーの正しいバージョンを自動的にダウンロードし、手動でインストールできます(これは、 自由 バージョン)。
またはクリック すべて更新 の正しいバージョンを自動的にダウンロードしてインストールする すべて システムに不足している、または古くなっているドライバー。 (これには、 プロバージョン 完全なサポートと 30日間の返金保証 。 [すべて更新]をクリックすると、アップグレードするように求められます。)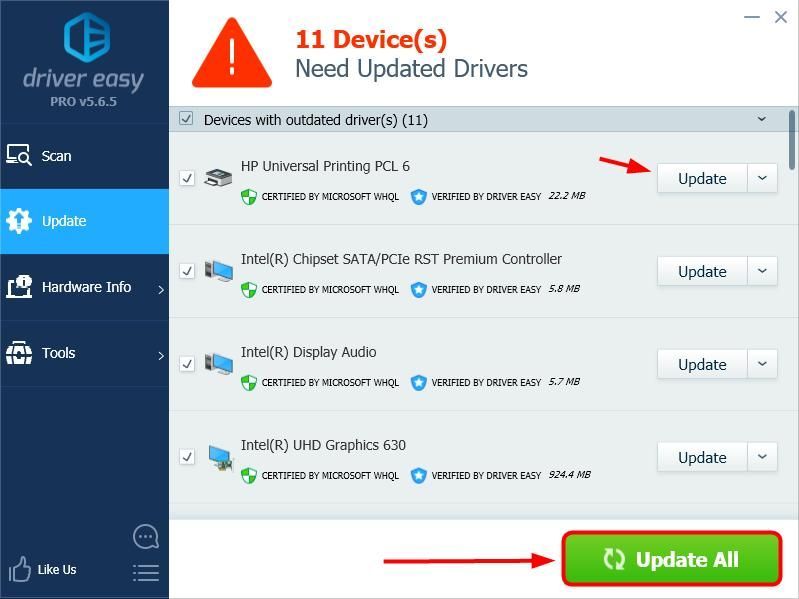
- インストールプロセスを完了するには、PCを再起動する必要がある場合があります。


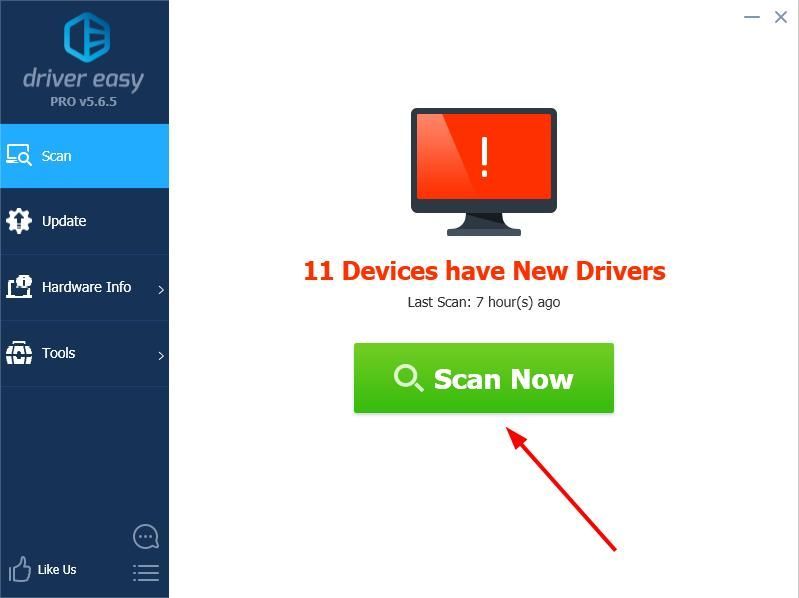
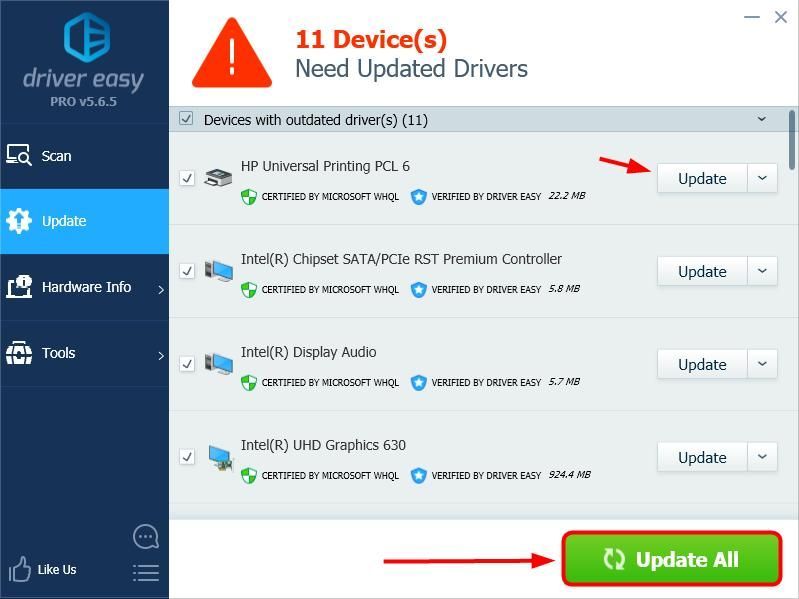
![[解決済み] バイオハザード 4 リメイクのクラッシュに対する 6 つの修正](https://letmeknow.ch/img/knowledge-base/A4/solved-6-fixes-for-resident-evil-4-remake-crashing-1.png)




![[解決済み] NVIDIAコントロールパネルアクセス拒否2022ガイド](https://letmeknow.ch/img/knowledge/61/nvidia-control-panel-access-denied-2022-guide.jpg)
![[解決済み]バトルフィールド2042がPCでクラッシュ](https://letmeknow.ch/img/knowledge/91/battlefield-2042-crashing-pc.jpg)