'>

Windowsデスクトップにタスクバーアイコンが見つかりませんか?それは非常にイライラする可能性があります。でも心配しないでください確かにあなただけではありません。幸いなことに、私たちはあなたのための答えを見つけました。読んで、あなたの解決方法を見てください タスクバーがない、またはタスクバーアイコンがない 問題。
次の修正を試してください。
解決策1:デスクトップのタスクバーを再表示する
デスクトップにタスクバーが表示されない場合は、おそらく非表示になっています。タスクバーを再表示するには、次の手順に従います。
キーボードで、 Windowsロゴキー 、を押します R 実行ボックスを表示します。
タイプ コントロール を押して 入る 。

クリック タスクバーとナビゲーション いつ 大きなアイコンで表示 選択されました。 (Windows 7を使用している場合は、Tを選択します 質問バーとスタートメニュー 。)

トグルオフ デスクトップモードでタスクバーを自動的に非表示にする そして タブレットモードでタスクバーを自動的に非表示 。 (Windows 7または8.1を使用している場合は、オフに切り替えます タスクバーを自動的に隠す 。)

キーボードで、WindowsロゴキーとDを同時に押してデスクトップを表示し、タスクバーが表示されるかどうかを確認します。
解決策2:デスクトップにタスクバーを再設定する
タスクバーの欠落の問題は、 破損したWindowsイメージ 。を使用して簡単に修正できます DISMコマンド 自動修復を実行します。
方法は次のとおりです。
キーボードで、 Windowsロゴキー スタートメニューを表示します。
タイプ cmd 、次に右クリックします コマンド・プロンプト ポップアップ結果から。選択する 管理者として実行 。

次のコマンドを入力して、を押します 入る 。
DISM /オンライン/クリーンアップ-画像/ RestoreHealth
完了したら、コマンドプロンプトウィンドウを閉じます。キーボードで、WindowsロゴキーとDを同時に押してデスクトップを表示し、タスクバーが表示されるかどうかを確認します。
解決策3:タスクマネージャーでWindowsエクスプローラーを再起動する
Windowsエクスプローラ デスクトップとタスクバーの制御を担当します。タスクバーまたはタスクバーのアイコンが表示されない場合は、タスクマネージャーでWindowsエクスプローラーを再起動できます。
それを行う方法を参照してください:
キーボードで長押しします シフト そして Ctrl 一緒にキーを押してから、 ESC タスクマネージャを起動します。
下 プロセス タブ、右クリック Windowsエクスプローラ 選ぶ 再起動 。

注意: Windows 7を使用している場合は、explorer.exeを右クリックして[プロセスの終了]を選択し、[ファイル]> [新しいタスク(実行...)]をクリックします。 explorer.exeと入力し、Enterキーを押します。
キーボードで、WindowsロゴキーとDを同時に押してデスクトップを表示し、タスクバーが表示されるかどうかを確認します。
解決策4:利用可能なドライバーを更新する
ドライバーの更新 コンピュータまたはシステムに問題が発生した場合は、常に頼りになるオプションである必要があります。デバイスドライバーを手動で更新するか、Windows Updateを使用するか、信頼できるサードパーティ製品を使用するかを選択する場合は、次のものが必要です。 最新の正しいデバイスドライバー 常にあなたのオペレーティングシステムのために。
デバイスドライバの操作に慣れていない場合は、次を使用することをお勧めします ドライバーが簡単 。これは、検出、ダウンロード、および( プロバージョン )コンピュータに必要なドライバアップデートをインストールします。
Driver Easyでドライバーを更新するには、をクリックするだけです。 今スキャンして ボタンをクリックし、更新する必要のあるドライバーが一覧表示されたら、[更新]をクリックします。正しいドライバーがダウンロードされ、Windowsから手動で、またはすべて自動でインストールできます。 プロバージョン 。

この記事がお役に立てば幸いです。あなた自身の経験で以下にコメントしてください。





![[修正] rtkvhd64.sys ブルー スクリーン オブ デス エラー](https://letmeknow.ch/img/knowledge-base/FF/fixed-rtkvhd64-sys-blue-screen-of-death-error-1.png)


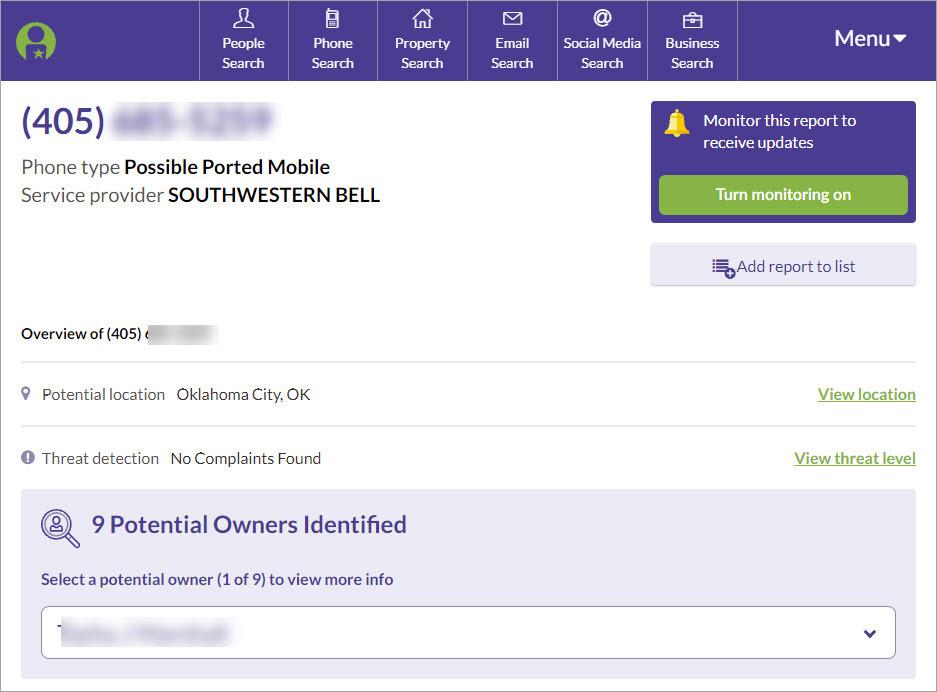

![[修正済み] Warzoneマイク/音声チャットが機能しない–PCとコンソール](https://letmeknow.ch/img/sound-issues/60/warzone-mic-voice-chat-not-working-pc-console.jpg)
