'>

SDカードをPCのカードリーダーに接続したときにWindowsファイルエクスプローラーに表示されない場合でも、絶望しないでください。これは一般的なWindowsの問題であり、非常にイライラしますが、通常は非常に簡単に修正できます。
以下は、他のWindowsユーザーに対して機能した修正のリストです。リストの一番上から始めて、自分に合った修正が見つかるまで下に向かって進みます。
方法1: ドライバーを更新する
方法2: SDカードとリーダーを掃除する
方法3: カードリーダーが無効になっていないか確認してください
方法4: 別のPCでSDカードをテストする
方法5: カードリーダーを無効にしてから有効にします(他のユーザーから)
方法1:ドライバーを更新する
認識されないSDカードの最も一般的な原因は、カードリーダードライバーの障害、不正確、または古くなっています。したがって、最初に行う必要があるのは、ドライバーが健康であることを確認することです。これは、手動または自動で実行できます。
手動ドライバー更新 –製造元のWebサイトにアクセスし、最新の正しいドライバーを検索することにより、ドライバーを手動で更新できます。一部のドライバーでは、PCの製造元とカードリーダー自体の製造元の両方を試す必要がある場合があることに注意してください。ドライバーを手動で更新する時間、忍耐力、またはコンピュータースキルがない場合は、代わりに、 ドライバーが簡単 。
自動ドライバー更新 -Driver Easyはシステムを自動的に認識し、カードリーダーに適したドライバーを見つけます。コンピュータが実行しているシステムやカードリーダーの製造元を正確に知る必要はありません。また、間違ったドライバをダウンロードしてインストールするリスクを冒す必要もありません。また、インストール時に間違いを心配する必要もありません。無料またはProバージョンのDriverEasyを使用して、カードリーダードライバー(実際にはすべてのドライバー!)を自動的に更新するだけです。しかし、Proバージョンでは、2回クリックするだけで、完全なサポートと30日間の返金保証が受けられます。
1) ダウンロード DriverEasyをインストールします。
2)Driver Easyを実行し、クリックします 今スキャンして ボタン。 Driver Easyは、コンピューターをスキャンして、問題のあるドライバーを検出します。
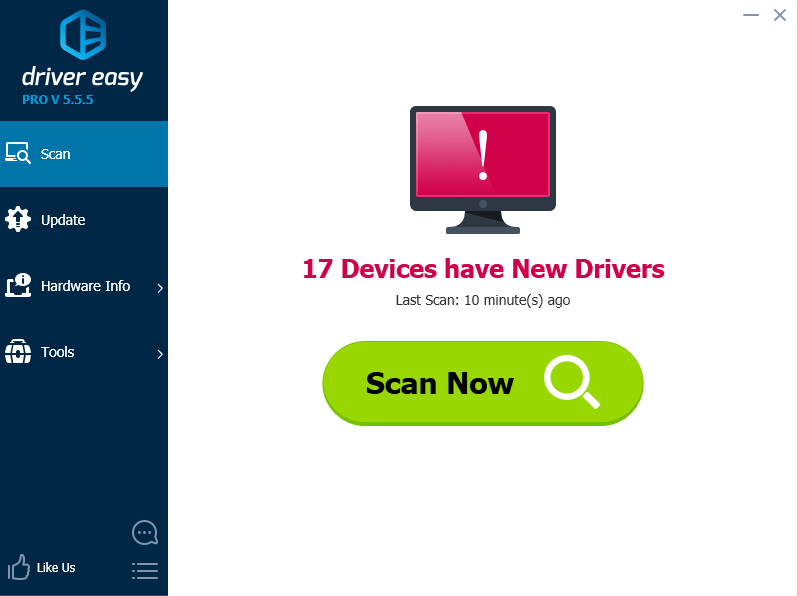
3)をクリックします 更新 フラグが立てられたすべてのデバイスの横にあるボタンをクリックして、正しいバージョンのドライバーを自動的にダウンロードしてインストールします(これは無料バージョンで実行できます)。カードリーダーがリストに表示されるかどうかに細心の注意を払ってください。
またはクリック すべて更新 の正しいバージョンを自動的にダウンロードしてインストールする すべて システムに不足している、または古くなっているドライバ(これには、Proバージョンが必要です。[すべて更新]をクリックすると、アップグレードするように求められます)。
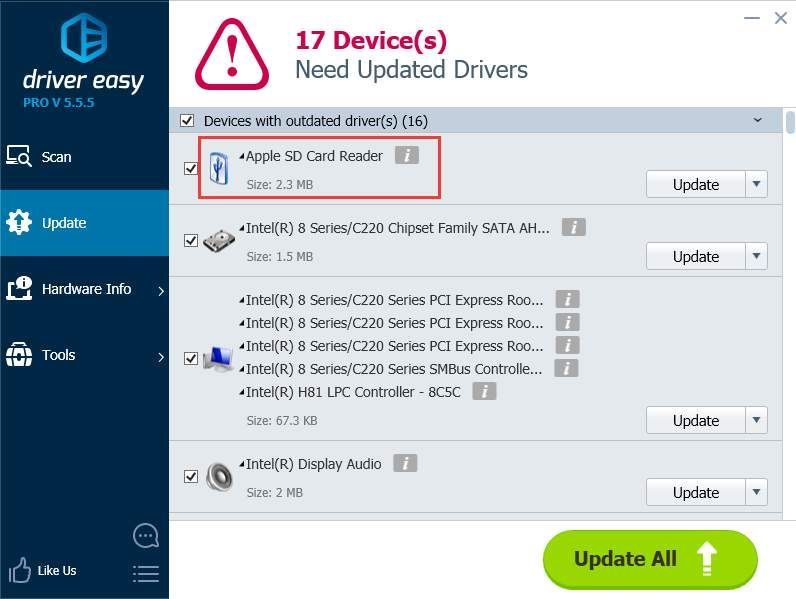
ドライバを更新してもカードが機能しない場合は、に進んでください 方法2 。
方法2:SDカードとリーダーを掃除する
認識されないSDカードのもう1つの非常に一般的な原因は、非常に単純なものです。汚れたSDカードまたはほこりっぽいカードリーダーです。どちらの場合も、カードとリーダーの接触が悪くなります。
したがって、次に行うべきことは、カードをきれいにし、リーダーからほこりを取り除き、カードを再試行することです。
- カードをきれいにするには、綿の布を少量のアルコールまたは水に浸し、金属の接触に特に注意して、汚れた部分を軽く拭きます。
- リーダーを掃除するには、圧縮空気装置を使用して、リーダーからほこりを吹き飛ばします。または、Amazonでコンタクトクリーナーを購入して、リーダーのクリーニングに使用することもできます。
それでもカードが機能しない場合は、 方法3 。

方法3:カードリーダーが無効になっているかどうかを確認します
方法1と2を試しても、PCがSDカードを認識しない場合は、BIOSでカードリーダーがオフになっている可能性があります。
確認するには、PCを再起動し、スプラッシュ画面(再起動後に最初に表示される画面)で、キーボードの特定のキーを押して「BIOS」または「設定」を入力するように指示する指示を探します(例:F2または削除)。すべてのマザーボードメーカーは、独自のキーボードショートカットを備えた独自のBIOSを持っているため、どのキーを押して入力するかを正確に言うことはできません。

同様に、すべてのメーカーがBIOS設定を独自の方法で整理しています。それを行う標準的な方法はありません。そのため、変更する設定とその設定を見つける方法を正確に伝えることはできません。ただし、BIOSに入ると、カードリーダーの「オン/オフ」スイッチを見つけるのはそれほど難しくありません。デバイスまたはストレージに関連するセクションを探し、そのセクション内で「SDリーダー」や「カードリーダー」などを探します。まだ有効になっていない場合はその設定を有効にしてから、BIOSを保存して終了します。 (終了時に必ず保存してください。一部の製造元では、変更を保存せずにBIOSを簡単に終了できます。保存すると、何も変更されません。)
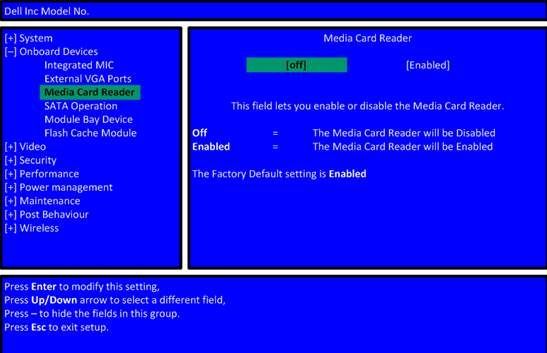
コンピューターが再起動し、Windowsにログインしたら、カードをもう一度テストします。それでも認識されない場合は、 方法4 。
方法4:別のPCでSDカードをテストする
SDカードに障害がある場合、PCはそれを認識しません。確認するには、カードリーダーを搭載した別のPCを見つけ、そのコンピューターでSDカードをテストして、機能するかどうかを確認する必要があります。
SDカードが他のPCでも機能しない場合は、おそらく故障しているため、交換する必要があります。
それであれば しますか 他のコンピュータで動作している場合、それは障害のあるカードではありませんが、カードリーダーに障害がある可能性があります。
方法5 :(他のユーザーからの)カードリーダーを無効にしてから有効にする
多くのユーザーに有効なこの方法を共有してくれたAlanDarlingtonに感謝します。そのため、SDカードがまだPCに表示されない場合は、この方法を試してください。
見積もりアラン・ダーリントンの言葉:
「私にとって簡単なソリューション:ASUS X551C、Win10、16G SD:
上記のようにデバイスマネージャーに移動します—実行すると、SDホストアダプターはありませんが、RealteKPCIEカードリーダーがあるメモリテクノロジーデバイスがあります。これを選択し、[ドライバー]、[無効]の順にクリックし、ポップアップを確認してから、ドライバー画面に戻って[有効]とそのポップアップをクリックします。SDカードは以前と同じように表示され、アクセス可能になります。
なぜこれが機能するのかわかりませんが、私にとっては機能しました。」
その方法がわからない場合は、以下の手順を参照してください。
1)キーボードで、 Win + R (( Windowsロゴ キーと R キー)同時に実行ボックスを呼び出します。
2)タイプ devmgmt.msc 実行ボックスで、をクリックします OK 。
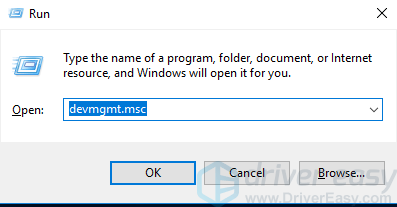
3)カテゴリ「 メモリテクノロジーデバイス 「。カードリーダー(Alanの場合はRealteK PCIE CardaReader。場合は異なる場合があります)をダブルクリックして開きます。
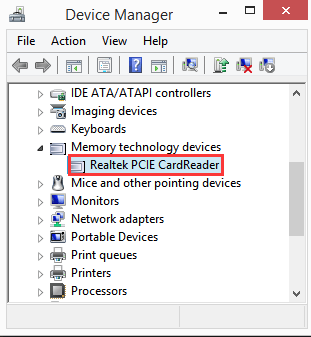
4)に移動します 運転者 タブ。クリック デバイスを無効にする 。
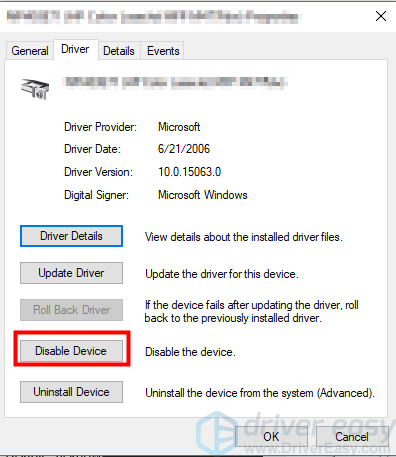
5)デバイスを無効にするように求められたら、をクリックします はい 。
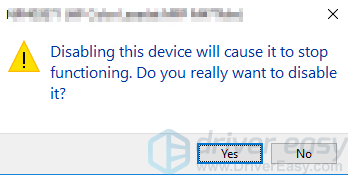
6)カードリーダーをダブルクリックして、[プロパティ]ウィンドウを開きます。クリック デバイスを有効にする デバイスを再度有効にします。
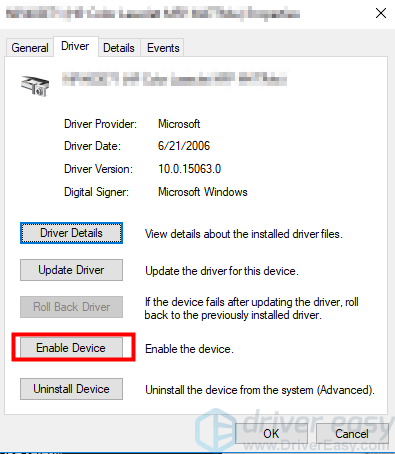
これらのヒントが、認識されていないSDカードの問題の修正に役立つことを願っています。ご質問やご提案がございましたら、以下にコメントしてください。新しいソリューションをいつでも喜んで聞いています。

![[解決済み]エイリアン:FireteamEliteがPCでクラッシュし続ける](https://letmeknow.ch/img/knowledge/14/aliens-fireteam-elite-keeps-crashing-pc.jpg)




![マッデン22が機能しない問題を修正する方法[簡単かつ迅速に]](https://letmeknow.ch/img/knowledge/55/how-fix-madden-22-not-working.jpeg)