'>

あなたが遭遇した場合 ERR_GFX_D3D_INIT 再生中のエラーメッセージ GTA 5(またはV) PCでは、あなただけではありません。エラーは他の多くのGTA5プレイヤーに発生しています。しかし、心配しないでください、それは修正可能です。以下はあなたのための可能な解決策のリストです。
これらのソリューションをお試しください
他の多くのGTA5プレーヤーがERR_GFX_D3D_INITエラーを修正するのに役立った5つの解決策を次に示します。それらすべてを試す必要はないかもしれません。自分に合ったものが見つかるまで、リストを下に向かって進んでください。
- グラフィックドライバを更新します
- オーバーレイアプリケーションを無効にする
- GTAフォルダー内からDirectXを再インストールします
- ゲーム内のDirectXバージョンを10または10.1に変更します
- DirectX値を0に変更します
解決策1:グラフィックドライバーを更新する
の最も可能性の高い原因 ERR_GFX_D3D_INIT GTA 5のエラーは、グラフィックスドライバーの問題です。
幸い、これは修正が最も簡単な問題の1つです。
グラフィックドライバを更新するには、次の2つの方法があります。 手動で そして 自動的に 。
グラフィックドライバを手動で更新する —ハードウェアの製造元のWebサイトにアクセスし、グラフィックカードの最新のドライバーを検索することにより、ドライバーを手動で更新できます。ただし、このアプローチを採用する場合は、ハードウェアの正確なモデル番号とWindowsのバージョンと互換性のあるドライバーを選択してください。
または
グラフィックドライバを自動的に更新します —ドライバーを手動で更新する時間、忍耐力、またはコンピュータースキルがない場合は、代わりに、次のコマンドを使用して自動的に更新できます。 ドライバーが簡単 。コンピューターが実行しているシステムを正確に知る必要はありません。間違ったドライバーをダウンロードしてインストールするリスクもありません。また、インストール時に間違いを心配する必要もありません。 DriverEasyはそれをすべて処理します。
- ダウンロード DriverEasyをインストールします。
- 実行 ドライバーは簡単でクリック 今スキャンして 。 Driver Easyは、コンピューターをスキャンして、問題のあるドライバーを検出します。
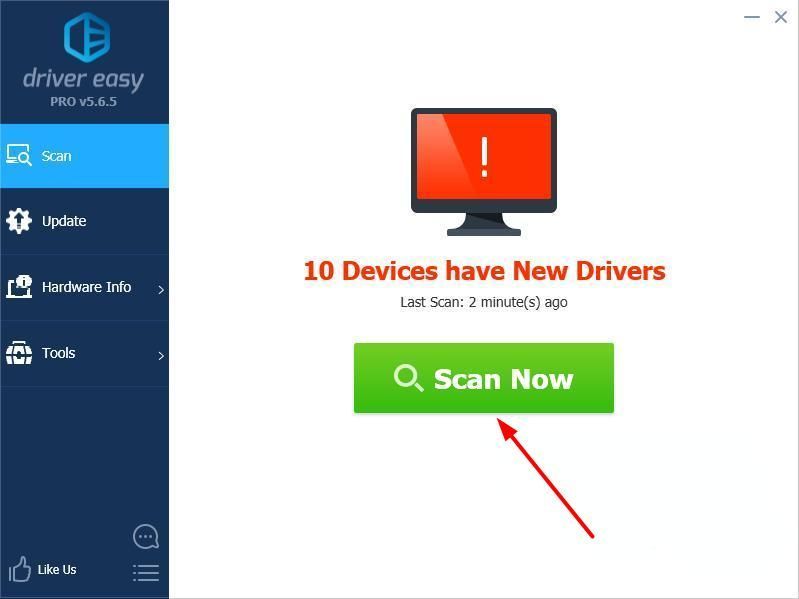
- クリック 更新 フラグが立てられたデバイスの横にあるドライバーの正しいバージョンを自動的にダウンロードすると、手動でインストールできます。またはクリック すべて更新 それらをすべて自動的にダウンロードしてインストールします。 (これには、 プロバージョン –をクリックすると、アップグレードするように求められます すべて更新 。完全なサポートと30日間の返金保証が受けられます。)
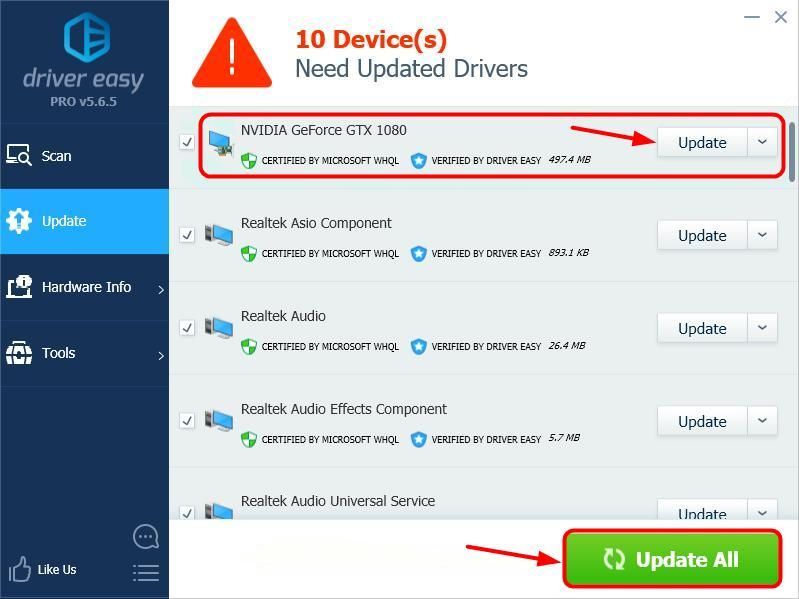
- コンピュータを再起動して、ゲームが正しく動作するかどうかを確認します。そうでない場合は、次のDriverEasyのサポートチームに連絡してください。 support@drivereasy.com さらなる支援のために。彼らは喜んであなたを助けてくれるでしょう。または、以下のソリューション2に進むこともできます。
解決策2:オーバーレイアプリケーションを無効にする
オーバーレイアプリケーションは、 ERR_GFX_D3D_INIT エラー。それを確認するには、試すことができます 無効にする などのオーバーレイアプリケーション フラップ そして Xbox360アクセサリ 、および オフにする インクルード GeForceExperienceがゲーム内オーバーレイを共有 。
使用する場合 フラップまたはXbox360アクセサリ:
- タスクバーを右クリックして、 タスクマネージャー 。
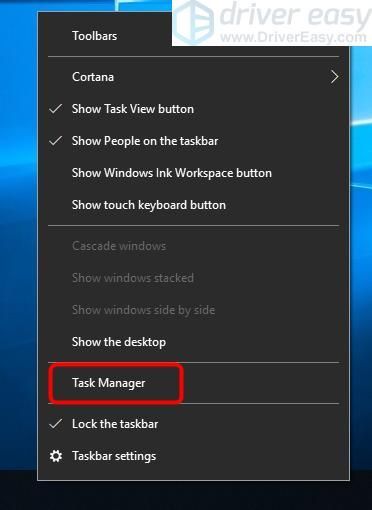
- クリック 起動 タブで、 フラップ (または Xbox360アクセサリ )、をクリックします 無効にする 右下隅のボタン。


- GTA 5を再起動し、エラーが修正されたかどうかを確認します。そうでない場合は、試してください 解決策3 、 未満。
使用する場合 GeForceエクスペリエンス
単に オフにする インクルード GeForceExperienceがゲーム内オーバーレイを共有 あなたのためにトリックをするかもしれません:
- GeForce Experienceアプリから、[ 設定 右上隅のアイコン。

- から 一般 パネル、 オフに切り替えます インクルード シェア 特徴。
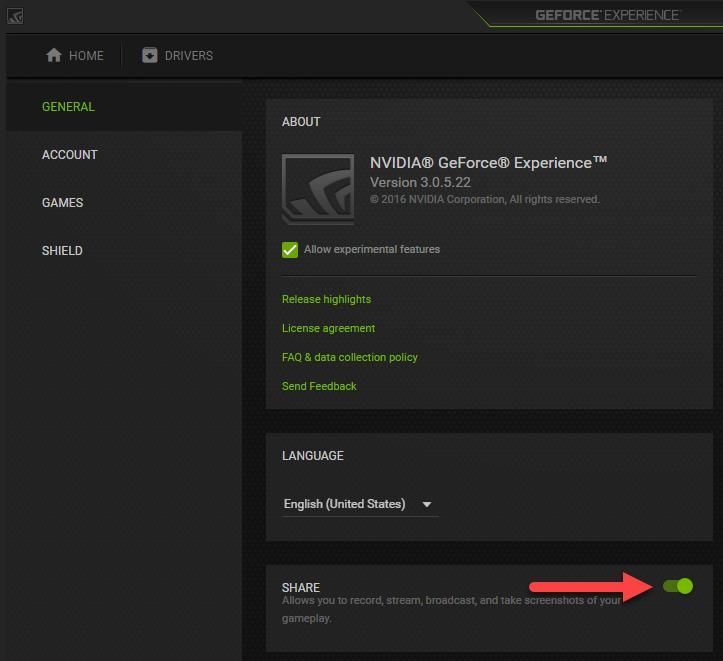
- GTA 5を再起動し、問題が修正されているかどうかを確認します。そうでない場合は、以下の解決策3を試してください。
解決策3:GTAフォルダー内からDirectXを再インストールします
インストールエラーもトリガーする可能性があります ERR_GFX_D3D_INIT GTA 5で上記の手順がうまくいかなかった場合は、GTAフォルダー内からDirectXを再インストールしてみてください。
- キーボードで、 Windowsロゴ
 キーと IS 同時にアクセスするためのキー ファイルエクスプローラー 。
キーと IS 同時にアクセスするためのキー ファイルエクスプローラー 。 - 左側のペインで、 このPC 、次に右上に「 GTA 検索ボックスで、GTAに関連するすべてのファイルが含まれるフォルダを検索します。検索または検索 Directx 、そしてそこから、それを削除してから再インストールします。
注意: DirectXのインストール方法については、以下を参照してください。 このリンク 。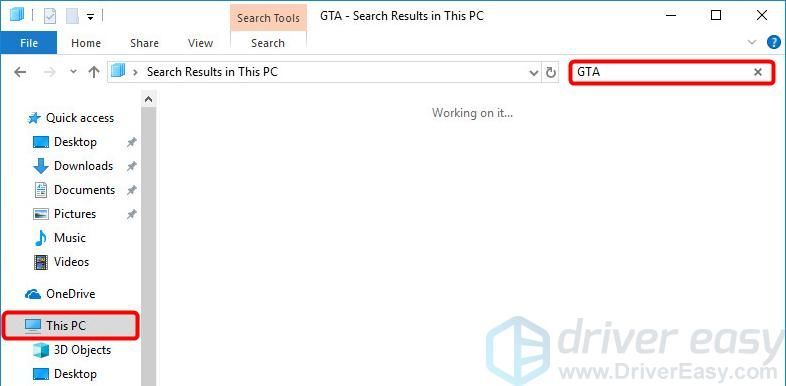
解決策4:ゲーム内のDirectXバージョンを10または10.1に変更します
ゲーム内のDirectXバージョンを10または10.1に切り替える 一部のユーザーにはこのトリックを行うことが報告されています。試してみた方がいいでしょう。
そうするために、あなたはに行くことができます 設定 GTAで> グラフィックス を設定します DirectXバージョン に 10.1 または 10 。
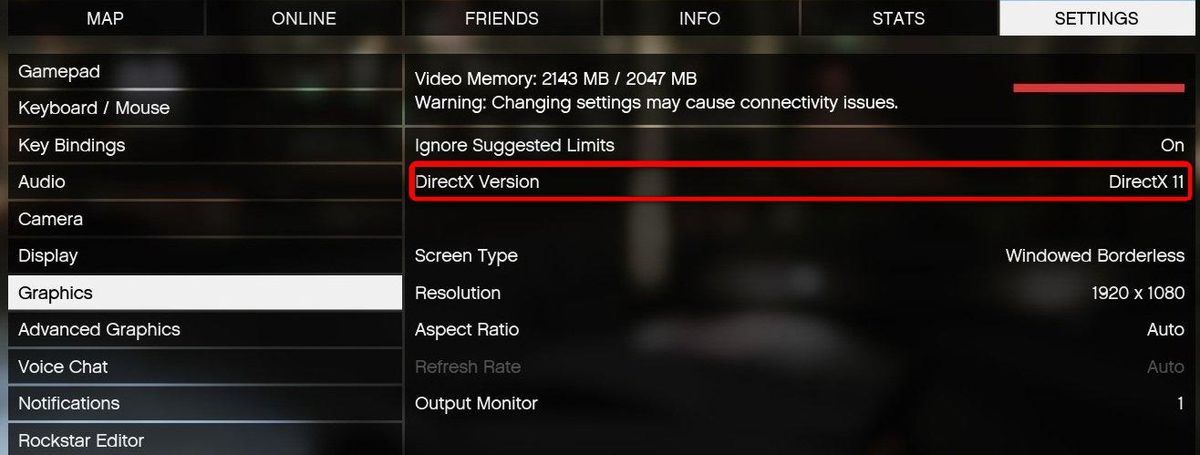
解決策5:DirectX値を0に変更します
あなたが持っている場合 DirectX10またはDirectX10.1グラフィックカード そしてその ERR_GFX_D3D_INIT GTA Vで一時停止メニューを使用しようとするとエラーが発生します。次の手順を実行して、問題を修正できます。
- 移動: Documents Rockstar Games GTA V 次にファイルを開きます settings.xml とともに メモ帳 アプリ。
- キーボードで、を押します Ctrl + F 一緒に、検索ボックスが表示されたら、入力します dx を押して 入る キー。
- そこに次の行が表示されます。
次に、値をから変更します 1 に 0 。他には何も変更しないでください。 - ファイルを保存し、メモ帳を終了してゲームを再起動し、問題が解決したかどうかを確認します。
上記のすべての解決策を試した後、GTA 5を正しく実行できるようになりましたか?そうでなければ、希望をあきらめないでください。私たちのITスペシャリストは、あなたがそれを無料で修正するのを手伝います プロバージョン 。さらに、すべてのドライバーを自動的に更新し、コンピューターを最高の状態に保つための非常に簡単な方法が得られます。
いずれにせよ、いつものように、結果やその他の提案を共有するために、下にコメントを残すことを歓迎します。
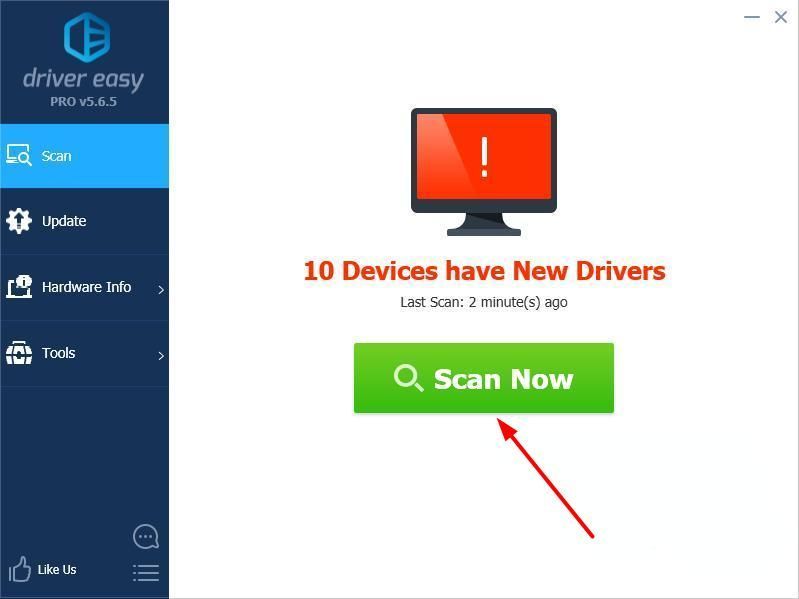
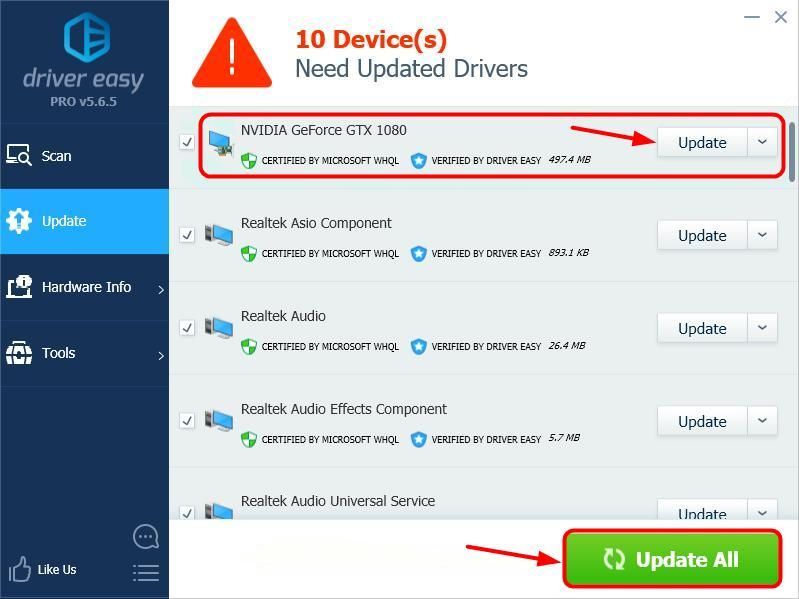
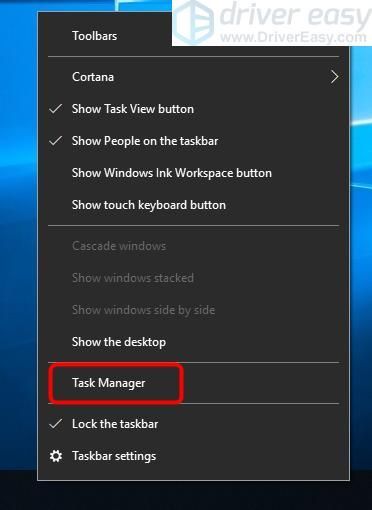



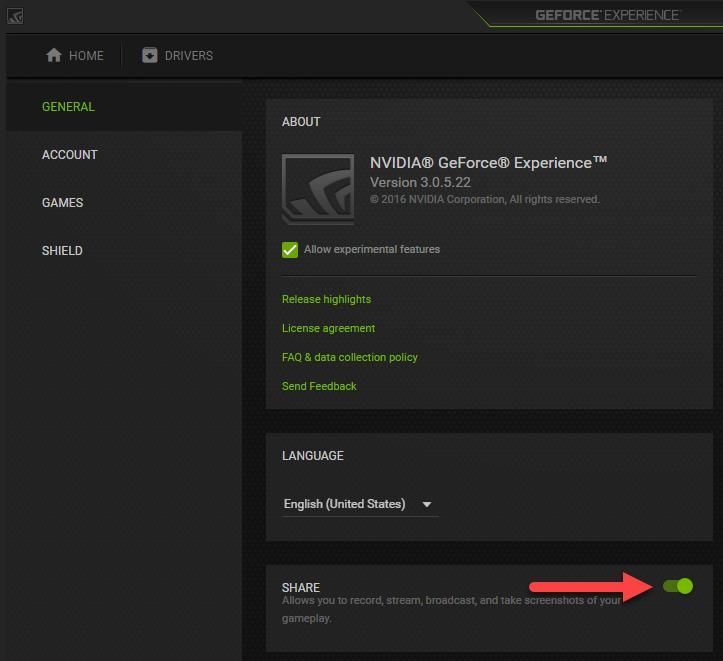
 キーと IS 同時にアクセスするためのキー ファイルエクスプローラー 。
キーと IS 同時にアクセスするためのキー ファイルエクスプローラー 。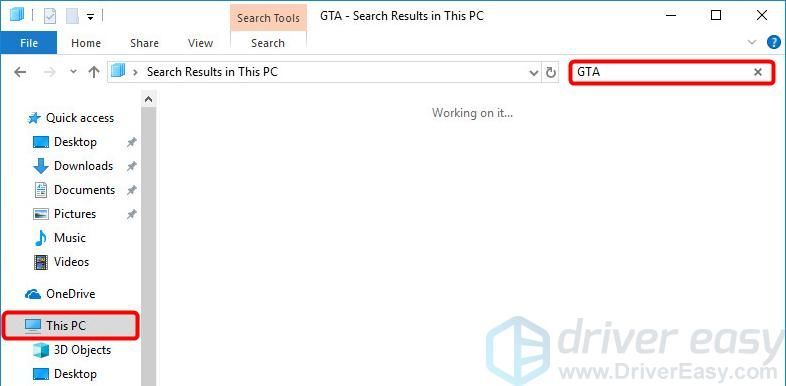
![PCでのバイオハザードビレッジラグの問題[解決済み]](https://letmeknow.ch/img/program-issues/66/resident-evil-village-lag-issues-pc.png)




![PCでのStarcraft2のクラッシュ[簡単な修正]](https://letmeknow.ch/img/knowledge/49/starcraft-2-crashing-pc.png)
