'>
Windows 7コンピューターを出荷時設定にリセットしたいのですが、方法がわかりませんか?心配しないでください。この記事を読むと、何をすべきかが正確にわかります。
ドライブの空き容量を増やしたり、システムの速度を上げたりする場合は、必ずしもコンピュータを出荷時設定にリセットする必要はありません。私たちはあなたを助けるために別のガイドを持っています Windows 7PCをスピードアップ 。
次の方法を試してください。
Windows7デバイスをリセットする方法は2つあります。それらすべてを試す必要はありません。必要な方法を選択するだけです。
Windowsコンピュータを出荷時の設定に復元すると、コンピュータ上のすべてのファイルとプログラムが削除されるため、続行する前に、データをバックアップしてください。方法1:リカバリパーティションからコンピュータをリセットする
一部のコンピュータには、ユーザーがシステムをデフォルトの出荷時設定に復元できるリカバリパーティションがある場合があります。以下の手順に従って、その方法を確認してください。
1) キーボードで、 Windowsロゴ キーと IS 同時にファイルエクスプローラーを開きます。
2) 右クリック コンピューター、 次に、 管理します。

3) クリック ストレージ、 その後 ディスクの管理 。
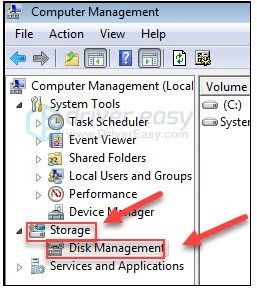
4) コンピュータにリカバリパーティションがあるかどうかを確認します。
リカバリパーティションが見つかった場合は、以下の手順に進んでください。リカバリパーティションがない場合は、にスキップしてください 方法2 。
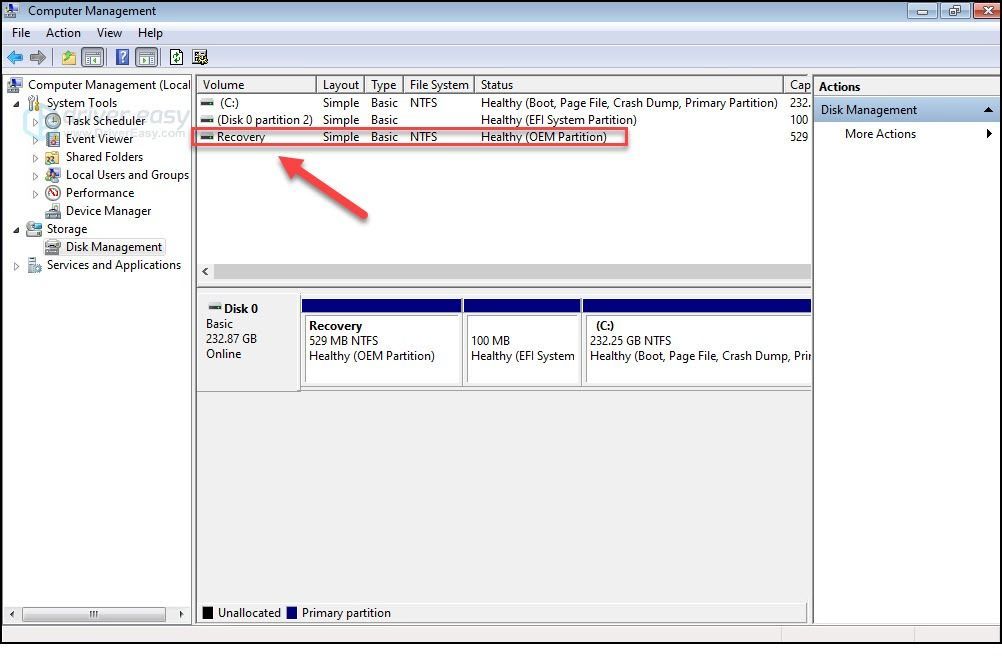
5) コンピュータの電源を切り、次に コンピュータからすべての周辺機器を切断します (モニター、キーボード、およびマウスを除く)。
6) を押します 電源スイッチ コンピュータの電源を入れるには、Windowsロゴが表示される前に、を繰り返し押します。 回復キー キーボードで。
リカバリキーは、コンピュータによって異なる場合があります。最も人気のあるブランドのリカバリパーティションにアクセスする方法は次のとおりです。
| ブランド | コマンド |
| エイサー | F10またはAlt + F10またはCtrl + F |
| 出現 | F10 |
| Asus | F9 |
| デル | Ctrl + F11 |
| HP / Compaq | F11 |
| IBM –レノボ | F11 |
| LG | F11 |
| MSI | F3 |
| サムスン | F4 |
| ソニーVaio | F8または10 |
| 東芝 | F8または0 |
7) 画面の指示に従って、コンピューターをリセットします。
方法2:PCにWindows7を再インストールします
コンピューターを出荷時設定にリセットするもう1つの方法は、Windows 7を再インストールすることです。これを行うには、コンピューターに付属のインストールディスクを使用するのが最も簡単な方法です。ディスクをお持ちの場合は、を参照してください インストールディスクを使用してWindows7を再インストールする方法 。ディスクをお持ちでない場合は、こちらをご覧ください USB / DVDリカバリドライブでWindows7を再インストールする方法 。
オプション1 - インストールディスクを使用してWindows7を再インストールします
1)オフにする あなたのコンピュータと コンピュータからすべての周辺機器を切断します (モニター、キーボード、およびマウスを除く)。
2)電源を入れます あなたのコンピュータ。
3) キーボードで、 Windowsロゴ キーとタイプ 回復 。次に、 回復 。
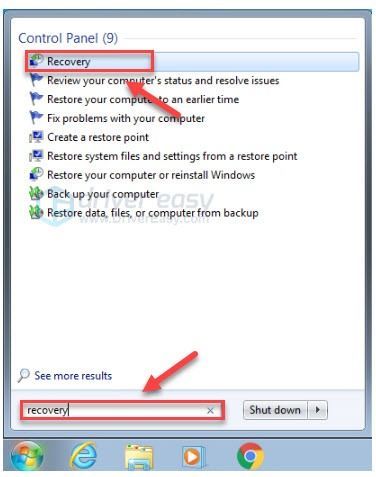
4) クリック 高度な回復方法 。
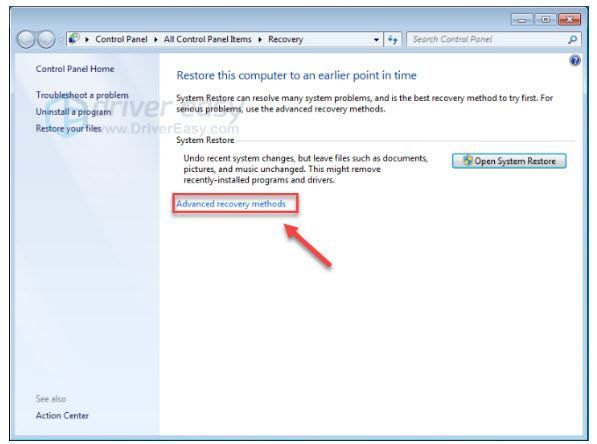
5) 選択する Windowsを再インストールします。
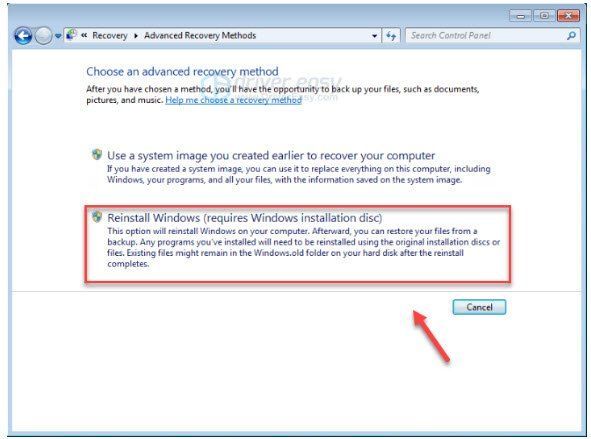
6) クリック はい 。
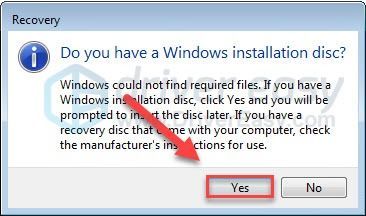
7) クリック 今すぐバックアップ 。
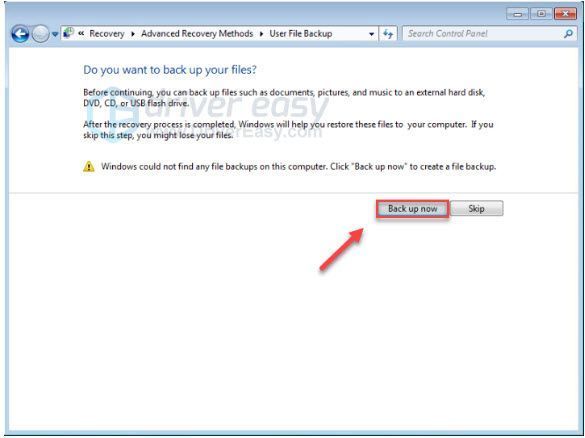
8) ファイルをバックアップしたら、をクリックします 再起動 画面の指示に従って、コンピューターを工場出荷時の設定にリセットします。
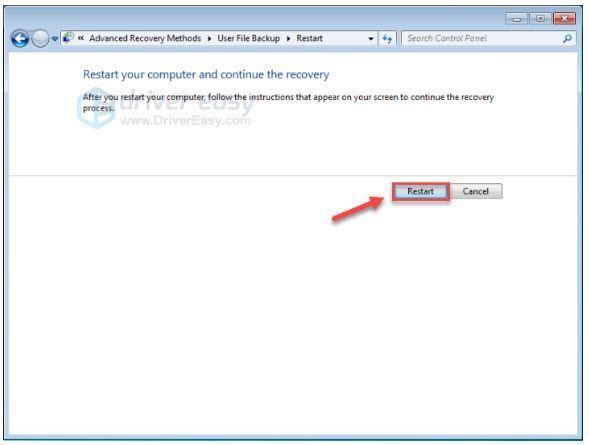
オプション2– USB / DVDリカバリドライブを使用してWindows7を再インストールします
インストールディスクがない場合は、USB / DVDリカバリドライブを作成してWindowsを再インストールする必要があります。以下の手順に従ってください。
始める前に、次のことを確認してください。1.あなたの Windowsのプロダクトキー 。 (プロダクトキーを忘れた場合は、 この記事 Windows 7のプロダクトキーを見つける方法を確認してください。)
2。 インターネット接続 。
3. A 空のUSBまたはDVD メディアを作成する場合は、少なくとも4GBのスペースが必要です。
ステップ1:Windows 7ISOファイルをダウンロードする
1) に移動します Windows7ディスクイメージのダウンロードページ 。
2) 入る プロダクトキー 、次にクリックします 確認 Windows 7ISOファイルをダウンロードします。
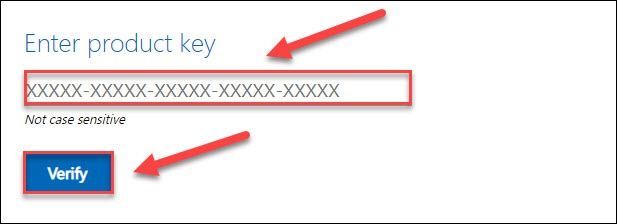
ステップ2:インストールUSBドライブを作成する
1) に移動します Windows USB / DVDダウンロードツールのダウンロードページ 、をクリックします ダウンロード 。
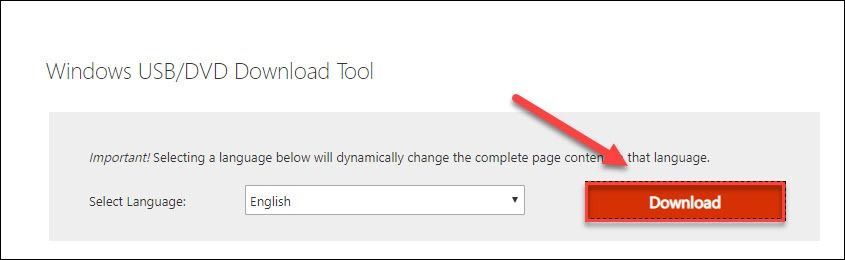
2) 選択する Windows7-USB-DVD-Download-Tool-Installer-en-US.exe 、次にクリックします 次 。
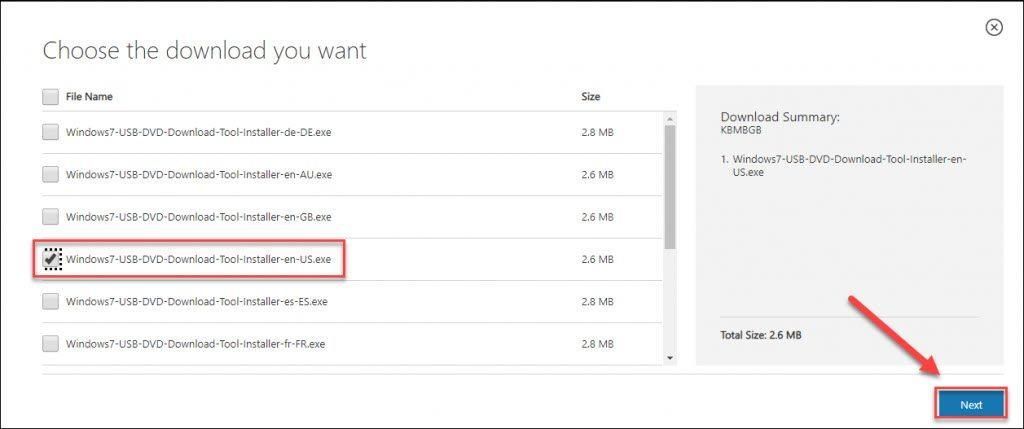
3) ダウンロードしたファイルを開いて、Windows7 USB / DVDダウンロードツールをインストールします。
4) Windows7 USB / DVDダウンロードツールを実行します。次に、をクリックします ブラウズ ダウンロードしたWindows7 ISOファイルを見つけて、 次 続ける。
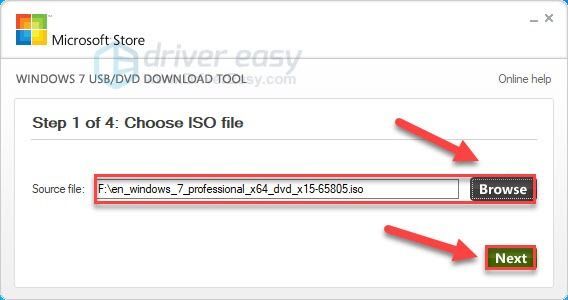
5) クリック USBデバイス USBドライブを使用している場合。
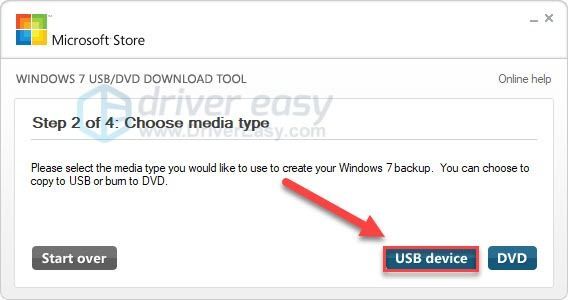
6) 使用するUSBフラッシュドライブを選択し、をクリックします コピーを開始する 。
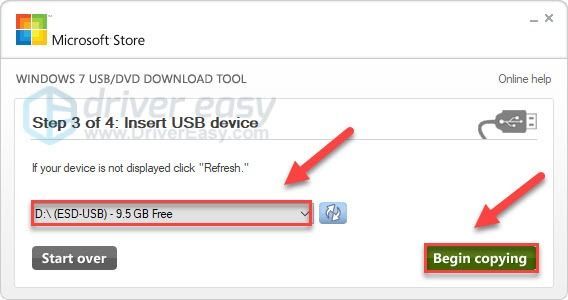
7) プロセスが終了したら、ダウンロードツールを終了します。
ステップ3:USB / DVD経由でWindows7をインストールする
1)コンピューターの電源を切ります そして すべての周辺機器を切断します (モニター、キーボード、およびマウスを除く)。
2) あなたのプラグ USBフラッシュドライブ コンピュータのUSBポートに接続します。または、CDをドライブに挿入します。
3) コンピューターの電源を入れます。次に、Windowsロゴが表示される前に、を繰り返し押します。 ファンクションキー キーボードで ブートメニューに入る 。
ブートメニューに入るためのファンクションキーは、コンピュータによって異なる場合があります。最も人気のあるブランドのブートメニューにアクセスする方法は次のとおりです。
コンピューターのファンクションキーが見つからない場合は、コンピューターの製造元のWebサイトを参照してください。| ブランド | コマンド |
| エイサー | EscまたはF9またはF12 |
| Asus | EscまたはF8 |
| デル | F12 |
| HP | EscまたはF9 |
| レノボ | F12 |
| サムスン | ESC |
| ソニーVaio | F11 |
| 東芝 | F12 |
4) を選択 ブート キーボードの矢印キーを使用してTabキーを押し、[ 起動デバイスの優先度 を押して 入る キー。
このプロセスは、コンピューターの種類によって異なる場合があります。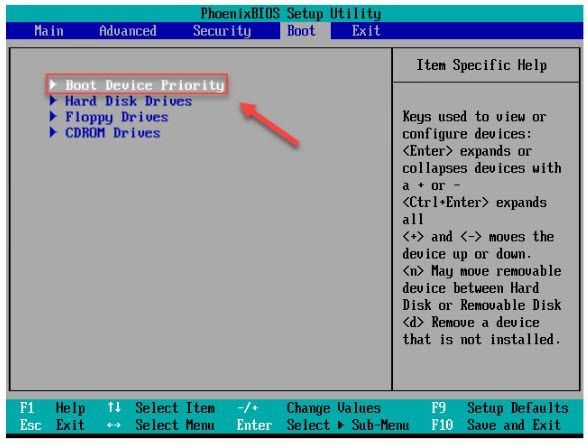
5) を選択 最初の起動デバイス ブートデバイスをUSBに設定します。
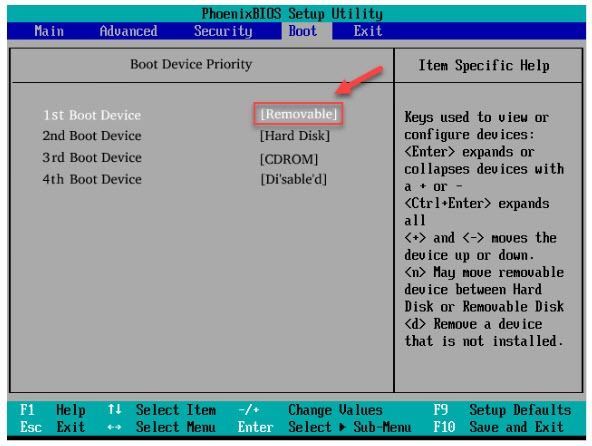
6) を押します F10 キーボードのキーを押し、画面の指示に従ってWindows7コンピューターを再インストールします。
うまくいけば、この記事がお役に立てば幸いです。ご提案やご質問がございましたら、下にコメントを残してください。






