'>

一部のWindows機能が機能しない場合、またはWindowsがクラッシュする場合は、 システムファイルチェッカー(SFC) 破損したWindowsシステムファイルをスキャンして復元します。ただし、多くのユーザーが報告しているように、「sfc / scannow」コマンドを実行すると、「 Windows ResourceProtectionは要求された操作を実行できませんでした 」エラーがポップアップします。心配しないでください。ここの方法で修正できます。方法を見つけるために一緒に読んでください…
次の修正を試してください。
解決策1:セーフモードでSFCを実行する
1)を押します ウィンドウズ ロゴ キー  そして R 同時にキーを押して、実行ボックスを呼び出します。
そして R 同時にキーを押して、実行ボックスを呼び出します。
2)タイプ msconfig を押して 入る 。
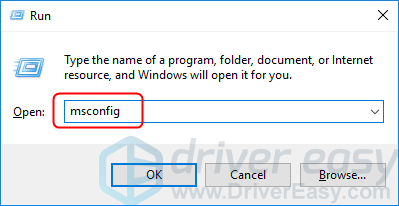
3)チェックマークを付ける セーフブート に ブート をクリックします OK 。
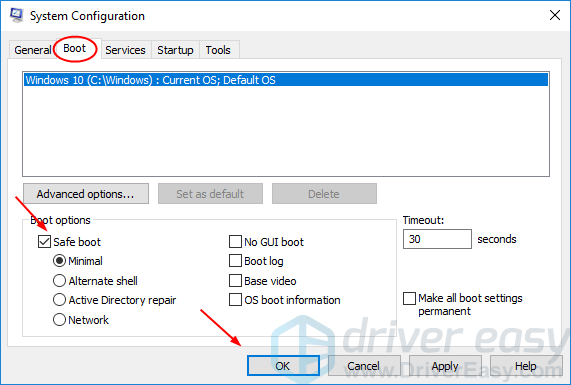
4)クリック 再起動 システム構成から尋ねられたとき。
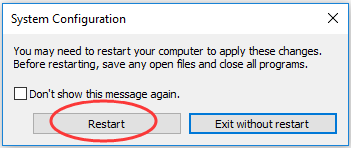
その後、Windowsはセーフモードで起動します
5)sfc / scannowを実行して、機能するかどうかを確認します。
解決策2:CHKDSKを実行する
ハードドライブにエラーがあった場合、SFCも失敗します。 CHKDSKは、ハードディスクの整合性をチェックし、さまざまなファイルシステムエラーを修正できます。
1)タイプ cmd [スタート]から検索ボックスに入力します。次に 右クリック コマンドプロンプトで選択する 管理者として実行 。
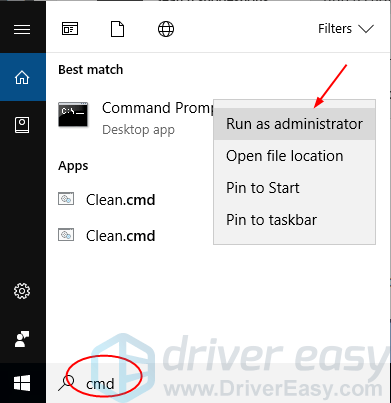
2)クリック はい ユーザーアカウント制御によってプロンプトが表示されたとき。
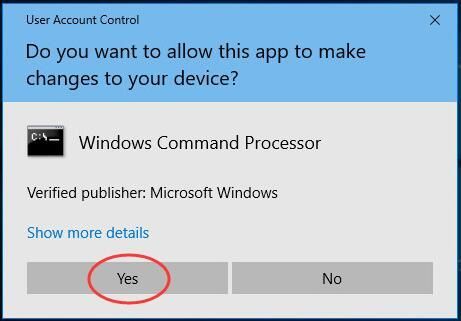
3)タイプ chkdsk / r 開いているコマンドプロンプトウィンドウで、を押します 入る 。入る そして 、ディスクのチェックをスケジュールするように求められたとき。
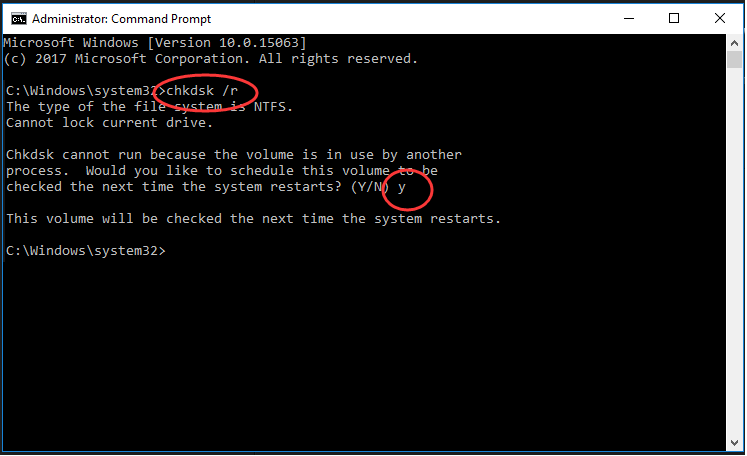
4)コマンドプロンプトウィンドウを閉じて、PCを再起動します。
次に、ディスクのチェックを開始し、自動的に検出されたエラーを修正します。
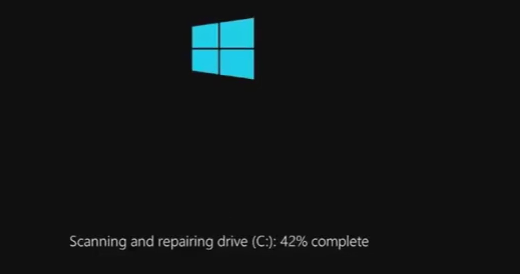
5)sfc / scannowを実行して、機能するかどうかを確認します。
ボーナスのヒント
コンピューターまたはシステムに問題が発生した場合は、ドライバーの更新を常に選択する必要があります。デバイスドライバーを手動で更新するか、Windows Updateを使用するか、信頼できるサードパーティ製品を使用するかを選択する場合は、オペレーティングシステムに常に最新の正しいデバイスドライバーを用意することが重要です。
デバイスドライバの操作に慣れていない場合は、 ドライバーが簡単 。これは、コンピューターに必要なドライバーの更新を検出、ダウンロード、および(Proに移行した場合)インストールするツールです。
Driver Easyでドライバーを更新するには、をクリックするだけです。 今スキャンして ボタンをクリックし、更新する必要のあるドライバーが一覧表示されたら、をクリックします 更新 。正しいドライバーがダウンロードされ、Windowsから手動で、またはすべて自動でインストールできます。 プロバージョン 。
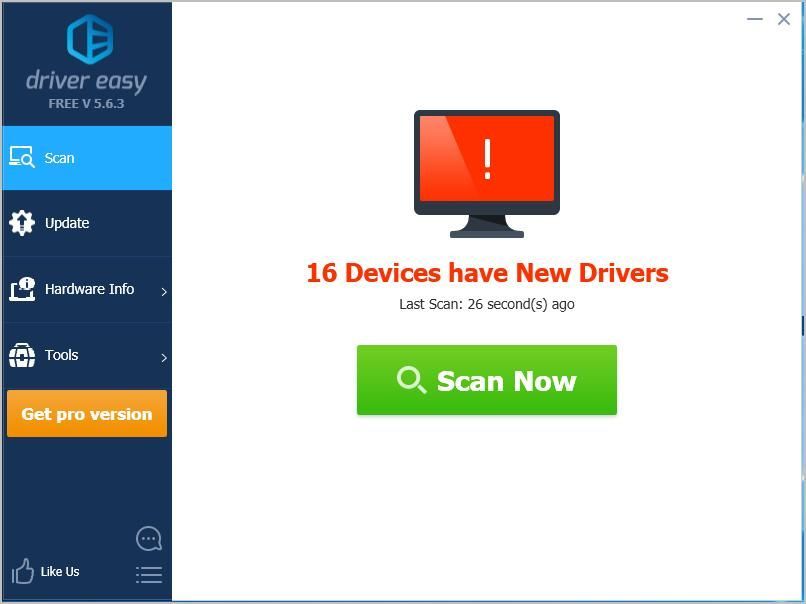
![[2022修正]ディビジョン2の低FPSと吃音](https://letmeknow.ch/img/knowledge/28/division-2-low-fps-stuttering.png)
![別のコンピューターがプリンターを使用しています [解決済み]](https://letmeknow.ch/img/knowledge-base/04/another-computer-is-using-printer.png)

![[解決済み] Windows10のマシンチェック例外BSOD](https://letmeknow.ch/img/knowledge/58/machine-check-exception-bsod-windows-10.png)
![[解決済み] ゲームを起動できません。ゲームデータを確認してください (2024)](https://letmeknow.ch/img/knowledge-base/29/unable-launch-game.png)

