'>

フォールアウト4アイコンをクリックすると、すぐにゲームをプレイしたいと思います。そのため、読み込み時間が長くなると、ゲームに対する忍耐力と気分が損なわれる可能性がありますが、これはまったく快適ではありません。心配しないでください。待ち時間を短縮し、より良いゲーム体験を提供するのに役立つヒントがあります。
次の方法を試してください。
方法1:フォールアウト4をSSDにインストールする
SSD(ソリッドステートドライブ)がある場合は、Fallout4をインストールしてみてください。 SSDの利点の1つは、読み取り/書き込み速度が速いことです。 SSDにゲームをインストールする利点は、SSDの実行速度が速くなるためです。そのため、読み込み時間を短縮できます。
それでも問題が解決しない場合、またはすでにFallout 4をSSDにインストールしている場合は、次の方法を試してください。
方法2:ローカルファイルを編集する
非常に長い読み込み時間を修正するには、ローカルファイルを編集して問題を修正します。
1)フォールアウト4ローカルファイルに移動します。
2)開く Fallout4Prefs.ini ファイル。
3)「一般」セクションで、次の単語を入力します。
(すでに存在する場合は、値を変更するだけです。)
iNumHWThreads = X uExterior Cell Buffer = 64
注意 : バツ CPUコアの数です(ハイパースレッディングはカウントされません)。他の数字を試すことができます。
方法3:クラウド同期を無効にする
フォールアウト4の読み込み時間が長いのは、ゲームのセーブファイルが大きく、すべての人がアップロード速度が速いわけではないためかもしれません。したがって、以下の手順を試してください。
- Steamを実行します。
- の中に 図書館 タブでFallout4を右クリックし、 プロパティ 。
- クリック 更新 タブ。
- 下部のチェックボックスが空であることを確認してください。
方法4:フレームレートの上限を解除する
フォールアウト4のロード画面はフレームレートに関連付けられています。読み込み時間は、エンジンのフレームレートの影響を受けます。フレームレートの上限を解除すると、ゲーム速度が2倍になる可能性があります。フレームレートの上限を解除して、読み込み時間を短縮できます。
- Fallout4フォルダーに移動します。
- フォルダ内のFallout4Prefs.iniを開きます。
- 検索 iPresentInterval = 1 。変化する 1 に 0 。
注意 :変更により、ゲーム内で奇妙なことが発生する可能性があります。 - ゲームを再起動します。
方法5:ゲームを更新する
しばらくの間Fallout4を更新していない場合は、ゲームを更新して、長い読み込みの問題を修正できます。最新バージョンで問題が解決する場合があります。
方法6:グラフィックカードドライバーを更新する
フォールアウト4での長い読み込み時間は、ドライバーの問題が原因である可能性があります。間違ったグラフィックカードドライバを使用している場合、またはドライバが古くなっている場合は、この問題が発生する可能性があります。この問題を解決することに加えて、ドライバーを更新すると、コンピューターのパフォーマンスも向上します。
ドライバーを更新するには、次の2つの方法があります。
オプション1-手動 –この方法でドライバーを更新するには、コンピューターのスキルと忍耐力が必要です。オンラインで正確に正しいドライバーを見つけてダウンロードし、段階的にインストールする必要があるためです。
または
オプション2–自動的に(推奨) –これは最も速くて簡単なオプションです。それはすべて、マウスを数回クリックするだけで完了します。コンピュータの初心者でも簡単です。
オプション1 - ドライバーを手動でダウンロードしてインストールする
最新のドライバーを入手するには、製造元のWebサイトにアクセスし、Windowsバージョンの特定のフレーバー(Windows 32ビットなど)に対応するドライバーを見つけて、手動でドライバーをダウンロードする必要があります。
システムに適切なドライバをダウンロードしたら、ダウンロードしたファイルをダブルクリックし、画面の指示に従ってドライバをインストールします。
オプション2–ビデオカードドライバーを自動的に更新する
ドライバーを手動で更新する時間、忍耐力、またはコンピュータースキルがない場合は、DriverEasyを使用して自動的に更新できます。
ドライバーが簡単 システムを自動的に認識し、適切なドライバを見つけます。コンピューターが実行しているシステムを正確に知る必要はありません。間違ったドライバーをダウンロードしてインストールするリスクもありません。また、インストール時に間違いを心配する必要もありません。
無料または無料でドライバーを自動的に更新できます プロバージョン ドライバーの簡単。しかし、 プロバージョン たった2回のクリックで完了します(完全なサポートと30日間の返金保証が受けられます)。
- ダウンロード DriverEasyをインストールします。
- Driver Easyを実行し、クリックします 今スキャンして ボタン。 Driver Easyは、コンピューターをスキャンして、問題のあるドライバーを検出します。
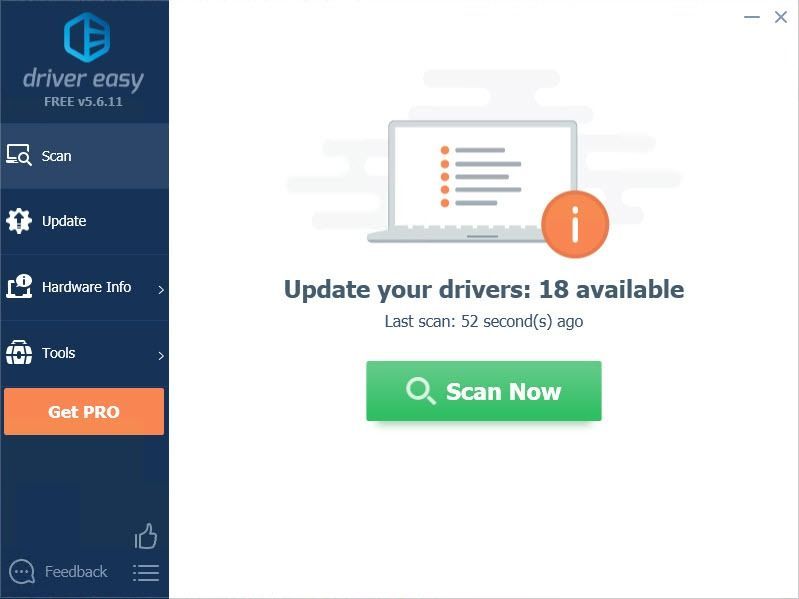
- クリック 更新 ドライバーの横にあるボタンをクリックして、このドライバーの正しいバージョンを自動的にダウンロードしてインストールします(これは無料バージョンで実行できます)。またはクリック すべて更新 の正しいバージョンを自動的にダウンロードしてインストールする すべて システムに不足している、または古くなっているドライバー(これには、 プロバージョン – [すべて更新]をクリックすると、アップグレードするように求められます)。
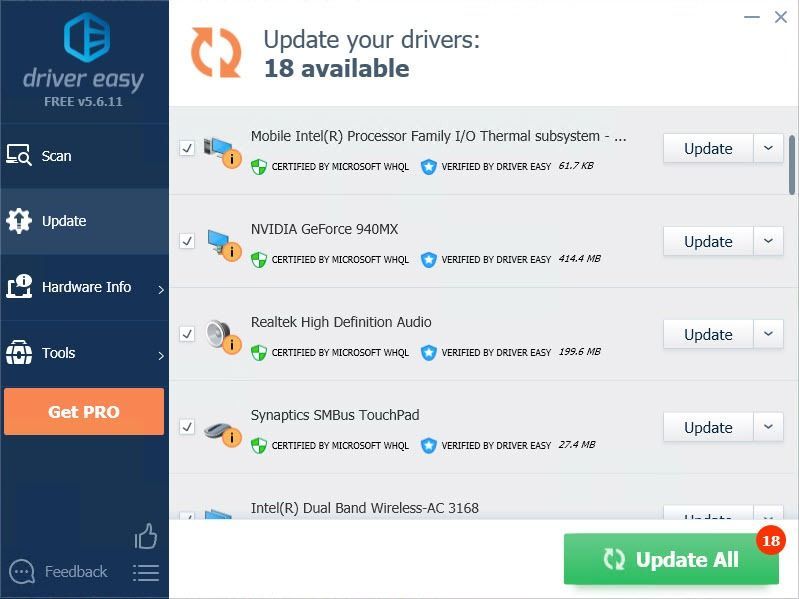
上記の情報がお役に立てば幸いです。また、アイデア、提案、質問がある場合は、下にコメントを残してください。
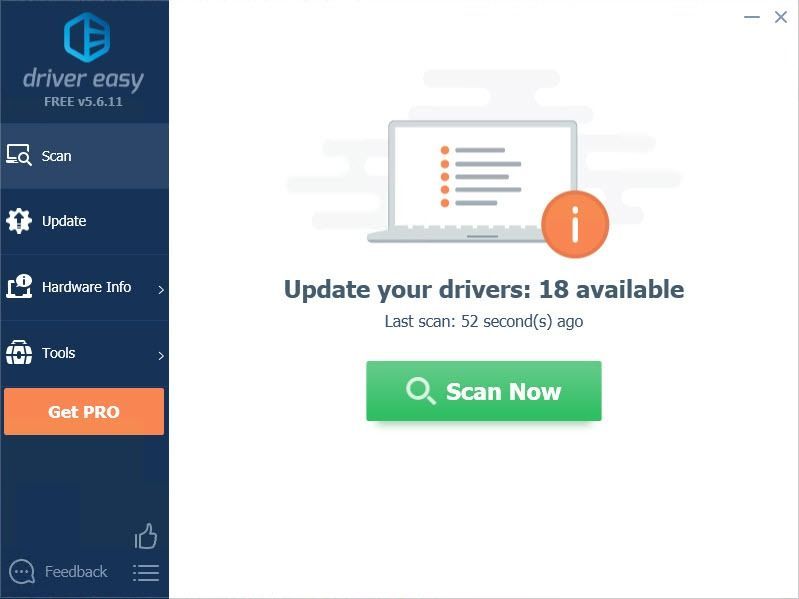
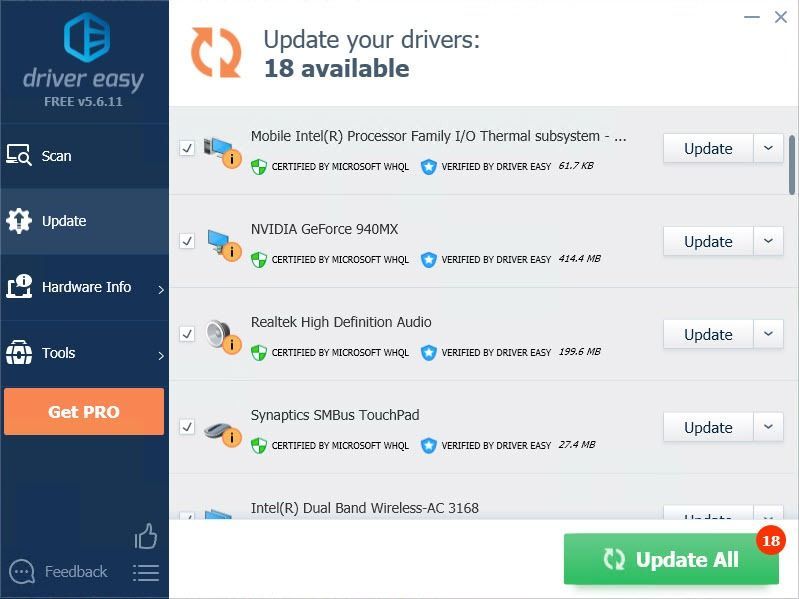


![[解決!] DX12エラー0x887A0006&0x887A0005 ACシャドウ](https://letmeknow.ch/img/knowledge-base/8A/solved-dx12-error-0x887a0006-0x887a0005-ac-shadows-1.jpg)

![[修正] CanonプリンターがWindows10で印刷されない](https://letmeknow.ch/img/printer-issues/73/canon-printer-won-t-print-windows-10.png)

