'>

時々、Windows MediaPlayerを閉じると (WMP) すぐにWMP経由で別のファイルを開こうとします。 サーバーの実行に失敗しました エラーがポップアップする場合があります。効果的な解決策を見つけたのは良いことです。
以下は、4つの実証済みの修正です。 サーバーの実行に失敗しました エラー。エラーを修正するのに役立つ情報を見つけるために読んでください。
次の修正を試してください。
修正1:タスクマネージャーでWMPを終了する
1)キーボードで、 シフト そして Ctrl 一緒にキーを押してから、 ESC 開くための鍵 タスクマネージャー 。
2)クリック ウィンドウズメディアプレイヤー 下 プロセス ペイン。次に、をクリックします タスクの終了 右下にあります。
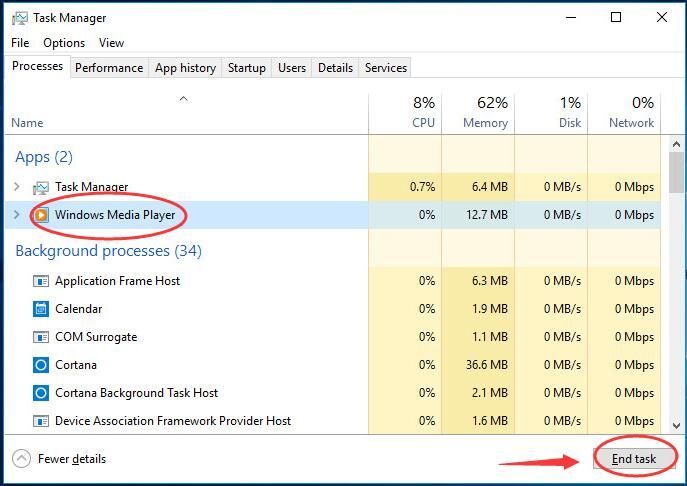
3)Windows MediaPlayerを正常に開くことができるかどうかを確認します。
修正2:WMPネットワーク共有サービスを無効にする
1)キーボードで、 Windowsロゴ キー  、を押します R 実行ボックスを表示します。
、を押します R 実行ボックスを表示します。
2)次に入力します services.msc ボックスに入れてを押します 入る 。
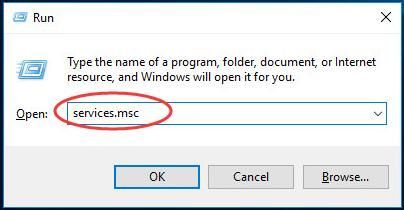
3)下にスクロールして、 右クリック オン Windows MediaPlayerネットワーク共有サービス 。次に、をクリックします プロパティ 。
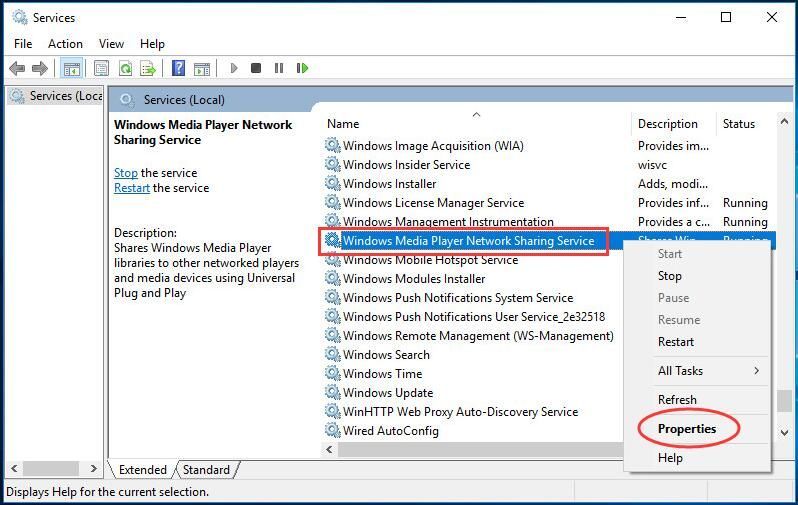
3)の下で 一般 ペイン、セット スタートアップの種類 することが 無効。 次に、をクリックします OK 。
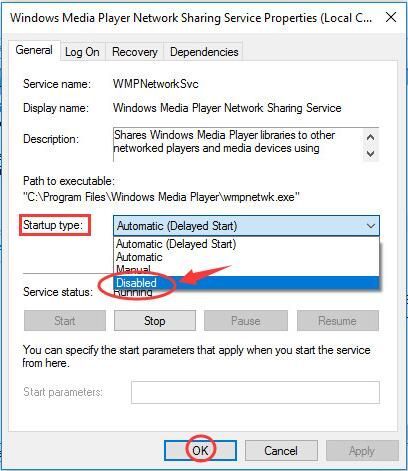
4)コンピュータを再起動し、Windows MediaPlayerを開くことができるかどうかを確認します。
修正3:jscript.dllとvbscript.dllを登録する
1)実行 コマンド・プロンプト 管理者として。方法をご覧ください:
検索して右クリックします コマンド・プロンプト スタートメニューから。
次に、 管理者として実行 。
クリック はい ユーザーアカウント制御によってプロンプトが表示されたとき。
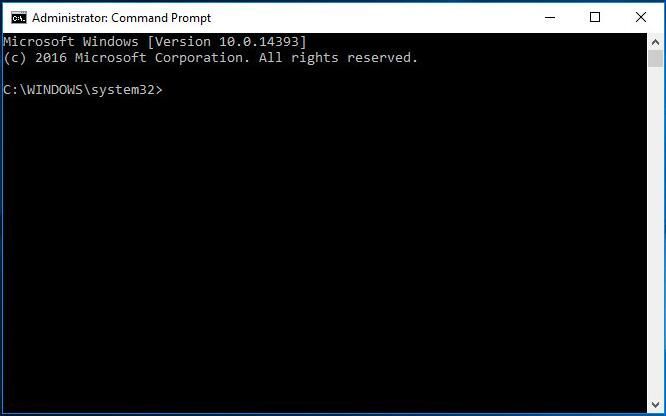
2)タイプ PASSWORD32 jscript.dll を押して 入る 。完了したら、をクリックします OK 。
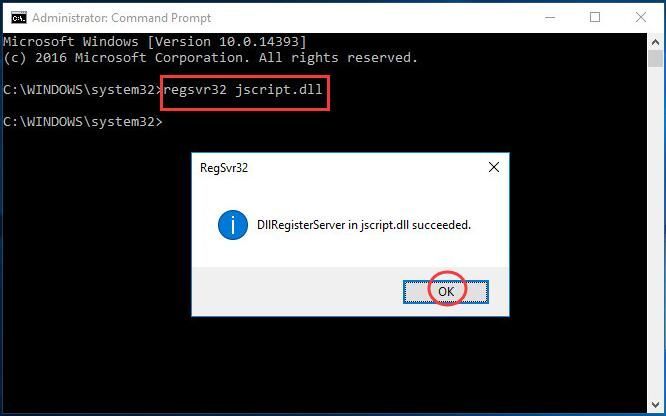
3)入力に進みます PASSWORD32 vbscript.dll を押して 入る 。完了したら、をクリックします OK 。コマンドプロンプトウィンドウを閉じます。
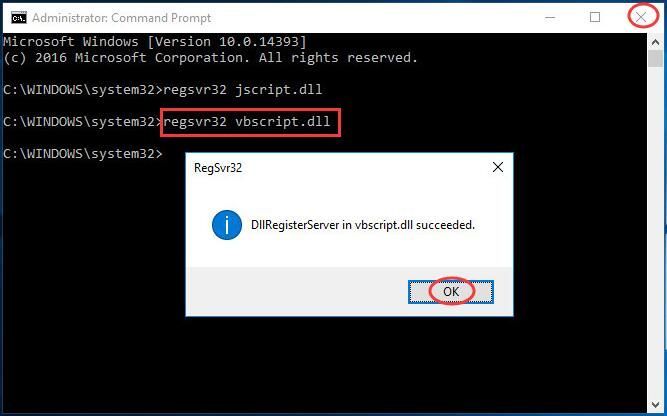
4)Windows MediaPlayerを開くことができるかどうかを確認します。
修正4:Add管理者グループをローカルサービスに追加します
1)実行 コマンド・プロンプト 管理者として。(フォロー 方法 修正3)2)タイプ net localgroup“ Administrators”“ NT Authority Local Service” / add ヒット 入る 。
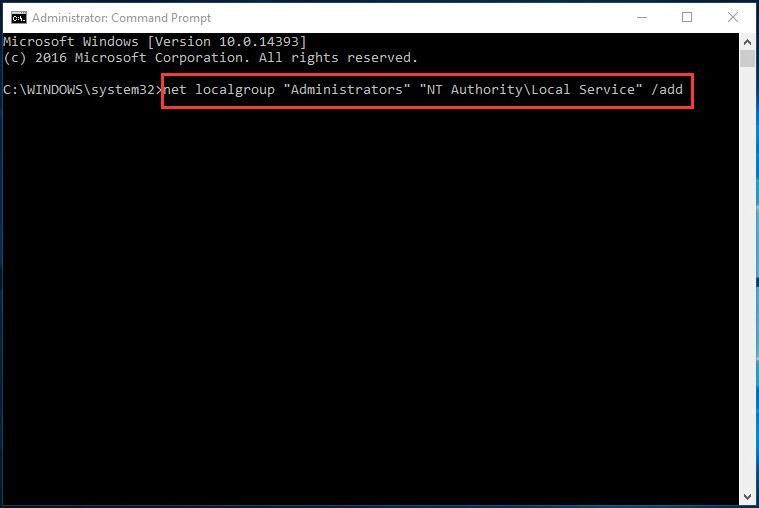
3)完了したら、コマンドプロンプトウィンドウを閉じます。
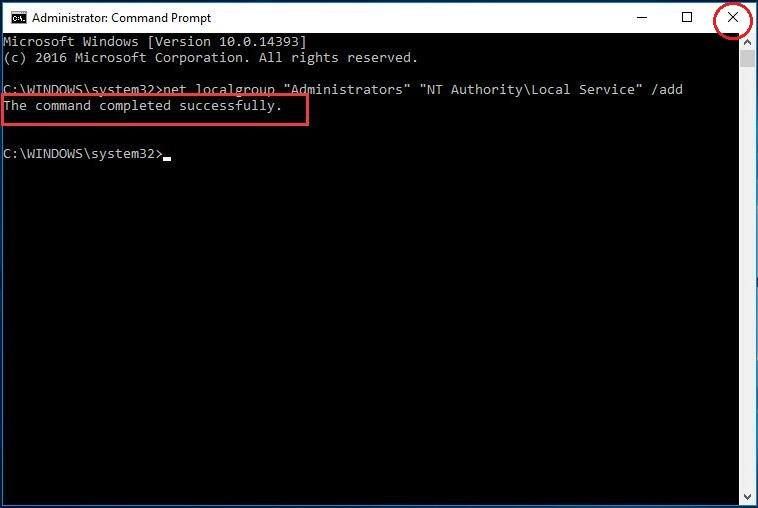
4)コンピュータを再起動し、Windows MediaPlayerを開くことができるかどうかを確認します。
これですべてです。 サーバーの実行に失敗しました コンピュータのエラーは今すぐ修正する必要があります。何か提案や問題がある場合は、下にコメントを残してお知らせください。

![[解決済み]スナップカメラ利用可能なカメラ入力がありません](https://letmeknow.ch/img/program-issues/18/snap-camera-no-available-camera-input.jpg)




