'>

あなたがSurfacePro 4ユーザーであり、タブレットのタッチスクリーンが機能しない場合は、あなただけではありません。多くのSurfacePro4ユーザーがこれを報告しています。良いニュースは、それを修正できることです。この記事では、4つの方法を紹介しています。それらすべてを試す必要はないかもしれません。うまくいくものが見つかるまで、上から下に向かって作業してください。
方法1: 2ボタンシャットダウンを実行します
方法2: システムアップデートをインストールする
方法3: タッチスクリーンのドライバーを更新します
方法4: Surface Pro4をリセットする
注意: タッチスクリーンが機能しないため、他のものが必要です 入力デバイス これらのメソッドのいくつかを実行するためのマウス、キーボード、タイプカバーなど。
方法1:2ボタンシャットダウンを実行する
Surface Pro 4に破損の問題がある場合、タッチスクリーンが正しく機能しなくなる可能性があります。 2ボタンシャットダウン 完全にシャットダウンして、これらの問題を解決し、タッチスクリーンを復元できるかどうかを確認します。
1) を長押しします 電源スイッチ 一部のデバイスの 30秒 そしてそれを解放します。
2) を押します 音量大(+)ボタン そしてその 電源スイッチ 一緒にそして ホールド それらの周り 15 秒 。 (行う ない ロゴが表示されたら離します。)
3) Surface Pro4をそのままにしておきます 10 秒 。
4)開始 お使いのデバイス。次に、タッチスクリーンを試して、機能するかどうかを確認します。
方法2:システムアップデートをインストールする
お使いのオペレーティングシステムには、デバイスのタッチスクリーンを無効にするいくつかの欠陥が含まれている可能性があります。システムが更新されていることを確認し、更新されていない場合はシステム更新をインストールする必要があります。
1) 開いた 設定 。

2) 選択する 更新とセキュリティ。

3) 選択する アップデートを確認する 、およびシステムアップデートがインストールされるのを待ちます。

4) コンピュータを再起動し、これでタッチスクリーンが修正されるかどうかを確認します。
方法3:タッチスクリーンのドライバーを更新する
間違った、または古いタッチスクリーンドライバを使用している場合、タッチスクリーンを使用できない場合があります。タッチスクリーンに適切なドライバがあることを確認し、そうでない場合は更新する必要があります。
手動でドライバーをいじるのが苦手な場合は、 ドライバーが簡単 。
ダイバーイージー システムを自動的に認識し、適切なドライバを見つけることができます。コンピューターが実行しているシステムを正確に知る必要はありません。間違ったドライバーをダウンロードしてインストールするリスクもありません。また、インストール時に間違いを心配する必要もありません。
無料または無料でドライバーを自動的に更新できます にとって DriverEasyのバージョン。しかし、Proバージョンでは必要なのは 2 クリック(そしてあなたは得る フルサポート と 30日間の返金 保証):
1) ダウンロード とインストール ドライバーが簡単 。
2) 実行 ドライバーが簡単 をクリックします 今スキャンして ボタン。
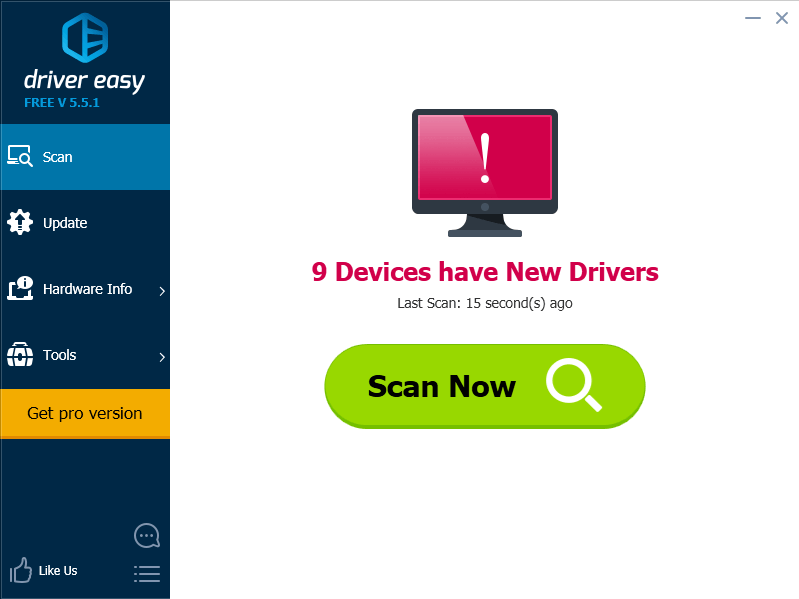
3) フラグが立てられたタッチスクリーンドライバの横にある[更新]ボタンをクリックして、このドライバの正しいバージョンを自動的にダウンロードしてインストールします(これは無料バージョンで実行できます)。または、[すべて更新]をクリックして、システムに不足している、または古くなっているすべてのドライバーの正しいバージョンを自動的にダウンロードしてインストールします(これには、 プロバージョン – [すべて更新]をクリックすると、アップグレードするように求められます)。
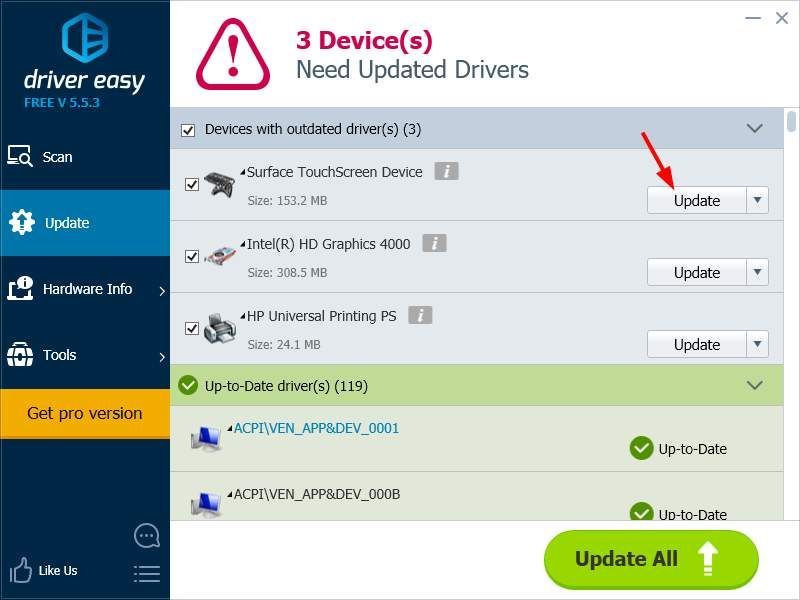
方法4:Surface Pro4をリセットする
タッチスクリーンが機能しない問題は、タブレットのシステムが破損していることが原因である可能性があります。デバイスをリセットして、システムを修正してみてください。
1) 開いた 設定 。

2) 選択する 更新とセキュリティ。

3) 選択する 回復 次に選択します 始めましょう [このPCをリセット]の下のボタン。
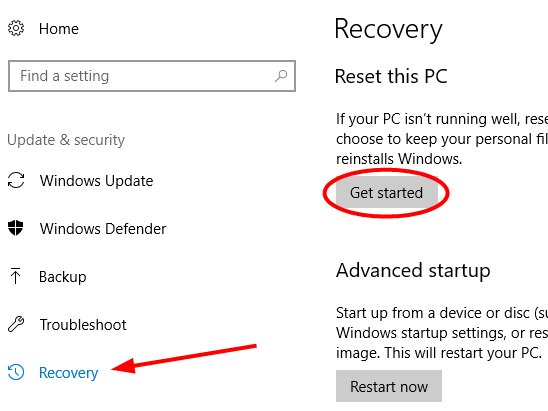
4) 次のいずれかを選択します ファイルを保管してください またはに すべてを削除します デバイスをリセットするとき。
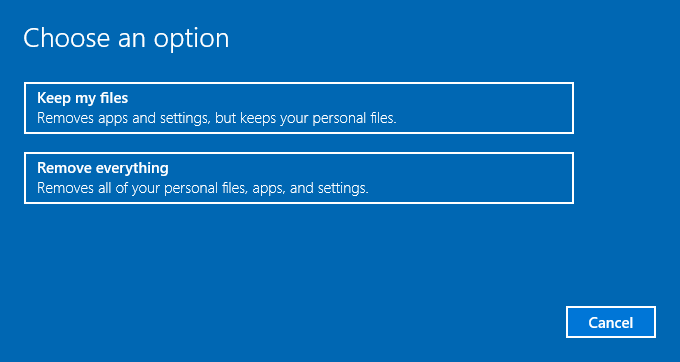
4) デバイスが完全にリセットされるのを待ちます。次に、画面を試して、正常に戻るかどうかを確認します。
![[RÉSOLU] Radeonソフトウェアとドライバーのバージョンが一致しません](https://letmeknow.ch/img/other/56/radeon-software.jpg)





