'>

コンピューターにAMDグラフィックカードを使用している場合は、AMD Catalyst ControlCenterアプリケーションを使用している可能性があります。ディスプレイドライバが付属しています。表示設定の管理に使用できます。ディスプレイプロファイルやビデオパフォーマンスなど。
今日、このアプリケーションを開きたいとき、通常どおりに開くことができません。代わりに、次のようなエラーが表示されます。 AMD Catalyst ControlCenterを起動できません。現在、AMD Catalyst ControlCenterを使用して構成できる設定はありません。 それは本当に苦痛です。しかし、それは大きな問題ではなく、すばやく簡単に修正できます。
このエラーは主に、古い、破損した、または欠落しているAMDグラフィックカードドライバが原因で発生します。したがって、次の手順でAMDグラフィックカードドライバを再インストールすることで修正できます。
1.以前のAMDCatalyst ControlCenterプログラムをアンインストールします
1)キーボードで、 Windowsロゴキー  + R (同時に)[実行]ボックスを呼び出します。
+ R (同時に)[実行]ボックスを呼び出します。
2)タイプ コントロール をクリックします OK 。
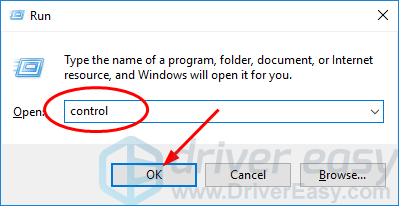
3)クリック プログラムと機能 下 大 アイコン。
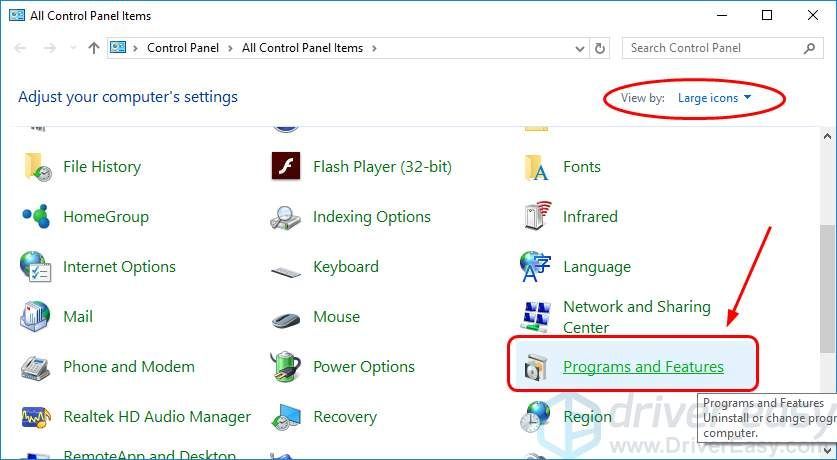
3)検索してクリックします AMD Catalyst Install Manager 。次に、をクリックします 変化する または アンインストール アイコン。
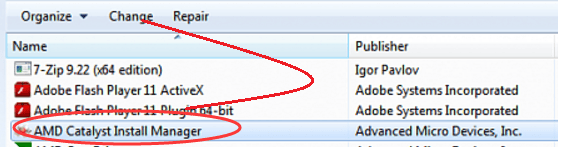
4)画面の指示に従ってアンインストールを完了します。
完了したら、[プログラムと機能]ウィンドウにAMDエントリがないことを確認します。
2.AMDグラフィックカードドライバーを更新します
AMDグラフィックカードドライバは、手動または自動で更新できます。
手動で – AMDの公式Webサイトにアクセスし、グラフィックカードの最新の正しいドライバーを検索します。 Windowsと互換性のあるドライバーのみを選択してください。
自動的に –ディスプレイドライバを手動で更新する時間、忍耐力、またはコンピュータスキルがない場合は、代わりに、次のコマンドを使用して自動的に更新できます。 ドライバーが簡単 。 Driver Easyはシステムを自動的に認識し、グラフィックカードとWindowsに適したドライバーを見つけ、それらを正しくダウンロードしてインストールします。
1) ダウンロード DriverEasyをインストールします。
2)Driver Easyを実行し、 今スキャンして ボタン。 Driver Easyは、コンピューターをスキャンして、問題のあるドライバーを検出します。
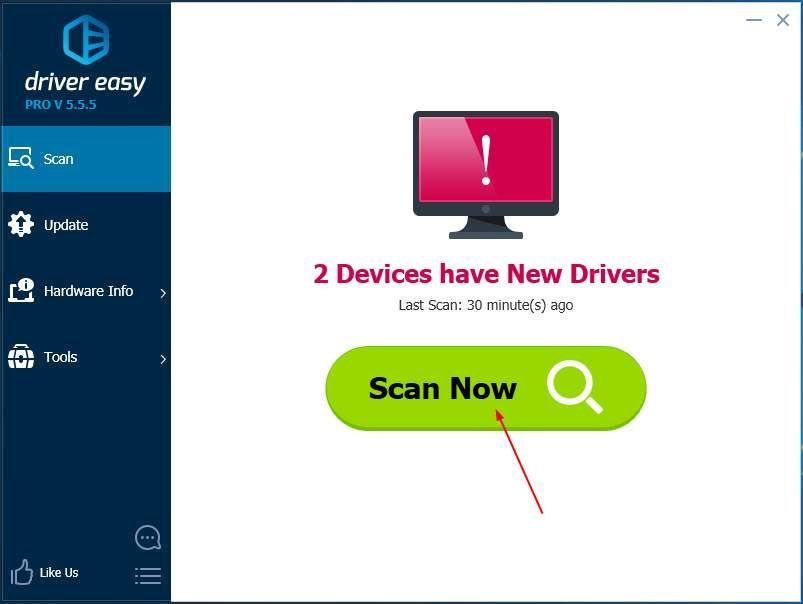
3)無料版を試す場合: クリック 更新 フラグが立てられたディスプレイドライバの横にあるボタンをクリックして、そのドライバの正しいバージョンを自動的にダウンロードしてインストールします。
またはクリック すべて更新 の正しいバージョンを自動的にダウンロードしてインストールする すべて システムに不足している、または古くなっているドライバー。 (これには、 にとって フルサポートと30日間の返金保証が付いたバージョン。 [すべて更新]をクリックすると、アップグレードするように求められます。)
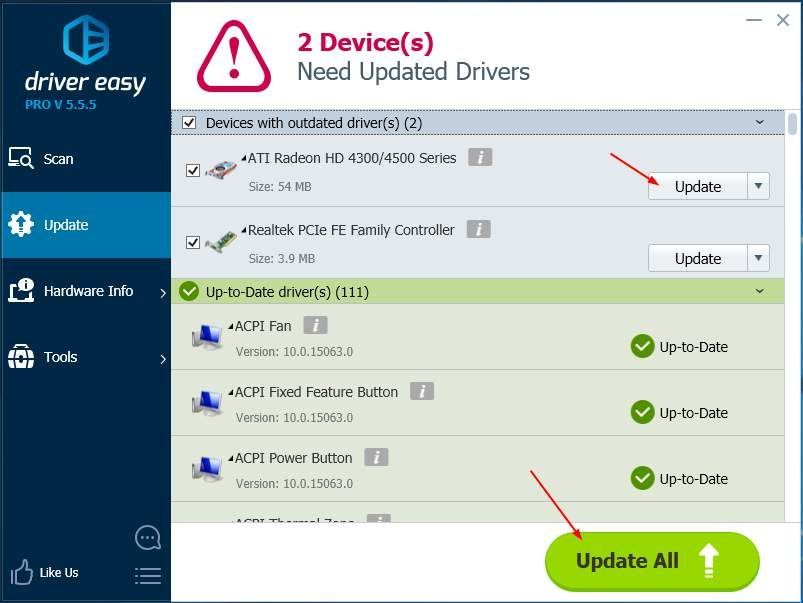
4)コンピューターを再起動すると、新しいAMD Catalyst ControlCenterがコンピューター上に配置されます。クリックして、正しく起動できるかどうかを確認してください。



![HPプリンターをラップトップに接続する-EASY [NEW]](https://letmeknow.ch/img/other/54/hp-drucker-mit-laptop-verbinden-einfach.jpg)


